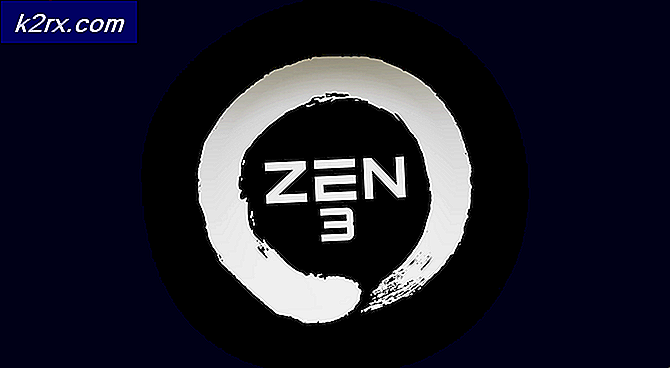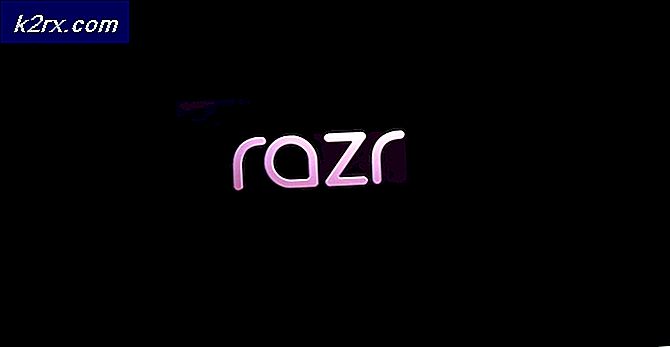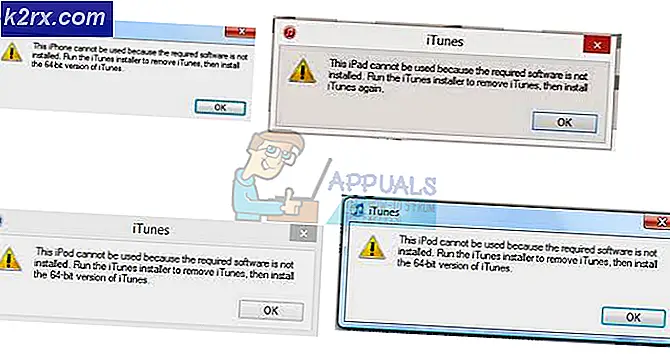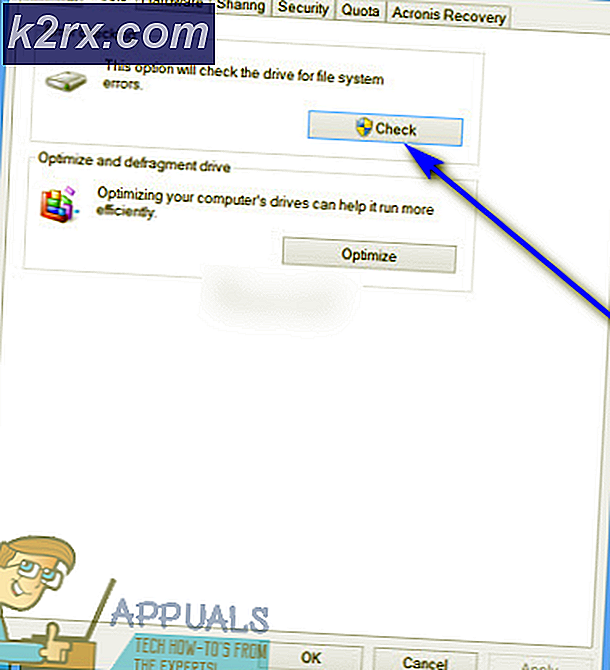วิธีแก้ไข Zune Error Code C00D133C (80190194)
รหัสข้อผิดพลาด C00D133C (80190194) พบบน Windows เมื่อผู้ใช้พยายามอัปเดตอุปกรณ์ Zune เป็นซอฟต์แวร์เวอร์ชันล่าสุด ผลิตภัณฑ์ Zune ถูกยกเลิกในปี 2555 แต่ผู้ใช้บางรายยังคงใช้งานผลิตภัณฑ์เหล่านี้อยู่ ปัญหานี้ได้รับการยืนยันว่าเกิดขึ้นบน Windows 7, Windows 8.1 และ Windows 10
โปรดทราบว่าผลิตภัณฑ์ของ Zune ถูกยกเลิกตั้งแต่ปี 2012 ดังนั้นจึงคาดว่าจะมีปัญหา หากคุณติดตั้งซอฟต์แวร์ Zune เป็นเวลานานคุณควรเริ่มคู่มือการแก้ไขปัญหานี้โดยถอนการติดตั้งรุ่นปัจจุบันจากนั้นติดตั้งซอฟต์แวร์ Zune ใหม่จากช่องทางการ
หากไม่ได้ผลมีโอกาสที่คุณจะเห็นไฟล์ รหัสข้อผิดพลาด C00D133Cเนื่องจากปัญหาเฟิร์มแวร์ กล่าวอีกนัยหนึ่งคือไม่สามารถติดตั้งการอัปเดตเฟิร์มแวร์ได้เนื่องจากเซิร์ฟเวอร์ Zune ปิดตัวลง ในกรณีนี้คุณจะต้องตั้งค่าเว็บเซิร์ฟเวอร์เสมือนของคุณเองด้วย Abyss (หรือตัวอื่นที่เทียบเท่า) และทำการปรับเปลี่ยนอื่น ๆ อีกสองสามอย่างเพื่อหลอกให้ Zune Sofware เชื่อว่าเว็บเซิร์ฟเวอร์ยังคงทำงานอยู่เพื่อให้สามารถอัปเดตเฟิร์มแวร์ได้
การติดตั้งซอฟต์แวร์ Zune อีกครั้ง
ในกรณีที่คุณพยายามเชื่อมต่ออุปกรณ์ Zune ของคุณหลายครั้งและผลลัพธ์ก็เหมือนกันอาจเป็นไปได้ว่าคุณกำลังเผชิญกับความเสียหายบางประเภทซึ่งจะส่งผลกระทบต่อการติดตั้ง Zune suite ผู้ใช้ที่ได้รับผลกระทบหลายรายเห็นไฟล์ รหัสข้อผิดพลาด C00D133C (80190194)ได้ยืนยันว่าพวกเขาสามารถแก้ไขปัญหานี้ได้โดยการถอนการติดตั้งซอฟต์แวร์ Zune เวอร์ชันปัจจุบันจากนั้นติดตั้งเวอร์ชันล่าสุดใหม่โดยใช้ช่องทางการ
หากสถานการณ์นี้เป็นไปได้ให้ทำตามคำแนะนำด้านล่างเพื่อติดตั้งซอฟต์แวร์ Zune ใหม่และดูว่าปัญหานี้ช่วยคุณได้หรือไม่ รหัสข้อผิดพลาด C00D133C:
- ก่อนอื่นให้ถอดปลั๊กอุปกรณ์ Zune ออกจากพีซีของคุณ
- กด คีย์ Windows + R เพื่อเปิด p a วิ่ง กล่องโต้ตอบ ถัดไปพิมพ์ "appwiz.cpl" แล้วกด ป้อน เพื่อเปิดไฟล์ โปรแกรมและคุณสมบัติ เมนู.
- เมื่อคุณอยู่ใน โปรแกรมและคุณสมบัติ เมนูเลื่อนลงไปตามรายการแอพพลิเคชั่นที่ติดตั้งและค้นหาซอฟต์แวร์ Zune
- เมื่อคุณเห็นคลิกขวาแล้วเลือก ถอนการติดตั้ง จากเมนูบริบทที่ปรากฏขึ้นใหม่จากนั้นปฏิบัติตามคำแนะนำบนหน้าจอเพื่อทำการถอนการติดตั้งให้เสร็จสิ้น
- เมื่อการถอนการติดตั้งเสร็จสิ้นให้รีสตาร์ทคอมพิวเตอร์และรอให้การเริ่มต้นครั้งถัดไปเสร็จสิ้น
- หลังจากการเริ่มต้นครั้งถัดไปเสร็จสิ้นให้ดาวน์โหลด Zune เวอร์ชันล่าสุดคลิก ใช่ ที่ UAC (การควบคุมบัญชีผู้ใช้)จากนั้นปฏิบัติตามคำแนะนำบนหน้าจอเพื่อทำการติดตั้งให้เสร็จสิ้น
บันทึก: มีโอกาสที่การตั้งค่าจะต้องดาวน์โหลดซอฟต์แวร์เพิ่มเติมหากสิ่งนี้เกิดขึ้นให้คลิก ดาวน์โหลด และรอให้กระบวนการเสร็จสมบูรณ์ - หลังจากการติดตั้งเสร็จสิ้นให้เชื่อมต่ออุปกรณ์ Zune ของคุณอีกครั้งและดูว่าปัญหาได้รับการแก้ไขแล้วหรือไม่
อัปเดตเฟิร์มแวร์ Zune
หากการเปลี่ยนไปใช้เวอร์ชันล่าสุดไม่ได้ผลมีโอกาสมากที่คุณจะได้เห็น C00D133Cเนื่องจากปัญหาเฟิร์มแวร์ โปรดทราบว่าเซิร์ฟเวอร์ Microsoft Zune ถูกยกเลิกดังนั้นจึงไม่มีวิธีอัตโนมัติในการอัปเดตเฟิร์มแวร์ Zune ของคุณอีกต่อไป ดังนั้นคุณจะต้องดำเนินการด้วยตนเองแทน
หากสถานการณ์นี้เป็นไปได้คุณจะสามารถแก้ไขปัญหานี้ได้โดยดาวน์โหลดและแตกเฟิร์มแวร์ Zune เวอร์ชันล่าสุดด้วยตนเองจากนั้นกระพริบเฟิร์มแวร์ปัจจุบันของอุปกรณ์ Zune ของคุณด้วยตนเองเป็นแบบที่กำหนดเอง
ในกรณีที่สถานการณ์นี้ดูเหมือนว่าสามารถใช้ได้ให้ทำตามคำแนะนำด้านล่าง:
- ไปที่ลิงค์ดรอปบ็อกซ์ที่มีเฟิร์มแวร์ Zune ล่าสุดและดาวน์โหลดไฟล์ ZuneFirmware.zip เก็บถาวร เมื่อคุณเข้าไปข้างในแล้วให้คลิกไอคอนดาวน์โหลดจากนั้นคลิกที่ ดาวน์โหลดโดยตรง และรอให้การดำเนินการเสร็จสิ้น
- เมื่อดาวน์โหลดเสร็จแล้วให้ใช้เครื่องมือเช่น 7zip, WinZip หรือ WinRar เพื่อแยกเนื้อหาของไฟล์ ZuneFirmware.zip
- จากนั้นดูในเมนูแถบถาดของคุณและปิดทุกสิ่งที่เผยแพร่โดย Microsoft (เช่น Skype, Oneplus, OneNote, Office เป็นต้น) การปล่อยให้โปรแกรมเช่นนี้เปิดอยู่อาจรบกวนการดำเนินการที่เรากำลังจะดำเนินการ
- จากนั้นไปที่โฟลเดอร์ที่คุณเพิ่งแตกออกมาแล้วดับเบิลคลิก ส่วนที่ 1 - Abyss Web Server ดับเบิลคลิกที่ setup.exe คลิก ใช่ ที่พรอมต์ UAC และปฏิบัติตามคำแนะนำบนหน้าจอเพื่อติดตั้งไฟล์ เครื่องมือ Abyss Webserver. การติดตั้งค่อนข้างตรงไปตรงมาดังนั้นคุณไม่ควรมีปัญหาใด ๆ ในการดำเนินการให้เสร็จสิ้น
- เมื่อการติดตั้งเสร็จสิ้นคุณจะเห็นไอคอนแถบถาดโผล่ขึ้นมาเพื่อแจ้งให้คุณทราบว่าซอฟต์แวร์ได้รับการติดตั้งสำเร็จแล้ว เปิดเครื่องมือทิ้งไว้จากนั้นเปิดเบราว์เซอร์เริ่มต้นของคุณพิมพ์ที่อยู่ต่อไปนี้ในแถบนำทางแล้วกด ป้อน:
127.0.0.1
- หากคุณพบหน้าที่มีลายเซ็นระบุว่า ขับเคลื่อนโดย Abyss Web Server X1คุณมาถูกที่แล้ว
บันทึก: หากคุณไม่เห็นหน้านี้ให้รีสตาร์ทคอมพิวเตอร์เพื่อให้ซอฟต์แวร์ Abyss เข้าควบคุมเมื่อเริ่มต้นคอมพิวเตอร์ครั้งถัดไป
- จากนั้นกลับไปที่โฟลเดอร์ที่คุณแตกไว้ก่อนหน้านี้ในขั้นตอนที่ 2 ดับเบิลคลิกที่ส่วนที่ 2 - Zune ไฟล์เฟิร์มแวร์
- เมื่อคุณเข้าไปข้างในแล้วให้กด Ctrl + A เพื่อเลือกทุกอย่างจากนั้นคลิกขวาที่รายการที่เลือกแล้วเลือกคัดลอกเพื่อทำการเลือก
- จากนั้นไปที่ตำแหน่งต่อไปนี้และวางไฟล์ที่คุณคัดลอกไว้ก่อนหน้านี้ในขั้นตอนที่ 8 ภายใน:
ดิสก์ภายในเครื่อง (C :)> Abyss Web Server> htdocs
บันทึก: ที่ตั้งของ Abyss เว็บเซิร์ฟเวอร์ จะแตกต่างกันไปหากคุณติดตั้งในตำแหน่งที่กำหนดเอง
- หากคุณต้องการยืนยันว่าการดำเนินการเสร็จสมบูรณ์แล้วให้กลับไปที่เบราว์เซอร์ของคุณเข้าถึง 127.0.0.1 และดูว่าไฟล์ที่คุณเพิ่งอัปโหลดปรากฏขึ้นหรือไม่ ถ้าพวกเขาทำทุกอย่างเป็นไปตามลำดับ!
- หลังจากเสร็จสิ้นแล้วให้กลับไปที่โฟลเดอร์ Zune Firmware ดับเบิลคลิกที่ Zune เฟิร์มแวร์ และคัดลอกไฟล์ เจ้าภาพ ไฟล์.
- ถัดไปกด คีย์ Windows + R เพื่อเปิดไฟล์ วิ่ง กล่องโต้ตอบ ในกล่องข้อความให้วาง "% SystemRoot% \ System32 \ drivers \ etc \‘และตี ป้อน เพื่อนำทางไปยังตำแหน่งของไฟล์ hosts.text ไฟล์.
บันทึก: ตำแหน่งนี้จะเหมือนกันโดยไม่คำนึงถึงการกำหนดค่าคอมพิวเตอร์ของคุณหรือเวอร์ชัน Windows
- เมื่อคุณอยู่ในโฟลเดอร์ที่ถูกต้องให้คลิกขวาบนพื้นที่ว่างและวางไฟล์โฮสต์ที่คุณคัดลอกไว้ก่อนหน้านี้ในขั้นตอนที่ 11 เมื่อถูกถามว่าคุณต้องการแทนที่ไฟล์ให้คลิกที่ แทนที่ไฟล์ในปลายทาง ให้สิทธิ์ผู้ดูแลระบบและรอให้กระบวนการเสร็จสมบูรณ์
- จากนั้นเปิดแอปพลิเคชัน Zune อีกครั้ง คราวนี้คุณจะไม่ได้รับแจ้งเช่นเดียวกัน รหัสข้อผิดพลาด C00D133C
- แต่คุณจะได้รับแจ้งจากหน้าจออื่นที่แจ้งให้คุณอัปเดต โดยคลิก ยอมรับ, จากนั้นรอให้กระบวนการเสร็จสิ้นและสนุกกับการใช้อุปกรณ์ Zune ของคุณ