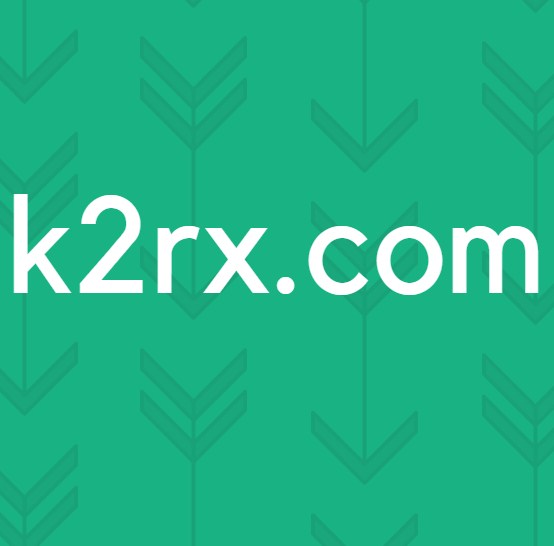วิธีแก้ไข 'Error Code 282' Roblox
ผู้เล่น Roblox บางคนไม่สามารถเข้าร่วมเกมต่อเนื่องได้ ทุกครั้งที่พยายามทำสิ่งนี้จะได้รับแจ้งจากข้อผิดพลาด ไม่ได้เชื่อมต่อกับเกมโปรดเชื่อมต่อใหม่ (รหัสข้อผิดพลาด: 282)
หลังจากตรวจสอบปัญหานี้แล้วปรากฎว่ามีสาเหตุหลายประการที่อาจทำให้เกิดรหัสข้อผิดพลาดนี้ ต่อไปนี้เป็นรายการสั้น ๆ ของผู้กระทำผิดที่อาจทำให้เกิดรหัสข้อผิดพลาด 282 ใน Roblox:
วิธีที่ 1: การตรวจสอบปัญหาเกี่ยวกับเซิร์ฟเวอร์
ก่อนที่คุณจะลองใช้วิธีแก้ไขที่เป็นไปได้อื่น ๆ ด้านล่างคุณควรเริ่มคู่มือการแก้ไขปัญหานี้โดยตรวจสอบให้แน่ใจว่าเซิร์ฟเวอร์ขนาดใหญ่หลักที่เปิดเกมไม่พบปัญหาการหยุดทำงาน
หากคุณสงสัยว่านี่คือสาเหตุของปัญหาคุณควรตรวจสอบว่าผู้ใช้รายอื่นในพื้นที่ของคุณพบรหัสข้อผิดพลาดนี้หรือไม่ วิธีที่ง่ายที่สุดคือผ่านบริการต่างๆเช่น IsTheServiceDown และ DownDetector
บันทึก: หากทั้งสองไดเรกทอรีข้างต้นพบปัญหาเซิร์ฟเวอร์พื้นฐานการแก้ไขด้านล่างจะไม่สามารถแก้ไขปัญหาได้ ในกรณีนี้สิ่งเดียวที่คุณทำได้คือรอให้นักพัฒนา Roblox แก้ไขปัญหา
หากการตรวจสอบที่คุณเพิ่งเสร็จสิ้นไปไม่ได้เปิดเผยปัญหาเซิร์ฟเวอร์ใด ๆ ที่เกิดขึ้นกับผู้เล่น Roblox คนอื่น ๆ คุณสามารถสรุปได้ว่ารหัสข้อผิดพลาด 282 เกิดขึ้นเนื่องจากปัญหาในเครื่อง - ในกรณีนี้ให้เลื่อนลงไปที่การแก้ไขที่เป็นไปได้ถัดไปด้านล่าง
วิธีที่ 2: ปิดใช้งาน VPN หรือพร็อกซีเซิร์ฟเวอร์
หนึ่งในอินสแตนซ์ที่พบบ่อยที่สุดที่จะสร้างรหัสข้อผิดพลาด 292 คือ VPN ระดับระบบหรือพร็อกซีเซิร์ฟเวอร์ที่ปิดกั้นการเชื่อมต่อระหว่างการติดตั้ง Roblox ในเกมกับเซิร์ฟเวอร์ขนาดใหญ่ที่คุณพยายามเชื่อมต่อ
หากคุณใช้ VPN ระดับระบบหรือพร็อกซีเซิร์ฟเวอร์คุณควรจะแก้ไขปัญหานี้ได้ง่ายๆเพียงปิดใช้งานระบบไม่เปิดเผยตัวตนที่คุณมีอยู่ในปัจจุบัน มีรายงานที่ได้รับการยืนยันจำนวนมากของผู้ใช้ที่จัดการเพื่อป้องกันไฟล์ 282 รหัสข้อผิดพลาด ทั้งหมดโดยปล่อย VPN หรือพร็อกซีเซิร์ฟเวอร์ออกไป
ในกรณีนี้ให้ปฏิบัติตามคำแนะนำย่อยด้านล่างเพื่อถอนการติดตั้ง VPN ระดับระบบของคุณหรือปิดใช้งานพร็อกซีเซิร์ฟเวอร์ของคุณ:
A. ปิดใช้งานพร็อกซีเซิร์ฟเวอร์
- กด ปุ่ม Windows + R เพื่อเปิด a วิ่ง กล่องโต้ตอบ ถัดไปพิมพ์ "inetcpl.cpl"ภายในกล่องข้อความแล้วกด ป้อน เพื่อเปิดไฟล์คุณสมบัติอินเทอร์เน็ตแท็บ
- ข้างใน คุณสมบัติ เข้าถึงแท็บ การเชื่อมต่อ แท็บ (จากเมนูด้านบน) จากนั้นคลิกที่การตั้งค่า LAN(ภายใต้ การตั้งค่า LAN เครือข่ายท้องถิ่น).
- ข้างใน การตั้งค่า เมนูของ เครือข่ายท้องถิ่น (LAN), คลิกที่พร็อกซีเซิร์ฟเวอร์หมวดหมู่และยกเลิกการเลือกช่องที่เกี่ยวข้องกับใช้พร็อกซีเซิร์ฟเวอร์สำหรับ LAN ของคุณ
- เมื่อคุณปิดใช้งานพร็อกซีเซิร์ฟเวอร์สำเร็จแล้วให้รีบูตเครื่องคอมพิวเตอร์และดูว่าปัญหาได้รับการแก้ไขหรือไม่ในการเริ่มต้นครั้งถัดไป
B. การถอนการติดตั้งไคลเอนต์ VPN
- เปิดไฟล์ วิ่ง กล่องโต้ตอบโดยการกด ปุ่ม Windows + R. ถัดไปพิมพ์ 'appwiz.cpl'แล้วกดป้อนเพื่อเปิดไฟล์โปรแกรมและคุณสมบัติหน้าจอ
บันทึก: เมื่อคุณเห็นไฟล์ UAC (การควบคุมบัญชีผู้ใช้) คลิกเมนู ใช่ เพื่อให้สิทธิ์ระดับผู้ดูแลระบบ
- เมื่อคุณอยู่ใน โปรแกรมและคุณสมบัติ เมนูเลื่อนลงไปตามรายการโปรแกรมที่ติดตั้งและค้นหา VPN ระดับระบบที่คุณต้องการกำจัด
- หลังจากที่คุณจัดการเพื่อค้นหาแล้วให้คลิกขวาที่มันแล้วเลือก ถอนการติดตั้ง จากเมนูบริบท
- ทำตามคำแนะนำบนหน้าจอเพื่อทำการถอนการติดตั้งให้เสร็จสิ้นจากนั้นรีสตาร์ทคอมพิวเตอร์และเปิดเกมเมื่อการเริ่มต้นครั้งถัดไปเสร็จสมบูรณ์
หากคุณยังพบรหัสข้อผิดพลาด 282 ให้เลื่อนลงไปที่การแก้ไขที่เป็นไปได้ถัดไปด้านล่าง
วิธีที่ 3: ทำงานในโหมดความเข้ากันได้
หากคุณพบปัญหานี้ใน Windows 10 ในขณะที่พยายามเรียกใช้ Roblox เวอร์ชันเก่ามีโอกาสที่คุณจะต้องเผชิญกับปัญหาความไม่ลงรอยกันบางอย่าง
นี่เป็นปัญหาที่พบได้บ่อยสำหรับผู้เล่น Roblox ที่พยายามเรียกใช้บิลด์เกมรุ่นเก่า
โชคดีที่ปัญหานี้สามารถแก้ไขได้อย่างง่ายดายโดยการบังคับให้ไฟล์ปฏิบัติการของเกมทำงานในโหมดความเข้ากันได้กับ Windows 7 หรือ Windows 8.1
คำแนะนำโดยย่อเกี่ยวกับวิธีบังคับใช้วิธีแก้ปัญหาที่อาจเกิดขึ้นนี้:
- เปิด File Explorer และไปที่ตำแหน่งที่คุณติดตั้ง Roblox
- เมื่อคุณไปถึงตำแหน่งที่ถูกต้องให้คลิกขวาที่ไฟล์ปฏิบัติการหลักของ Roblox แล้วเลือก คุณสมบัติ จากเมนูบริบทที่เพิ่งปรากฏ
- เมื่อคุณอยู่ใน คุณสมบัติ ให้คลิกที่ไฟล์ ความเข้ากันได้ จากเมนูแนวนอนที่ด้านบน
- ข้างใน ความเข้ากันได้ แท็บ ไปที่ โหมดความเข้ากันได้ และทำเครื่องหมายในช่องที่เกี่ยวข้องกับเรียกใช้โปรแกรมนี้ในโหมดความเข้ากันได้สำหรับจากนั้นเลือก Windows 8.1 หรือ Windows 7 (ถ้ามี) จากเมนูบริบทที่ปรากฏใหม่
- คลิก สมัคร เพื่อบันทึกการเปลี่ยนแปลงจากนั้นเปิด Roblox อีกครั้งและดูว่าปัญหาได้รับการแก้ไขแล้วหรือไม่
หากปัญหาเดิมยังคงเกิดขึ้นให้เลื่อนลงไปที่การแก้ไขที่เป็นไปได้ถัดไปด้านล่าง
วิธีที่ 4: ล้าง DNS
ปรากฎว่าปัญหานี้อาจเกิดขึ้นได้เนื่องจากไฟล์ DNS (ที่อยู่ชื่อโดเมน) ความไม่ลงรอยกันที่ส่งผลต่อการเชื่อมต่อของคุณกับเซิร์ฟเวอร์เกม ผู้ใช้บางรายที่กำลังดิ้นรนกับไฟล์ 282 รหัสข้อผิดพลาดได้รายงานว่าปัญหาได้รับการแก้ไขโดยการล้างแคช DNS
หากปัญหาเกิดจากแคช DNS ที่ไม่ดีการล้างแคช DNS ของคุณควรแก้ไขปัญหาความเสถียรส่วนใหญ่ของ Roblox
ต่อไปนี้คือคำแนะนำโดยย่อเกี่ยวกับการล้างแคช DNS บนคอมพิวเตอร์ Windows เครื่องใดก็ได้:
- กด ปุ่ม Windows + R เพื่อเปิด a วิ่ง กล่องโต้ตอบ ถัดไปพิมพ์ "cmd" ภายในกล่องข้อความแล้วกด Ctrl + Shift + Enter เพื่อเปิด p ยกระดับ พร้อมรับคำสั่ง.
บันทึก: เมื่อคุณเห็น การควบคุมบัญชีผู้ใช้ (UAC)คลิก ใช่ เพื่อให้สิทธิ์ผู้ดูแลระบบ
- เมื่อคุณอยู่ใน Command Prompt ที่ยกระดับแล้วให้พิมพ์คำสั่งต่อไปนี้แล้วกด ป้อน เพื่อล้างไฟล์ แคช DNS:
ipconfig / flushdns
บันทึก: หลังจากคุณล้างแคชเรียบร้อยแล้วขั้นตอนนี้จะจบลงด้วยการลบข้อมูลใด ๆ ที่เกี่ยวข้องกับแคช DNS ของคุณ การทำเช่นนี้เป็นการบังคับให้เราเตอร์ของคุณกำหนดข้อมูล DNS ใหม่
- หากขั้นตอนการล้างเสร็จสมบูรณ์คุณจะเห็นข้อความแสดงความสำเร็จ
- เปิด Roblox อีกครั้งและดูว่ารหัสข้อผิดพลาดได้รับการแก้ไขแล้วหรือไม่
ในกรณีที่คุณยังคงเห็นรหัสข้อผิดพลาด 282 เดิม ให้เลื่อนลงไปที่วิธีแก้ไขที่เป็นไปได้ถัดไปด้านล่าง
วิธีที่ 5: การเปลี่ยนเซิร์ฟเวอร์ DNS
หากการล้าง DNS ไม่ได้ผลสำหรับคุณสิ่งสุดท้ายที่คุณสามารถทำได้เพื่อแก้ไขรหัสข้อผิดพลาด 282 คือการเปลี่ยน DNS (ที่อยู่ชื่อโดเมน) พิสัย.
ผู้ใช้บางรายที่กำลังดิ้นรนกับปัญหา Roblox นี้ได้จัดการเพื่อแก้ไขปัญหานี้โดยการย้ายช่วง DNS ไปยังที่อยู่ชื่อโดเมนที่เสถียรกว่า ทางเลือกหนึ่งที่พบบ่อยคือ Google DNS แต่มีทางเลือกอื่นที่คุณสามารถเลือกได้
หากคุณยังไม่ได้ลองทำตามคำแนะนำด้านล่างเพื่อเปลี่ยน DNS บนคอมพิวเตอร์ Windows เครื่องใดก็ได้:
- กด ปุ่ม Windows + R เพื่อเปิด a วิ่ง กล่องโต้ตอบ ถัดไปพิมพ์ ‘ncpa.cpl’ แล้วกด ป้อน เพื่อเปิดไฟล์เชื่อมต่อเครือข่ายหน้าต่าง.
- ข้างในเชื่อมต่อเครือข่ายหน้าต่างคลิกขวาบนclick Wi-Fi (การเชื่อมต่อเครือข่ายไร้สาย) และเลือก คุณสมบัติ จากเมนูบริบท หากคุณใช้การเชื่อมต่อแบบใช้สายให้คลิกขวาที่ อีเธอร์เน็ต (การเชื่อมต่อท้องถิ่น) แทน.
บันทึก: เมื่อคุณได้รับแจ้งจากไฟล์ UAC (การควบคุมบัญชีผู้ใช้) ให้คลิก ใช่ เพื่อให้สิทธิ์ผู้ดูแลระบบ
- เมื่อคุณอยู่ในเมนูอีเธอร์เน็ตหรือ W-Fi แล้วให้คลิกที่ เครือข่าย จากนั้นค้นหาส่วนที่ระบุว่าการเชื่อมต่อนี้ใช้รายการต่อไปนี้เมื่อคุณไปที่เมนูนี้ให้คลิกที่ช่องที่เกี่ยวข้องกับอินเทอร์เน็ตโปรโตคอลเวอร์ชัน 4 (TCP / IPv4),จากนั้นคลิกที่ไฟล์ คุณสมบัติ ปุ่ม.
- เมื่อคุณอยู่ใน Internet Protocol เวอร์ชัน 4 การตั้งค่าคลิกที่ ทั่วไป, จากนั้นเปิดใช้งานช่องที่เกี่ยวข้องกับใช้ที่อยู่เซิร์ฟเวอร์ DNS ต่อไปนี้
- ในหน้าจอถัดไปแทนที่ค่าสำหรับ DNS ที่ต้องการ เซิร์ฟเวอร์ และ DNS สำรอง เซิร์ฟเวอร์ ด้วยค่าต่อไปนี้:
8.8.8.8 8.8.4.4
บันทึก: นี่คือช่วง DNS สำหรับ Google แต่คุณยังสามารถใช้ได้ 1.1.1.1 และ 1.0.0.1 เช่น เซิร์ฟเวอร์ DNS ที่ต้องการ และ เซิร์ฟเวอร์ DNS สำรอง
- บันทึกการเปลี่ยนแปลงเพื่อบังคับใช้ช่วง DNS ใหม่จากนั้นรีบูตเครื่องคอมพิวเตอร์และดูว่าปัญหาได้รับการแก้ไขเมื่อเริ่มต้นคอมพิวเตอร์ครั้งถัดไปหรือไม่