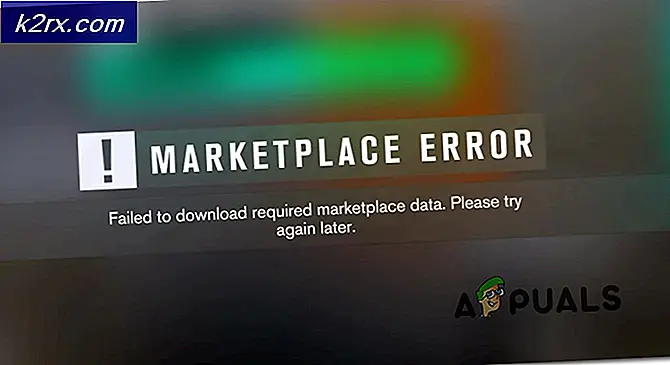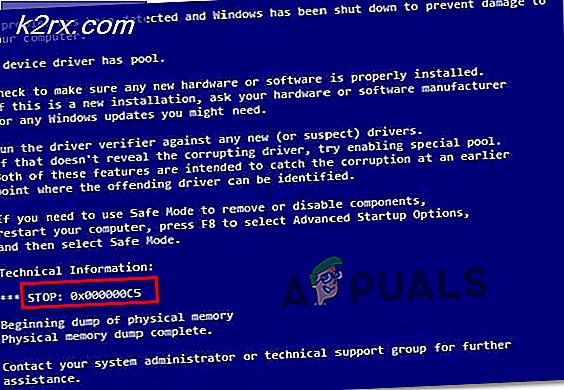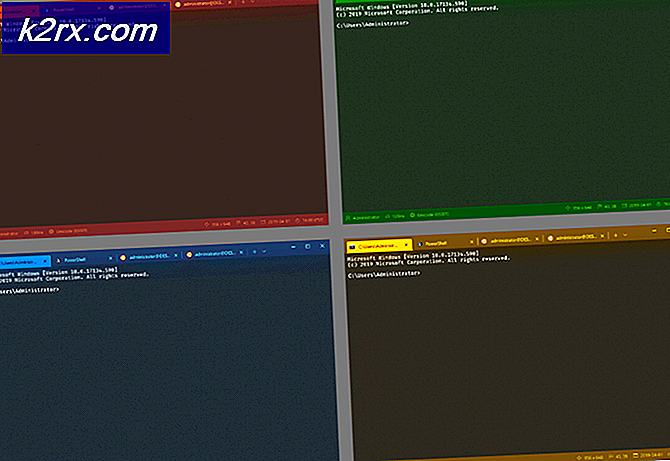แก้ไข: ศูนย์การกระทำเสียหลังจากการปรับปรุง Windows 10
หากคุณเพิ่งติดตั้งการอัปเดต Windows 10 หรืออัปเกรดเป็น Windows 10 build ล่าสุดคุณอาจพบส่วนประกอบบางอย่างของ Windows 10 ของคุณเสีย เมื่อไม่นานมานี้เราพบปัญหาเกี่ยวกับ Action Center ซึ่งหลังจากใช้อัปเดตล่าสุดหรืออัปเกรดเป็นเวอร์ชันล่าสุดผู้ใช้จำนวนมากรายงานว่า ศูนย์การกระทำ เสียหาย ปัญหานี้น่าจะเกิดจากจุดเด่นล่าสุดที่ถูกนำมาใช้ในศูนย์ปฏิบัติการซึ่งส่งผลให้เกิด Action Center ที่ไม่สมบูรณ์
เป็นเรื่องปกติสำหรับปัญหาดังกล่าวเกิดขึ้นเมื่อใช้หรือติดตั้งการอัปเกรดล่าสุด แต่โดยปกติแล้วจะมีการแก้ไขเมื่อเวลาที่ MS releases patches หรือ KB fixes
วิธีที่ 1: ฆ่างาน Windows Explorer
การเริ่มภารกิจ Windows Explorer ใหม่จาก Task Manager จะช่วยแก้ปัญหานี้ได้ แต่อย่าลืมว่าจะใช้งานได้ตราบเท่าที่คุณไม่รีสตาร์ทเครื่องคอมพิวเตอร์ เมื่อคุณรีสตาร์ทคุณต้องทำซ้ำขั้นตอนนี้เพื่อให้ศูนย์การทำงานของคุณอยู่ในสภาพการทำงาน
- กด ปุ่ม Windows ค้างไว้และกด R
- พิมพ์ taskmgr แล้วกด Enter
- ค้นหา Windows Explorer (ภายใต้กระบวนการของ Windows) และคลิกขวาที่
- เลือก รีสตาร์ท
ขณะนี้ Action Center ของคุณควรทำงานได้ดีจนถึงการรีสตาร์ทครั้งถัดไป
PRO TIP: หากปัญหาเกิดขึ้นกับคอมพิวเตอร์หรือแล็ปท็อป / โน้ตบุ๊คคุณควรลองใช้ซอฟต์แวร์ Reimage Plus ซึ่งสามารถสแกนที่เก็บข้อมูลและแทนที่ไฟล์ที่เสียหายได้ วิธีนี้ใช้ได้ผลในกรณีส่วนใหญ่เนื่องจากปัญหาเกิดจากความเสียหายของระบบ คุณสามารถดาวน์โหลด Reimage Plus โดยคลิกที่นี่วิธีที่ 2: ย้ายแถบงาน
- กดปุ่ม เมาส์ซ้ายค้างไว้บน แถบงาน
- ลาก เมาส์ไปที่หนึ่งในขอบหน้าจอ
- ปล่อย ปุ่มที่คุณต้องการย้าย แถบงาน ของคุณ
ตอนนี้ถ้าคุณคลิกที่ Action Center ก็ควรจะใช้ได้ คุณสามารถทำซ้ำขั้นตอนด้านบนเพื่อลากแถบงานกลับไปยังตำแหน่งเดิมหากต้องการ (ศูนย์การทำงานจะยังคงทำงาน)
หมายเหตุ: หากคุณไม่สามารถย้ายแถบงานได้อาจล็อก คลิกขวาที่แถบงานและยกเลิกการเลือก Lock the taskbar
วิธีที่ 3: รีสตาร์ทเครื่องคอมพิวเตอร์
ในบางกรณีเพียงรีสตาร์ทคอมพิวเตอร์จะแก้ปัญหาได้เช่นกัน ลองเริ่มระบบของคอมพิวเตอร์ใหม่และตรวจสอบ Action Center อีกครั้ง
วิธีที่ 4: ปิดผลโปร่งใส
หากคุณตั้งค่าศูนย์การทำงานให้โปร่งใสให้ไปที่การ ตั้งค่า -> การปรับตั้งค่า ส่วนบุคคล -> สี และปิด แถบงานงานและศูนย์ปฏิบัติการที่โปร่งใส
PRO TIP: หากปัญหาเกิดขึ้นกับคอมพิวเตอร์หรือแล็ปท็อป / โน้ตบุ๊คคุณควรลองใช้ซอฟต์แวร์ Reimage Plus ซึ่งสามารถสแกนที่เก็บข้อมูลและแทนที่ไฟล์ที่เสียหายได้ วิธีนี้ใช้ได้ผลในกรณีส่วนใหญ่เนื่องจากปัญหาเกิดจากความเสียหายของระบบ คุณสามารถดาวน์โหลด Reimage Plus โดยคลิกที่นี่