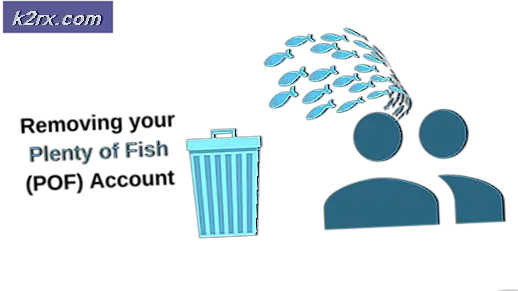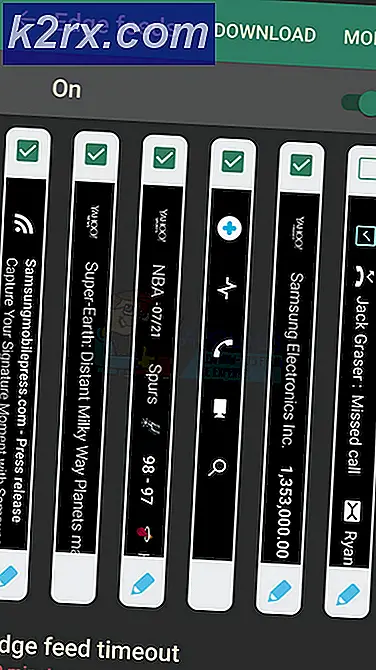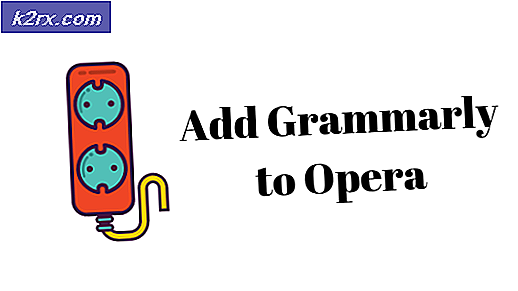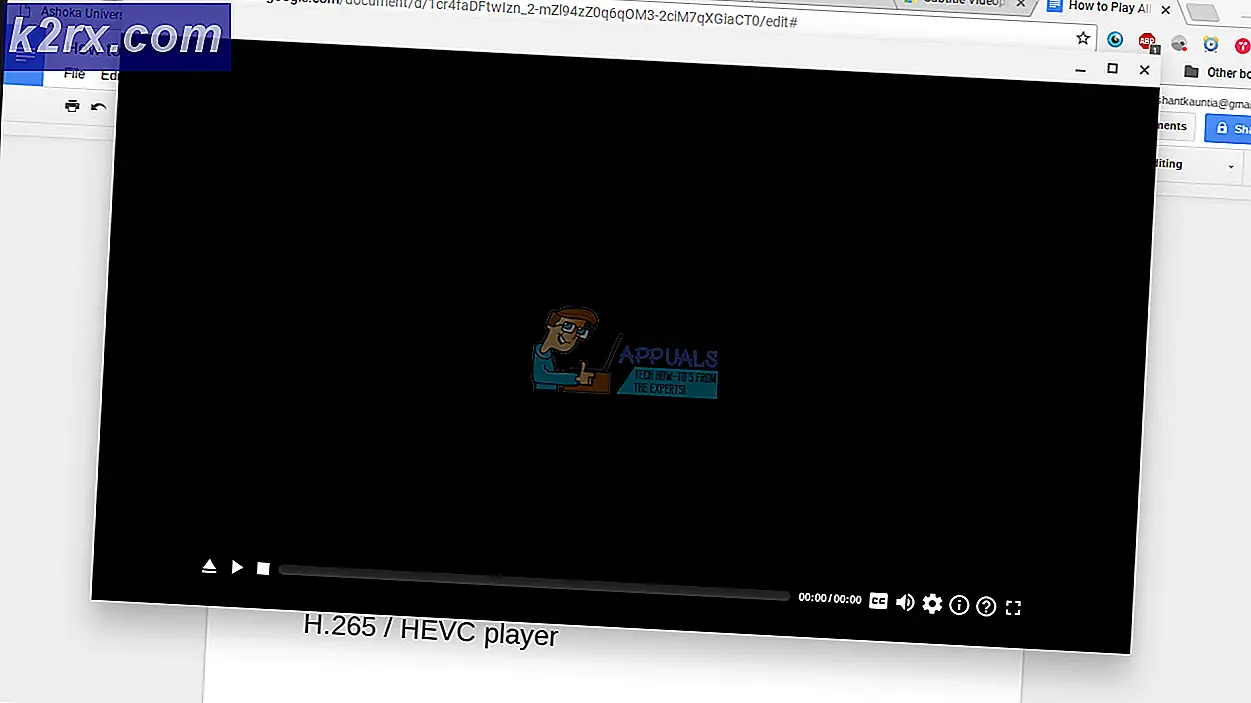กู้คืนประวัติเบราว์เซอร์ที่ถูกลบสำหรับ Google Chrome บน Windows 10
ทุกการค้นหาจะถูกบันทึกไว้ในเบราว์เซอร์ Google Chrome ของเราอยู่ในรูปแบบของประวัติศาสตร์ ด้วยการใช้ประวัติผู้ใช้สามารถตรวจสอบไซต์ที่เยี่ยมชมทั้งหมดที่พวกเขาเคยเยี่ยมชมในอดีต โดยส่วนใหญ่ผู้ใช้จะลบไฟล์แคชเหล่านี้ (ประวัติ / ข้อมูลผู้ใช้) สำหรับเบราว์เซอร์เพื่อรีเฟรชความเร็วของเบราว์เซอร์ การกู้คืนประวัติที่ถูกลบอาจเป็นเรื่องยากสำหรับผู้ใช้ส่วนใหญ่ อย่างไรก็ตาม เราจะแสดงวิธีการบางอย่างในบทความนี้ซึ่งจะช่วยผู้ใช้ในการกู้คืนประวัติหลังจากลบไปแล้ว
วิธีการกู้คืนประวัติเบราว์เซอร์ที่ถูกลบบน Google Chrome
การกู้คืนข้อมูลเบราว์เซอร์ที่ถูกลบอาจฟังดูยาก แต่ก็มีวิธีการบางอย่างที่เป็นประโยชน์ ประวัติจะถูกบันทึกไว้ในไฟล์ในเครื่องของคุณบนคอมพิวเตอร์และในบัญชีเบราว์เซอร์ของคุณหากคุณได้ลงชื่อเข้าใช้วิธีการบางอย่างที่ได้รับการยืนยันจะใช้ด้านล่างเพื่อช่วยคุณในการกู้คืนประวัติเบราว์เซอร์ของคุณ
1. ใช้ตัวเลือกการคืนค่า Windows สำหรับโฟลเดอร์ Google Chrome
Windows 10 มีตัวเลือกสำหรับการกู้คืนโฟลเดอร์จากเวอร์ชันก่อนหน้า เมื่อผู้ใช้ลบประวัติของเบราว์เซอร์ Chrome โดยพื้นฐานแล้วจะลบข้อมูลในโฟลเดอร์เฉพาะ คุณสามารถกู้คืนโฟลเดอร์เป็นเวอร์ชันล่าสุดก่อนหน้าเพื่อกู้คืนประวัติดังที่แสดงด้านล่าง:
- เปิดไฟล์ File Explorer และไปที่เส้นทางต่อไปนี้:
C:\Users\Kevin\AppData\Local
บันทึก: แทนที่จะเป็น Kevin คุณจะมีชื่อผู้ใช้ของคุณ
- คลิกขวา บน Google โฟลเดอร์และเลือก คุณสมบัติ. ไปที่ไฟล์ เวอร์ชันก่อนหน้า และเลือกเวอร์ชันก่อนลบ
- คลิก สมัคร ปุ่มและ ตกลง. การดำเนินการนี้จะกู้คืนประวัติเป็นเวอร์ชันนั้น
อย่างไรก็ตามหากคุณไม่มีเวอร์ชันก่อนหน้านี้ให้ลองใช้วิธีอื่น ๆ ด้านล่างนี้
2. ตรวจสอบ DNS Cache Queries
DNS ของเราจะบันทึกแบบสอบถามแต่ละรายการที่เบราว์เซอร์และแอปพลิเคชันของเราใช้เพื่อเชื่อมต่ออินเทอร์เน็ต เมื่อใช้วิธีนี้เราจะแสดงคำค้นหาล่าสุดที่เกิดขึ้น อย่างไรก็ตาม การดำเนินการนี้จะไม่แสดงประวัติทั้งหมด คุณสามารถตรวจสอบการสืบค้นแคช DNS ได้โดยทำตามขั้นตอนด้านล่าง:
- ถือ Windows และกด ร ที่จะเปิด วิ่ง. ประเภท ‘cmd' แล้วกด ป้อน เพื่อเปิด Command Prompt
- ตอนนี้พิมพ์คำสั่งต่อไปนี้เพื่อตรวจสอบการสืบค้น DNS ล่าสุด
ipconfig / displaydns
- สิ่งนี้จะแสดงเฉพาะแบบสอบถามการเชื่อมต่อล่าสุดที่ จำกัด ไปยังเว็บไซต์แอปพลิเคชันหรือเซิร์ฟเวอร์ใด ๆ
3. ค้นหาประวัติผ่าน Google My Activity
Google My Activity จะบันทึกทุกการค้นหาและกิจกรรมที่ใช้ในเบราว์เซอร์ของคุณ วิธีนี้จะใช้ได้ถ้าคุณมีบัญชี Gmail ของคุณที่ซิงค์กับเบราว์เซอร์ของคุณ วิธีนี้จะใช้ได้ผลหากผู้ใช้ไม่ได้ลบประวัติในการตั้งค่าบัญชี Google เมื่อใช้กิจกรรมของฉันผู้ใช้สามารถตรวจสอบประวัติทั้งหมดในระหว่างที่บัญชีของพวกเขาเข้าสู่ระบบโดยทำตามขั้นตอนด้านล่าง:
- เปิด กิจกรรมของฉัน สำหรับบัญชี Google ในเบราว์เซอร์ของคุณ เข้าสู่ระบบ ไปยังบัญชีของคุณหากคุณยังไม่ได้ลงชื่อเข้าใช้
- คลิกที่ มุมมองรายการ ทางด้านซ้ายเพื่อดูประวัติการค้นหาของคุณ
- ซึ่งจะแสดงประวัติทั้งหมดที่ซิงค์กับบัญชี Google ของคุณ
4. ใช้ซอฟต์แวร์กู้คืนเพื่อกู้คืนโฟลเดอร์ประวัติ
วิธีนี้คล้ายกับวิธีแรก แต่ในกรณีนี้เราจะใช้แอปพลิเคชันของบุคคลที่สามเพื่อกู้คืนเวอร์ชันก่อนหน้า ผู้ใช้จำนวนมากจะไม่มีตัวเลือกเวอร์ชันก่อนหน้าในคุณสมบัติของตนดังนั้นจึงสามารถช่วยได้เช่นเดียวกัน การใช้ซอฟต์แวร์กู้คืนจะกู้คืนไฟล์ ไฟล์ที่เพิ่งลบไป ภายในโฟลเดอร์เบราว์เซอร์ของคุณ
- ไปที่ไฟล์ Recuva เว็บไซต์อย่างเป็นทางการและ ดาวน์โหลด เวอร์ชันฟรี
- ติดตั้ง ซอฟต์แวร์และเรียกใช้งาน ตอนนี้เลือก เอกสารทั้งหมด สำหรับประเภทไฟล์ให้เลือก ในสถานที่เฉพาะ ตัวเลือกสำหรับเส้นทางและระบุตำแหน่งไฟล์ดังที่แสดงด้านล่าง:
- ตอนนี้ เริ่ม การกู้คืนสำหรับโฟลเดอร์ Google และในท้ายที่สุดคุณจะได้รับไฟล์ที่ถูกลบออกจากโฟลเดอร์ ค้นหาไฟล์ที่เกี่ยวข้องกับประวัติและบันทึกกลับไปที่โฟลเดอร์