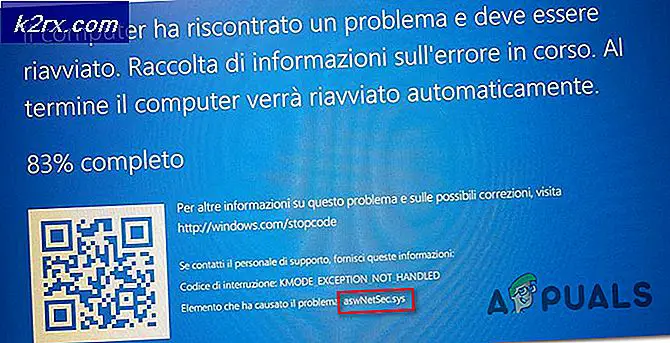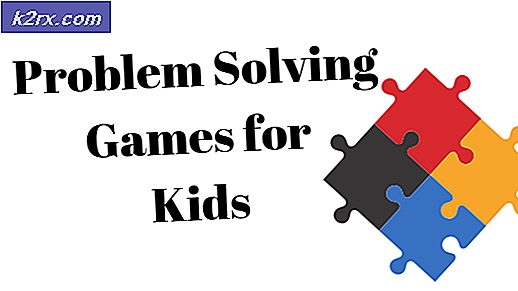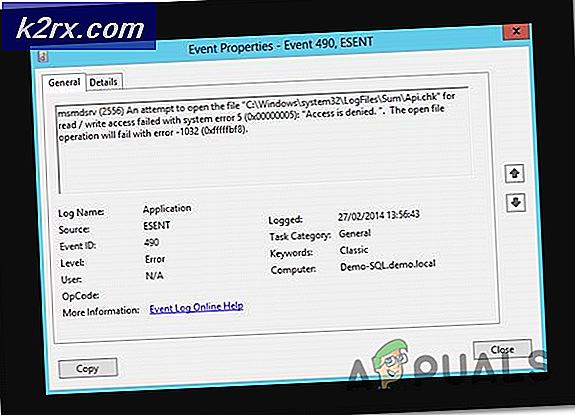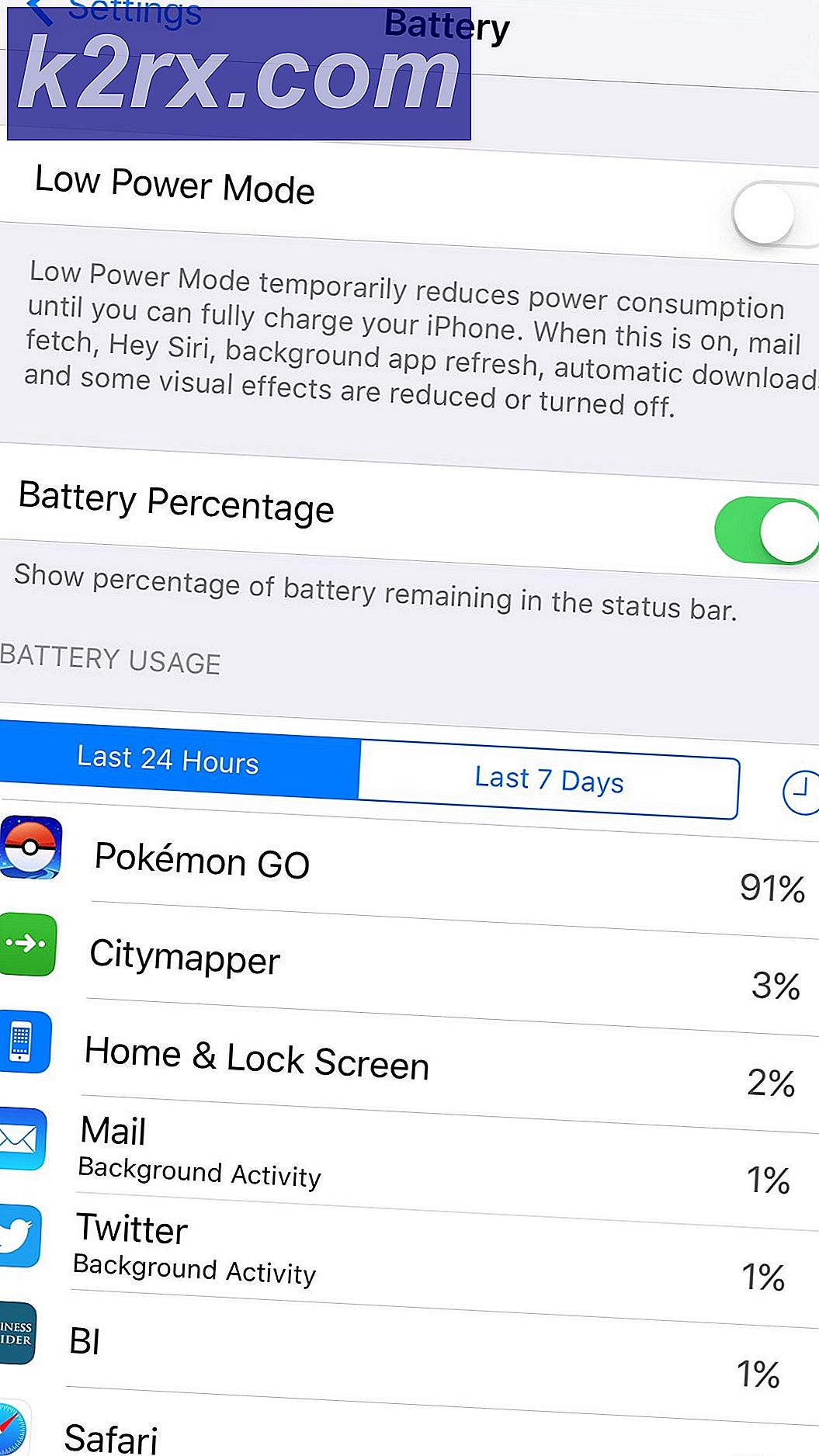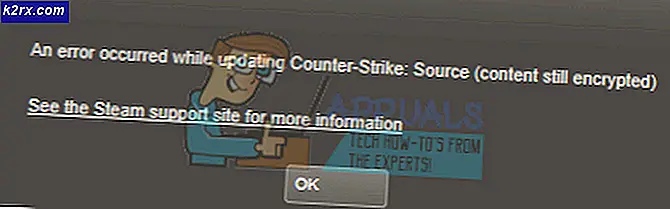เซิร์ฟเวอร์ Actionuri oop: คืออะไรและเหตุใดจึงยังคงทำงานอยู่เบื้องหลัง?
ไม่ว่าคุณจะตรวจสอบตัวจัดการงานจากความอยากรู้หรือเนื่องจากประสิทธิภาพของระบบช้าคุณอาจเห็นกระบวนการชื่อว่า ActionUri OOP Server ในที่นี้ กระบวนการนี้อาจมีหลายอินสแตนซ์ที่ทำงานในเวลาเดียวกัน (ผู้ใช้บางรายเห็น 47 อินสแตนซ์ของกระบวนการนี้ในตัวจัดการงาน) กระบวนการนี้จะใช้ทรัพยากรจำนวนมากในระบบของคุณ นอกจากนี้คุณจะสังเกตเห็นว่าการสิ้นสุดกระบวนการจะลบออกจากรายการของกระบวนการทำงาน แต่ในที่สุดก็จะกลับมาอยู่ในรายการ บางคนอาจเห็นกระบวนการอื่นที่ชื่อว่าเป็นเซิร์ฟเวอร์ OOP ของ Reminders WinRT กับกระบวนการ Server ของ ActionUri OOP
สาเหตุที่คุณเห็นกระบวนการเหล่านี้ในตัวจัดการงานเป็นเพราะกระบวนการของ Windows เอง เซิร์ฟเวอร์ OU ของ ActionUri และเซิร์ฟเวอร์ OOP ของ Reminders WinRT เป็นของ Windows 10 Cortana นี่คือกระบวนการของเซิร์ฟเวอร์ที่ใช้โดย Windows Cortana เพื่อส่งข้อมูลกลับไปยัง Microsoft ดังนั้นคุณจึงไม่ต้องกังวลกับมัลแวร์เมื่อคุณเห็นกระบวนการเหล่านี้ใน Task Manager (หากคุณสงสัยกิจกรรมที่ผิดปกติคุณควรสแกนคอมพิวเตอร์โดยไม่ตั้งใจว่าจะสแกนระบบของคุณ) สาเหตุที่กระบวนการเหล่านี้กลับมาทำงานใน Task Manager เนื่องจาก Windows Cortana ทำงานอยู่เบื้องหลังและเริ่มต้นกระบวนการเหล่านี้เมื่อจำเป็น ดังนั้นแม้ว่าคุณจะจบกระบวนการเหล่านี้พวกเขาจะกลับมาในที่สุด
ดังที่เราได้กล่าวมาข้างต้นกระบวนการ Server ActionUri OOP เกี่ยวข้องกับ Windows Cortana ดังนั้นคุณจะต้องจัดการกับกระบวนการที่ใช้ทรัพยากรถ้าคุณต้องการใช้ Cortana ต่อ อย่างไรก็ตามถ้าคุณอยากจะกำจัดกระบวนการนี้คุณจะต้องปิดการใช้งาน Cortana จาก Windows มีสองวิธีแก้ปัญหาอื่น ๆ เพื่อควบคุมการใช้ระบบโดยกระบวนการนี้ แต่คุณจะต้องปิดใช้งานหรือปิดใช้งาน Cortana เพื่อกำจัดการใช้ทรัพยากรโดยสมบูรณ์โดยใช้กระบวนการเหล่านี้ ดังนั้นให้ลองใช้วิธีต่างๆที่แสดงไว้ด้านล่างและใช้วิธีการที่เหมาะสมกับความต้องการของคุณ
วิธีที่ 1: ปิดใช้งาน Cortana จาก Local Group Policy Editor
Cortana สามารถถูกปิดใช้งานได้จาก Local Group Policy Editor การปิดใช้ Cortana จะกำจัดกระบวนการทั้งหมดที่เกี่ยวข้องกับ Cortana รวมถึงเซิร์ฟเวอร์ ActionUri OOP ดังนั้นนี่คือทางเลือกที่ดีที่สุดสำหรับผู้ที่ไม่ได้เป็นแฟนของ Cortana
หมายเหตุ: Local Group Policy Editor มีให้เฉพาะใน Windows Enterprise, Pro และ Education เท่านั้น ถ้าคุณไม่ได้ใช้เวอร์ชันใด ๆ เหล่านี้ให้ข้ามไปที่วิธีการถัดไป
ต่อไปนี้เป็นขั้นตอนสำหรับการปิดใช้ Cortana ผ่าน Local Group Policy Editor
- กด ปุ่ม Windows ค้างไว้และกด R
- พิมพ์ gpedit msc และกด Enter
- ไปที่ที่อยู่นี้ เทมเพลตการกำหนดค่าคอนฟิก / ดูแลระบบของ Windows / คอมโพเนนต์ของ Windows / ค้นหา หากคุณไม่ทราบวิธีนำทางไปยังตำแหน่งนี้ให้ทำตามขั้นตอนด้านล่าง
- ค้นหาและคลิกสองครั้งที่ Computer Configuration จากบานหน้าต่างด้านซ้าย
- ค้นหาและคลิกสองครั้งที่ แม่แบบการดูแลระบบ จากบานหน้าต่างด้านซ้าย
- ค้นหาและคลิกสองครั้งที่ Windows Components จากบานหน้าต่างด้านซ้าย
- ค้นหาคลิก ค้นหา จากบานหน้าต่างด้านซ้าย
- ค้นหาและคลิกสองครั้งที่ อนุญาต Cortana จากบานหน้าต่างด้านขวา
- คลิกตัวเลือกที่ ปิดการใช้งาน
- คลิก Apply จากนั้นเลือก ok
- ค้นหาและคลิกสองครั้ง ไม่อนุญาตให้ค้นเว็บ จากบานหน้าต่างด้านขวา
- คลิกตัวเลือกที่ เปิดใช้งาน
- คลิก Apply จากนั้นเลือก ok
- ค้นหาและดับเบิลคลิก อย่าค้นหาเว็บหรือแสดงผลการค้นหาทางเว็บในการค้นหา จากบานหน้าต่างด้านขวา
- คลิกตัวเลือกที่ เปิดใช้งาน
- คลิก Apply จากนั้นเลือก ok
แค่นั้นแหละ. ควรปิดใช้งาน Cortana ในระบบของคุณ เริ่มต้นใหม่เมื่อคุณเสร็จสิ้นและคุณควรจะดีไป
หมายเหตุ: วิธีนี้จะปิดใช้งาน Cortana ผู้ช่วยส่วนตัวเท่านั้นไม่ใช่กระบวนการ Cortana (SearchUI.exe) ที่ใช้โดย Windows Search ดังนั้นถ้าคุณเห็น Windows Search หรือ Cortana ใน Task Manager แสดงว่ามันเป็นเรื่องปกติอย่างสมบูรณ์ กระบวนการ Server ActionUri OOP ไม่ควรทำงานอีกต่อไป กระบวนการอื่น ๆ เช่น Cortana ควรใช้ทรัพยากรเพียงเล็กน้อยเท่านั้น
วิธีที่ 2: ปิดใช้งาน Cortana ผ่าน Registry Editor
นอกจากนี้คุณยังสามารถปิดใช้งาน Cortana จากตัวแก้ไขรีจิสทรี วิธีแรกจะแนะนำวิธีการปิดใช้งาน Cortana จาก Local Group Policy Editor แต่ Local Group Policy Editor ไม่สามารถใช้งานได้กับทุกรุ่นของ Windows 10 ดังนั้นสำหรับคนที่ไม่สามารถทำตามขั้นตอนในวิธีที่ 1 วิธีนี้ควรใช้งานได้ดีสำหรับพวกเขา
ทำตามขั้นตอนด้านล่างเพื่อปิดการใช้งาน Cortana
- กด ปุ่ม Windows ค้างไว้และกด R
- พิมพ์ regedit และกด Enter
- จากนั้นไปที่ที่อยู่นี้ HKEY_LOCAL_MACHINE \ SOFTWARE \ Policies \ Microsoft \ Windows \ Windows Search หากคุณไม่ทราบวิธีนำทางไปยังตำแหน่งนี้ให้ทำตามขั้นตอนด้านล่าง
- ค้นหาและคลิกสองครั้งที่ HKEY_LOCAL_MACHINE จากบานหน้าต่างด้านซ้าย
- ค้นหาและคลิกสองครั้งที่ SOFTWARE จากบานหน้าต่างด้านซ้าย
- ค้นหาและคลิกสองครั้งที่ นโยบาย จากบานหน้าต่างด้านซ้าย
- ค้นหาและคลิกสองครั้งที่ Microsoft จากบานหน้าต่างด้านซ้าย
- ค้นหาและคลิกสองครั้งที่ Windows จากบานหน้าต่างด้านซ้าย
- คลิก ค้นหา จาก Windows Search จากบานหน้าต่างด้านซ้าย หมายเหตุ: ถ้าไม่มี Windows Search คุณจะต้องสร้างรายการนี้ด้วยตัวคุณเอง คลิกขวา ที่ Windows (จากบานหน้าต่างด้านซ้าย) และเลือก New > Key และตั้งชื่อ Windows Search ตอนนี้เลือก Windows Search แล้ว คลิก ขวาที่บานหน้าต่างด้านขวา> เลือก ใหม่ > DWORd (32 บิต) Value และตั้งชื่อว่า AllowCortana
- ค้นหาและคลิกสองครั้งที่ AllowCortana จากบานหน้าต่างด้านขวา
- พิมพ์ 0 ในส่วน ข้อมูลค่า แล้วคลิก ตกลง
เมื่อเสร็จแล้วคุณควรจะดีไป เพียงแค่เริ่มต้นใหม่และตรวจสอบว่าปัญหาได้รับการแก้ไขหรือไม่
หมายเหตุ: วิธีนี้จะปิดใช้งาน Cortana ผู้ช่วยส่วนตัวเท่านั้นไม่ใช่กระบวนการ Cortana (SearchUI.exe) ที่ใช้โดย Windows Search ดังนั้นถ้าคุณเห็น Windows Search หรือ Cortana ใน Task Manager แสดงว่ามันเป็นเรื่องปกติอย่างสมบูรณ์ กระบวนการ Server ActionUri OOP ไม่ควรทำงานอีกต่อไป กระบวนการอื่น ๆ เช่น Cortana ควรใช้ทรัพยากรเพียงเล็กน้อยเท่านั้น
วิธีที่ 3: ไม่อนุญาตให้ ActionUri Inbound / Outbound ผ่านทาง Firewall
เนื่องจากเซิร์ฟเวอร์ OU ของ ActionUri ได้รับการริเริ่มขึ้นเมื่อ Cortana ต้องส่งข้อมูลไปยัง Microsoft การสร้างกฎที่จะไม่อนุญาตให้ Cortana ส่งและรับข้อมูลใด ๆ จะป้องกันการใช้ทรัพยากร คุณสามารถสร้างกฎในการตั้งค่าขั้นสูงของ Windows Firewall เพื่อป้องกันไม่ให้ ActionUri OOP Server เชื่อมต่อกับอินเทอร์เน็ต อีกครั้งเพื่อป้องกันไม่ให้ Cortana ใช้เว็บในการค้นหาเช่นกัน
ต่อไปนี้เป็นขั้นตอนในการสร้างกฎใน Windows Firewall
- กด ปุ่ม Windows ค้างไว้และกด R
- พิมพ์ ไฟร์วอลล์ cpl และกด Enter
- คลิก การตั้งค่าขั้นสูง
- คลิก กฎขาเข้า จากบานหน้าต่างด้านซ้าย
- เลือก กฎใหม่
- เลือก โปรแกรม และคลิก ถัดไป
- เลือกตัวเลือก เส้นทางโปรแกรมนี้:
- ใส่เส้นทางที่อยู่ % SystemRoot% \ SystemApps \ Microsoft.Windows.Cortana_cw5n1h2txyewy \ ActionUriServer.exe ใน เส้นทางโปรแกรม นี้นอกจากนี้คุณยังสามารถคลิกที่ปุ่มเรียกดูและไปที่ตำแหน่งนี้ ไดรฟ์> Windows> SystemApps> Microsoft.Windows.Cortana_cw5n1h2txyewy> เลือก ActionUriServer.exe แล้วคลิก เปิด
- เลือก ถัดไป
- เลือกตัวเลือก ปิดกั้นการเชื่อมต่อ และคลิก ถัดไป
- ทำเครื่องหมาย ในช่องทั้งหมด ( โดเมน ส่วนตัว และแบบ สาธารณะ ) และคลิก ถัดไป
- เขียนชื่อที่คุณต้องการใน ชื่อชื่อ นี้จะใช้เพื่อระบุกฎในรายการเพื่อเลือกชื่อที่สามารถช่วยคุณระบุกฎเฉพาะนี้จากรายการกฎ (ในกรณีที่คุณต้องการลบ)
- คลิก เสร็จสิ้น นี้จะหยุดการเชื่อมต่อใด ๆ จากอินเทอร์เน็ต
- ตอนนี้ให้คลิกกฎขาออกจากบานหน้าต่างด้านซ้าย
- ทำตามขั้นตอนที่ 5-13 เพื่อสร้างกฎเดียวกันกับที่จะบล็อกการเชื่อมต่อขาออกจากคอมพิวเตอร์ของคุณ
เมื่อทำเสร็จแล้วคุณควรเห็นกฎบล็อกที่ด้านบนของรายการ
หมายเหตุ: คุณสามารถทำตามขั้นตอนข้างต้นเพื่อบล็อกการเชื่อมต่อสำหรับแอ็พพลิเคชันอื่นด้วย ตัวอย่างเช่นหากคุณดูเซิร์ฟเวอร์ OOP ของ Reminders WinRT กับเซิร์ฟเวอร์ OU ของ ActionUri อย่างต่อเนื่องคุณสามารถบล็อกการเชื่อมต่อขาเข้าและขาออกได้เช่นกัน เพียงทำตามขั้นตอนที่ระบุด้านบนและเลือก ReminderServer.exe (หรือปฏิบัติการของโปรแกรมที่คุณต้องการบล็อก) ในขั้นตอนที่ 8 และดำเนินการต่อ
วิธีที่ 4: การเปลี่ยนชื่อโฟลเดอร์ Cortana
หมายเหตุ: วิธีนี้อาจทำให้เมนู Start หรือฟังก์ชันอื่น ๆ ของคุณขึ้นอยู่กับ Cortana ดำเนินการตามความเสี่ยงของคุณเอง
ถ้าไม่มีอะไรอื่นทำงานและคุณต้องการที่จะกำจัด Cortana (และกระบวนการที่เกี่ยวข้อง) แล้วเปลี่ยนชื่อ / ลบโฟลเดอร์ Cortana จะทำงานให้คุณ ซึ่งจะทำให้ Cortana และคุณลักษณะการค้นหาของ Windows ปิดใช้งานได้
หมายเหตุ: เมื่อทำขั้นตอนนี้เสร็จแล้วอย่าอัพเดต Windows การอัพเดต Windows จะรีเซ็ตกระบวนการนี้ อย่างไรก็ตามหากคุณต้องการอัปเดตแล้วติดตั้งการอัปเดตของ Windows และดำเนินการตามขั้นตอนเหล่านี้อีกครั้ง
ก่อนที่เราจะทำอะไรเราจะต้องเป็นเจ้าของโฟลเดอร์ Cortana ดังนั้นขั้นตอนแรก ๆ จะช่วยให้คุณสร้างรายการ Take Ownership ในเมนูบริบท รายการนี้จะช่วยให้คุณเป็นเจ้าของโฟลเดอร์โดยการคลิกขวาที่โฟลเดอร์ เนื่องจากขั้นตอนการครอบครองโฟลเดอร์มีความซับซ้อนจึงควรทำตามขั้นตอนเหล่านี้เพียงครั้งเดียวและใช้รายการเมนูตามบริบทเพื่อเป็นเจ้าของเมื่อจำเป็น นอกจากนี้คุณยังสามารถลบรายการหากไม่ต้องการอีกต่อไป
ต่อไปนี้เป็นขั้นตอนสำหรับการสร้างรายการ Take Ownership ในเมนูบริบท
PRO TIP: หากปัญหาเกิดขึ้นกับคอมพิวเตอร์หรือแล็ปท็อป / โน้ตบุ๊คคุณควรลองใช้ซอฟต์แวร์ Reimage Plus ซึ่งสามารถสแกนที่เก็บข้อมูลและแทนที่ไฟล์ที่เสียหายได้ วิธีนี้ใช้ได้ผลในกรณีส่วนใหญ่เนื่องจากปัญหาเกิดจากความเสียหายของระบบ คุณสามารถดาวน์โหลด Reimage Plus โดยคลิกที่นี่- กด ปุ่ม Windows ค้างไว้และกด R
- พิมพ์ regedit และกด Enter
- ค้นหาและคลิกสองครั้ง HKEY_CLASSES_ROOT จากบานหน้าต่างด้านซ้าย
- ค้นหาและคลิกสองครั้งที่ * จากบานหน้าต่างด้านซ้าย
- ค้นหาและคลิกสองครั้งที่ เปลือก จากบานหน้าต่างด้านซ้าย
- คลิกขวาที่เปลือก
- เลือก ใหม่ แล้วเลือก คีย์ และตั้งชื่อว่า runas
- ตรวจสอบว่าได้เลือกคีย์ runas แล้ว
- ดับเบิลคลิกที่ปุ่ม (Default) จากบานหน้าต่างด้านขวา
- ประเภท: Take Ownership ใน ข้อมูลค่า: ส่วน
- คลิก ตกลง
- คลิกขวา ที่พื้นที่ว่างในบานหน้าต่างด้านขวา
- เลือก ใหม่ จากนั้นเลือก ค่าสตริง
- ตั้งชื่อสายอักขระที่สร้างขึ้นใหม่เป็น NoWorkingDirectory
- ตอนนี้คุณต้องสร้างคีย์อื่นภายใต้ runas คลิกขวา runas
- เลือก ใหม่ แล้วเลือก คีย์ และตั้งชื่อ คำสั่ง
- ตรวจสอบให้แน่ใจว่าเลือกคีย์ คำสั่งแล้ว
- ดับเบิลคลิกที่ปุ่ม (Default) จากบานหน้าต่างด้านขวา
- พิมพ์ cmd / exe / c takeown / f \% 1 \ && icacls \% 1 \ / ผู้ให้สิทธิ์ผู้ดูแลระบบ: F ในส่วน ข้อมูลค่า:
- คลิก ตกลง
- คลิกขวา ที่พื้นที่ว่างในบานหน้าต่างด้านขวา ตรวจสอบให้แน่ใจว่ารายการคำสั่งถูกเลือกจากบานหน้าต่างด้านซ้ายก่อนคลิกขวา
- เลือก ใหม่ จากนั้นเลือก ค่าสตริง
- ตั้งชื่อสายอักขระใหม่ที่สร้างขึ้นเป็น IsolatedCommand
- คลิกสองครั้ง ที่ IsolatedCommand
- พิมพ์ cmd / exe / c takeown / f \% 1 \ && icacls \% 1 \ / ผู้ให้สิทธิ์ผู้ดูแลระบบ: F ในส่วน ข้อมูลค่า:
- คลิก ตกลง
- ตอนนี้เราจำเป็นต้องทำตามขั้นตอนเหล่านี้ในตำแหน่งอื่นเช่นกัน
- ค้นหาและคลิกสองครั้ง HKEY_CLASSES_ROOT จากบานหน้าต่างด้านซ้าย
- ค้นหาและคลิกสองครั้งที่ ไดเรกทอรี จากบานหน้าต่างด้านซ้าย
- ค้นหาและคลิกสองครั้งที่ เปลือก จากบานหน้าต่างด้านซ้าย
- คลิกขวาที่เปลือก
- เลือก ใหม่ แล้วเลือก คีย์ และตั้งชื่อว่า runas หมายเหตุ: ถ้ามีรายการ runas อยู่ใต้เปลือกแล้วข้ามไปยังขั้นตอนที่ 34
- ตรวจสอบว่าได้เลือกคีย์ runas แล้ว
- ดับเบิลคลิกที่ปุ่ม (Default) จากบานหน้าต่างด้านขวา
- ประเภท: Take Ownership ใน ข้อมูลค่า: ส่วน
- คลิก ตกลง
- คลิกขวา ที่พื้นที่ว่างในบานหน้าต่างด้านขวา
- เลือก ใหม่ จากนั้นเลือก ค่าสตริง
- ตั้งชื่อสายอักขระที่สร้างขึ้นใหม่เป็น NoWorkingDirectory
- ตอนนี้คุณต้องสร้างคีย์อื่นภายใต้ runas คลิกขวา runas
- เลือก ใหม่ แล้วเลือก คีย์ และตั้งชื่อ คำสั่ง
- ตรวจสอบให้แน่ใจว่าเลือกคีย์ คำสั่งแล้ว
- ดับเบิลคลิกที่ปุ่ม (Default) จากบานหน้าต่างด้านขวา
- พิมพ์ cmd % exe / c ใช้ / f \% 1 \ / r / dy && icacls \% 1 \ / ผู้ให้สิทธิ์ผู้ดูแล: F / t ใน ข้อมูลค่า: ส่วน
- คลิก ตกลง
- คลิกขวา ที่พื้นที่ว่างในบานหน้าต่างด้านขวา ตรวจสอบให้แน่ใจว่ารายการคำสั่งถูกเลือกจากบานหน้าต่างด้านซ้ายก่อนคลิกขวา
- เลือก ใหม่ จากนั้นเลือก ค่าสตริง
- ตั้งชื่อสายอักขระใหม่ที่สร้างขึ้นเป็น IsolatedCommand
- ดับเบิลคลิก ที่ฉัน solatedCommand
- พิมพ์ cmd % exe / c ใช้ / f \% 1 \ / r / dy && icacls \% 1 \ / ผู้ให้สิทธิ์ผู้ดูแล: F / t ใน ข้อมูลค่า: ส่วน
- คลิก ตกลง
แค่นั้นแหละ. ซึ่งควรเพิ่มรายการ Take Ownership ใหม่ในเมนูตามบริบท ควรเริ่มต้นทำงานเมื่อคุณปิดตัวแก้ไขรีจิสทรี คลิกขวาที่โฟลเดอร์ใดก็ได้และควรมีรายการ Take Ownership ในเมนูบริบท
ตอนนี้เราได้รับ Take Ownership แล้วเราสามารถดำเนินการเปลี่ยนชื่อโฟลเดอร์ Cortana ได้
- กด ปุ่ม Windows ค้างไว้และกด R
- พิมพ์ C: \ Windows และกด Enter
- คลิกขวา บนพื้นที่ว่างให้เลือก ใหม่ และเลือก โฟลเดอร์
- ตั้งชื่อโฟลเดอร์ SystemApps bak และกด Enter
- ดับเบิลคลิกที่โฟลเดอร์ SystemApps
- คลิกขวา ที่โฟลเดอร์ที่ชื่อ Windows.Cortana_cw5n1h2txyewy และเลือก Take Ownership
- ตอนนี้เลือกโฟลเดอร์ Windows.Cortana_cw5n1h2txyewy แล้วกด CTRL + X
- กดปุ่ม Backspace เพื่อกลับไปยังโฟลเดอร์ Windows
- ดับเบิลคลิกที่ SystemApps โฟลเดอร์ bak
- กด ปุ่ม CTRL ค้างไว้และกด V เพื่อวางโฟลเดอร์ที่นี่
- ถ้าคุณเห็นกล่องโต้ตอบสิทธิ์จากนั้นกดปุ่ม CTRL, SHIFT และ Esc ( CTRL + SHIFT + Esc ) เพื่อเปิด Task Manager เลือกกระบวนการ exe และคลิก End Task ทำซ้ำขั้นตอนนี้สำหรับ Cortana, ActionUri OOP Server และกระบวนการอื่น ๆ ที่เกี่ยวข้องกับ Cortana ที่คุณอาจเห็นใน Task Manager
- เมื่อเสร็จแล้วให้ปิด Task Manager และให้สิทธิ์ในการย้ายโฟลเดอร์
โฟลเดอร์ควรย้ายไปที่โฟลเดอร์ SystemApps.bak ที่สร้างขึ้นใหม่และควรปิดใช้งาน Cortana สำหรับคุณ ถ้าคุณต้องการ Cortana กลับเพียงแค่ตัด / วางโฟลเดอร์กลับไปที่โฟลเดอร์ SystemApps
PRO TIP: หากปัญหาเกิดขึ้นกับคอมพิวเตอร์หรือแล็ปท็อป / โน้ตบุ๊คคุณควรลองใช้ซอฟต์แวร์ Reimage Plus ซึ่งสามารถสแกนที่เก็บข้อมูลและแทนที่ไฟล์ที่เสียหายได้ วิธีนี้ใช้ได้ผลในกรณีส่วนใหญ่เนื่องจากปัญหาเกิดจากความเสียหายของระบบ คุณสามารถดาวน์โหลด Reimage Plus โดยคลิกที่นี่