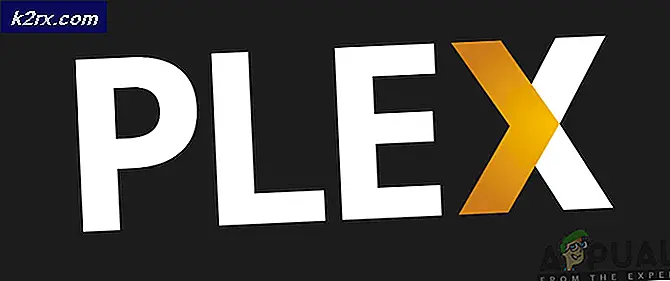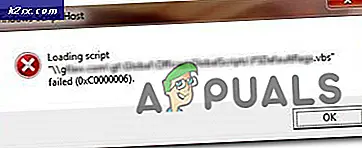วิธีการใช้ Desktop บน Windows 10
บนผืนผ้าใบที่เปลี่ยนแปลงตลอดเวลาซึ่งเป็นคอมพิวเตอร์ Windows เดสก์ท็อปเป็นจุดที่สอดคล้องกัน หากคอมพิวเตอร์ Windows ถูกแสดงเป็นฟังก์ชันในระบบพิกัดคาร์ทีเซียนแบบสองมิติ Desktop จะเป็นจุดเริ่มต้น (0, 0) โดยทั่วไป Desktop บนคอมพิวเตอร์ที่ใช้ Windows เป็นฐานข้อมูลผู้ใช้ นี่เป็นจริงในกรณีของ Windows Operating System ทุกเวอร์ชันที่เคยมีการพัฒนาและแจกจ่ายให้กับสาธารณชนรวมถึง Windows 10 - การทำซ้ำ Windows ล่าสุดและยิ่งใหญ่ที่สุดของ Windows เดสก์ท็อปสามารถฝังอยู่ภายใต้กองและกองหน้าต่างและเปิดโปรแกรมเมื่อคุณทำเกี่ยวกับการทำงานหลายอย่างได้ดี
ดังนั้นสิ่งหนึ่งที่จะทำอย่างไรถ้าพวกเขาได้รับรอบในคอมพิวเตอร์ของพวกเขามากและสิ้นสุดการวางหลายสิบหน้าต่างที่เปิดอยู่ระหว่างพวกเขาและ Desktop ของพวกเขาแล้วต้องได้รับการเดสก์ท็อปของพวกเขาด้วยเหตุผลใด? ลดหน้าต่างทั้งหมดที่เปิดไว้ให้ทีละทีละ? นี่เป็นทางเลือกหนึ่งอย่างแน่นอน แต่ก็ไม่ใช่ตัวเลือกที่มีประสิทธิภาพมากที่สุด Thankfully มีอยู่สองวิธีที่แตกต่างกันสำหรับผู้ใช้ทันทีลดทุกอย่างที่พวกเขาได้เปิดและจะนำไป Desktop ของพวกเขาในคอมพิวเตอร์ Windows 10 ต่อไปนี้คือวิธีที่คุณสามารถเข้าถึงเดสก์ท็อปในคอมพิวเตอร์ Windows 10 ได้ทันที:
PRO TIP: หากปัญหาเกิดขึ้นกับคอมพิวเตอร์หรือแล็ปท็อป / โน้ตบุ๊คคุณควรลองใช้ซอฟต์แวร์ Reimage Plus ซึ่งสามารถสแกนที่เก็บข้อมูลและแทนที่ไฟล์ที่เสียหายได้ วิธีนี้ใช้ได้ผลในกรณีส่วนใหญ่เนื่องจากปัญหาเกิดจากความเสียหายของระบบ คุณสามารถดาวน์โหลด Reimage Plus โดยคลิกที่นี่วิธีที่ 1: การใช้เมาส์ของคุณ
- ไปที่ พื้นที่แจ้งเตือน ซึ่งอยู่ทางด้านขวาสุดของ แถบงาน ของคอมพิวเตอร์ของคุณ
- ค้นหาปุ่มรูปสี่เหลี่ยมผืนผ้าขนาดเล็กที่อยู่บริเวณด้านขวาสุดของ พื้นที่แจ้งเตือน
- คลิกที่ปุ่มสี่เหลี่ยมขนาดเล็กและคุณจะถูกนำไปที่เดสก์ท็อปทันที วางเมาส์เหนือปุ่มนี้และคุณจะได้รับอนุญาตให้ดูอย่างรวดเร็วที่เดสก์ท็อปของคุณ
วิธีที่ 2: การใช้แป้นพิมพ์ลัด
บนแป้นพิมพ์ของคุณเพียงแค่กดปุ่ม โลโก้ Windows + D และไม่ว่าคุณจะอยู่ที่ไหนหรือสิ่งที่คุณกำลังทำอยู่หรือสิ่งที่แอพพลิเคชันที่คุณเปิดอยู่หน้าต่างที่เปิดอยู่ทั้งหมดจะถูกย่อเล็กสุดและคุณจะถูกนำไปยังเดสก์ท็อปของคุณ
ไม่ว่าคุณจะไปที่เดสก์ท็อปบนคอมพิวเตอร์ที่ใช้ Windows 10 โดยใช้เมาส์หรือแป้นพิมพ์ลัดการดำเนินการเดียวกันในครั้งเดียวเมื่อคุณใช้เดสก์ท็อปจะทำให้หน้าต่างทั้งหมดของคุณย่อเล็กสุดเพื่อให้สามารถเข้าถึงเดสก์ท็อปของคุณได้ คำสั่งเดียวกัน ไม่เพียง แต่คุณสามารถกลับไปที่สิ่งที่คุณกำลังทำอยู่ได้อย่างรวดเร็วเมื่อคุณมีสิ่งที่ต้องการจากเดสก์ท็อป แต่ถ้าคุณบังเอิญลดทุกอย่างที่คุณเปิดไว้และไปที่เดสก์ท็อปของคุณกระบวนการนี้ก็สามารถย้อนกลับได้อย่างสมบูรณ์และง่ายดาย
PRO TIP: หากปัญหาเกิดขึ้นกับคอมพิวเตอร์หรือแล็ปท็อป / โน้ตบุ๊คคุณควรลองใช้ซอฟต์แวร์ Reimage Plus ซึ่งสามารถสแกนที่เก็บข้อมูลและแทนที่ไฟล์ที่เสียหายได้ วิธีนี้ใช้ได้ผลในกรณีส่วนใหญ่เนื่องจากปัญหาเกิดจากความเสียหายของระบบ คุณสามารถดาวน์โหลด Reimage Plus โดยคลิกที่นี่