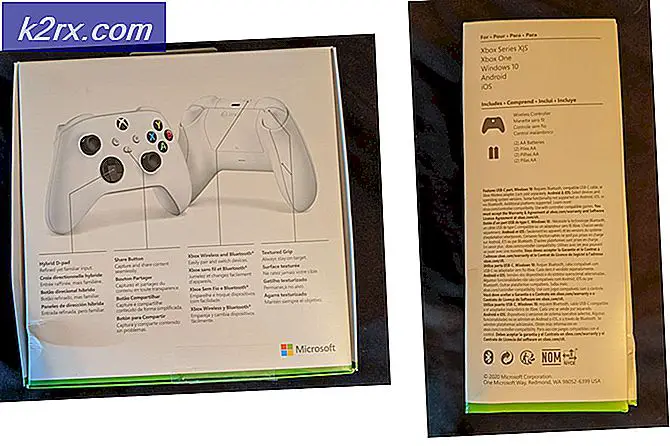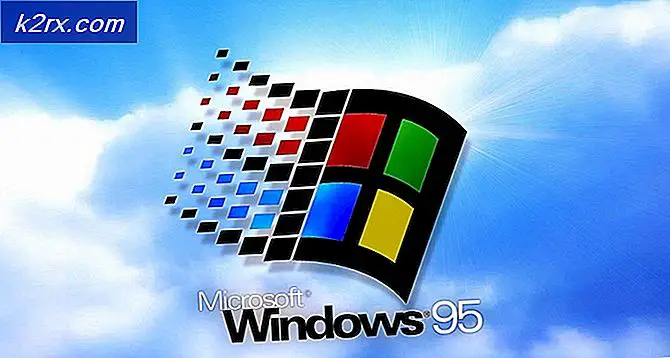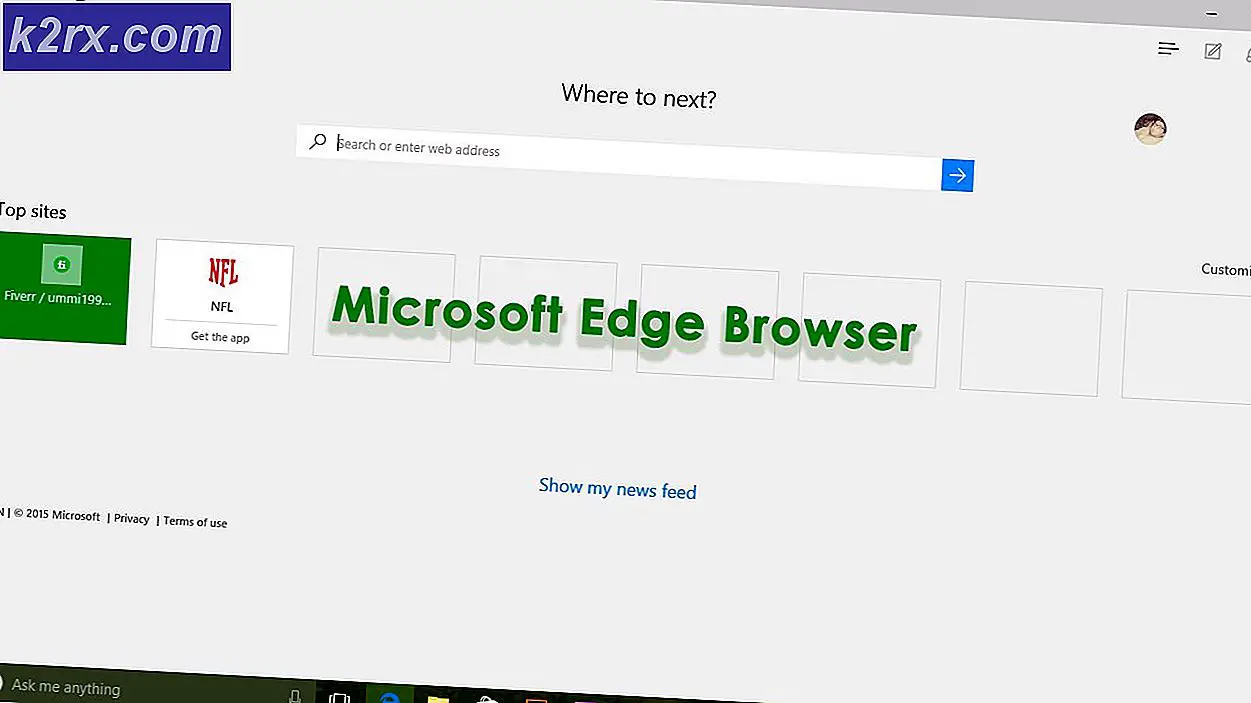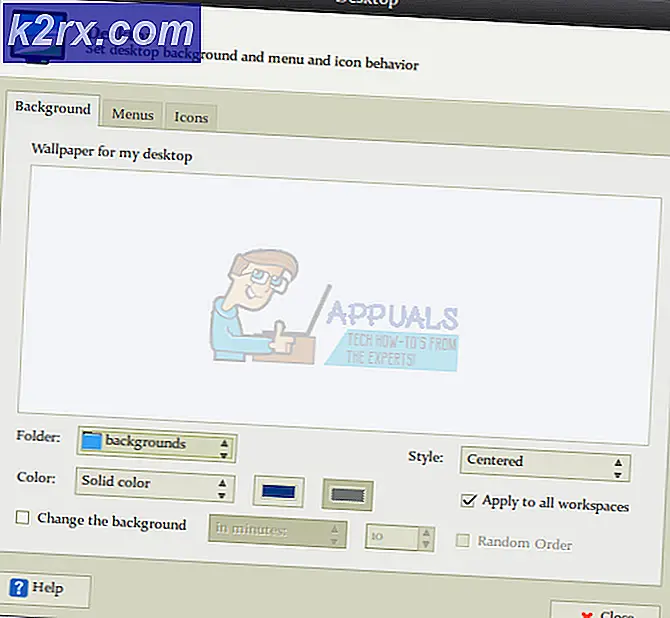การแก้ไข: Windows ไม่พบไดร์เวอร์สำหรับการ์ดเครือข่ายของคุณ
ข้อผิดพลาด Windows ไม่พบไดรเวอร์สำหรับอะแดปเตอร์เครือข่ายของคุณเกิดขึ้นเมื่อคอมพิวเตอร์ไม่สามารถหาตำแหน่งและโต้ตอบกับไดรเวอร์ซึ่งหมายถึงการเชื่อมโยงระบบปฏิบัติการและฮาร์ดแวร์ระบบเครือข่าย เงื่อนไขข้อผิดพลาดนี้เกิดขึ้นส่วนใหญ่เมื่อคุณเรียกใช้เครื่องมือแก้ปัญหาบนอะแดปเตอร์เครือข่ายไม่ทำงาน
เราได้ระบุแนวทางแก้ปัญหาต่าง ๆ ทั้งหมดไว้เพื่อแก้ปัญหานี้ เริ่มต้นด้วยเรื่องแรกและหาทางลง
เคล็ดลับ: คุณควรตรวจสอบซอฟต์แวร์ของ บริษัท อื่นเช่นแอพพลิเคชัน VPN หรือเครือข่าย พวกเขาเป็นที่รู้จักกันทำให้เกิดปัญหา
โซลูชันที่ 1: ติดตั้งไดรเวอร์ใหม่
วิธีแก้ไขปัญหาที่ง่ายที่สุดในการแก้ไขข้อผิดพลาดนี้คือการติดตั้งไดรเวอร์ที่ใช้แพคเกจการติดตั้ง โซลูชันนี้ต้องใช้คอมพิวเตอร์เครื่องอื่นหรือแล็ปท็อปที่มีการเชื่อมต่ออินเทอร์เน็ตที่ทำงานซึ่งคุณสามารถดาวน์โหลดไดรเวอร์ได้จากเว็บไซต์ของผู้ผลิตอย่างเป็นทางการ
- ใช้ระบบอื่น ไปที่เว็บไซต์ของผู้ผลิตและดาวน์โหลดไดรเวอร์เครือข่ายที่เหมาะสมตามฮาร์ดแวร์ของคุณ คุณสามารถค้นหาไดรเวอร์เครือข่ายทั้งหมดที่มีอยู่โดยพิมพ์ในรูปแบบคอมพิวเตอร์หรือแล็ปท็อปของคุณ
- เมื่อเสร็จสิ้นการดาวน์โหลดไดรเวอร์แล้วให้คัดลอกไปยัง อุปกรณ์ USB ภายนอก และเสียบเข้ากับคอมพิวเตอร์ที่มีข้อความแสดงข้อผิดพลาดปรากฏขึ้น
- ตอนนี้คุณสามารถอัปเดตไดรเวอร์ได้สองวิธี คุณสามารถเรียกใช้ไฟล์การติดตั้งโดยตรงหรือใช้ตัวจัดการอุปกรณ์ดังที่แสดงด้านล่าง
- กด Windows + R พิมพ์ devmgmt msc และกด Enter
- เมื่ออยู่ในตัวจัดการอุปกรณ์ให้ขยายอะแดปเตอร์เครือข่ายและค้นหา ฮาร์ดแวร์ Ethernet ของคุณ คลิกขวาที่ไอคอนและเลือก Uninstall device
- Windows อาจปรากฏขึ้น UAC ยืนยันการกระทำของคุณ กด Yes และดำเนินการต่อ หลังจากถอนการติดตั้งไดร์เวอร์แล้วให้คลิกขวาที่พื้นที่ว่างและเลือก Scan for hardware changes Windows จะตรวจหาฮาร์ดแวร์ของคุณโดยอัตโนมัติและติดตั้งไดรเวอร์เริ่มต้น รีบูตเครื่องคอมพิวเตอร์และตรวจสอบว่าปัญหาได้รับการแก้ไขแล้วหรือไม่
หากไดรเวอร์ย้อนกลับไม่ทำเคล็ดลับเราสามารถลองติดตั้งไดรเวอร์ล่าสุด ที่นี่เราจะใช้ไดรเวอร์ที่คุณเพิ่งดาวน์โหลดมา
PRO TIP: หากปัญหาเกิดขึ้นกับคอมพิวเตอร์หรือแล็ปท็อป / โน้ตบุ๊คคุณควรลองใช้ซอฟต์แวร์ Reimage Plus ซึ่งสามารถสแกนที่เก็บข้อมูลและแทนที่ไฟล์ที่เสียหายได้ วิธีนี้ใช้ได้ผลในกรณีส่วนใหญ่เนื่องจากปัญหาเกิดจากความเสียหายของระบบ คุณสามารถดาวน์โหลด Reimage Plus โดยคลิกที่นี่- เปิด Device Manager คลิกขวาที่ฮาร์ดแวร์ Ethernet และเลือก Update driver software
- เลือกตัวเลือกที่สอง เรียกดูโปรแกรมควบคุมคอมพิวเตอร์ของฉัน เรียกดูไดร์เวอร์ที่คุณดาวน์โหลดและติดตั้งตามนั้น รีบูตเครื่องคอมพิวเตอร์และตรวจสอบว่าอะแดปเตอร์ทำงานตามที่คาดหมายหรือไม่
โซลูชันที่ 2: การดำเนินการคืนค่าระบบ
หากวิธีการข้างต้นไม่ได้ผลคุณควรรีบทำการคืนค่าก่อนที่จะมีการติดตั้งโปรแกรมปรับปรุง Windows 10 ล่าสุดลงในคอมพิวเตอร์ของคุณ ถ้าคุณไม่มีจุดคืนค่าล่าสุดคุณสามารถติดตั้ง Windows รุ่นที่สะอาด ได้ คุณสามารถใช้ยูทิลิตี Belarc เพื่อรับใบอนุญาตทั้งหมดที่คุณบันทึกเก็บข้อมูลสำรองของคุณโดยใช้ที่จัดเก็บข้อมูลภายนอกจากนั้นทำการติดตั้งใหม่ทั้งหมด
หมายเหตุ: วิธีนี้สามารถทำงานได้ดีที่สุดในกรณีที่ฮาร์ดแวร์ระบบเครือข่ายไม่สามารถทำงานได้หลังจากการอัพเดตหรือหลังจากติดตั้งแอพพลิเคชันแล้ว
นี่คือวิธีการคืนค่า Windows จากจุดคืนค่าล่าสุด
- กด Windows + S เพื่อเปิดแถบการค้นหาของเมนูเริ่มต้น พิมพ์การ คืนค่า ในกล่องโต้ตอบและเลือกโปรแกรมแรกที่มาพร้อมกับผลลัพธ์
- เมื่ออยู่ในการตั้งค่าการคืนค่าให้กด System Restore ที่ด้านบนของหน้าต่างภายใต้แท็บ System Protection
- ตอนนี้ตัวช่วยสร้างจะเปิดขึ้นเพื่อนำคุณผ่านขั้นตอนทั้งหมดเพื่อเรียกคืนระบบของคุณ คุณสามารถเลือกจุดคืนค่าที่แนะนำหรือเลือกจุดคืนค่าอื่นได้ กด ถัดไป และทำตามคำแนะนำเพิ่มเติมทั้งหมด
- ตอนนี้ เลือกจุดคืนค่า จากรายการตัวเลือกที่พร้อมใช้งาน ถ้าคุณมีจุดคืนค่าระบบมากกว่าหนึ่งจุดระบบจะแสดงรายการที่นี่
- ตอนนี้ Windows จะยืนยันการทำงานของคุณเป็นครั้งสุดท้ายก่อนที่จะเริ่มต้นกระบวนการคืนค่าระบบ บันทึกงานทั้งหมดของคุณและทำสำเนาไฟล์สำคัญไว้ในกรณีและดำเนินการต่อ
คุณสามารถเรียนรู้เพิ่มเติมเกี่ยวกับการเรียกคืนระบบเพื่อรับความรู้เพิ่มเติมเกี่ยวกับสิ่งที่ได้และสิ่งที่เกี่ยวข้องกับกระบวนการต่างๆ
- เมื่อคุณกู้คืนเรียบร้อยแล้วให้เข้าสู่ระบบและตรวจดูว่ามีข้อผิดพลาดเกิดขึ้นหรือไม่
หากคุณไม่มีจุดคืนค่าหรือหากการคืนค่าระบบไม่ได้ผลคุณสามารถติดตั้ง Windows ได้อย่างปลอดภัยโดยใช้สื่อสำหรับบูต
PRO TIP: หากปัญหาเกิดขึ้นกับคอมพิวเตอร์หรือแล็ปท็อป / โน้ตบุ๊คคุณควรลองใช้ซอฟต์แวร์ Reimage Plus ซึ่งสามารถสแกนที่เก็บข้อมูลและแทนที่ไฟล์ที่เสียหายได้ วิธีนี้ใช้ได้ผลในกรณีส่วนใหญ่เนื่องจากปัญหาเกิดจากความเสียหายของระบบ คุณสามารถดาวน์โหลด Reimage Plus โดยคลิกที่นี่