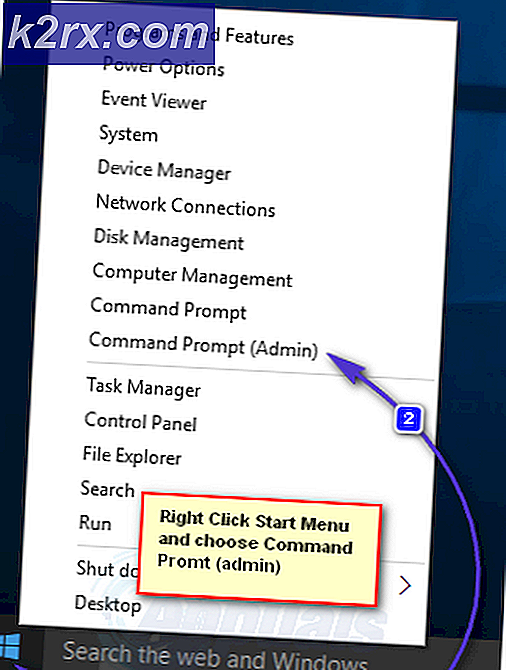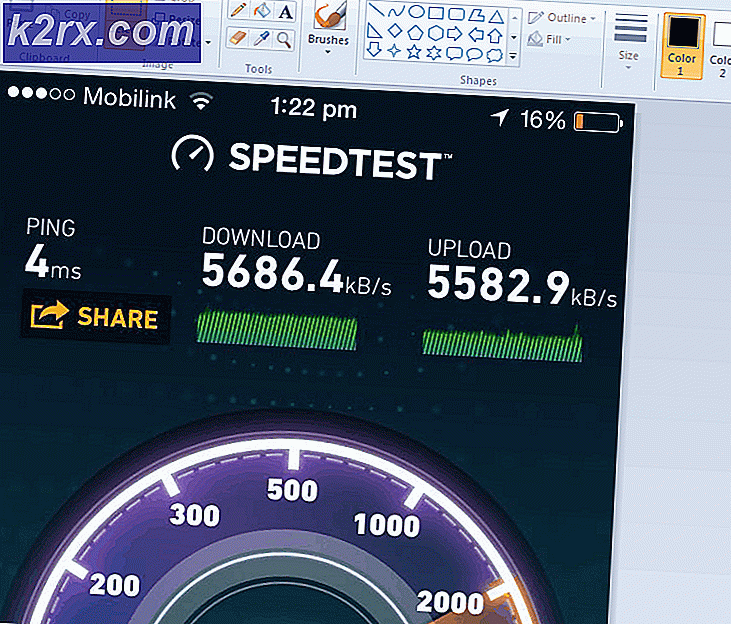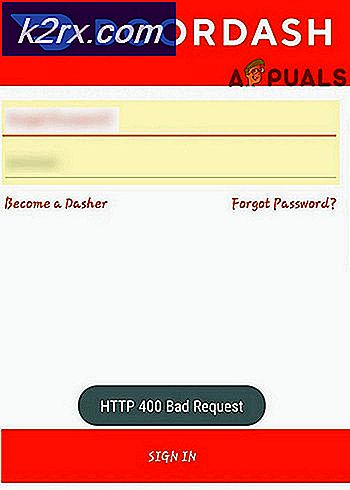วิธีแก้ไข Error Code 0X800701B1 บน Windows 10
ผู้ใช้ Windows 10 บางรายพบกับไฟล์ 0x800701b1 รหัสข้อผิดพลาด (ระบุอุปกรณ์ที่ไม่มีอยู่) เมื่อพยายามคัดลอกวางหรือแทนที่ไฟล์โดยใช้ File Explorer. นอกจากนี้ยังมีรายงานรหัสข้อผิดพลาดนี้ในกรณีที่ผู้ใช้พยายามติดตั้ง Windows 10 บนฮาร์ดไดรฟ์ที่เชื่อมต่อผ่านพอร์ต USB
ปรากฎว่ามีสาเหตุหลายประการที่อาจทำให้เกิดรหัสข้อผิดพลาดนี้โดยเฉพาะ นี่คือรายชื่อผู้ร้ายที่อาจเกิดขึ้นซึ่งอาจต้องรับผิดชอบต่อการปรากฏตัวของไฟล์ 0x800701B1 (ระบุอุปกรณ์ที่ไม่มีอยู่):
วิธีที่ 1: เสียบ HDD / SSD เข้ากับพอร์ต USB อื่น
ปรากฎว่าผู้ใช้ที่ได้รับผลกระทบจำนวนมากได้จัดการเพื่อหลีกเลี่ยงไฟล์ 0x800701b1รหัสข้อผิดพลาดโดยเชื่อมต่อไดรฟ์ที่ได้รับผลกระทบกับไฟล์ USB 3.0 พอร์ตแทนพอร์ต 2.0 คลาสสิก การเปลี่ยนแปลงนี้จะมีผลในกรณีที่ปัญหาเกิดขึ้นเนื่องจากพลังงานไม่เพียงพอหรือความเร็วในการถ่ายโอนไม่เพียงพอ USB 3.0 มีความเร็วในการถ่ายโอนข้อมูลที่เหนือกว่าและสามารถจ่ายพลังงานให้กับอุปกรณ์ที่เชื่อมต่อ
หากคอมพิวเตอร์ของคุณมีพอร์ต USB ให้ใช้พอร์ตนี้เพื่อเชื่อมต่อ HDD หรือ SSD ที่เรียกใช้รหัสข้อผิดพลาดนี้
เมื่อคุณทำการเปลี่ยนแปลงสำเร็จแล้วให้ทำซ้ำการดำเนินการที่ทำให้เกิดไฟล์ 0x800701b1รหัสข้อผิดพลาดและดูว่าปัญหาได้รับการแก้ไขแล้วหรือไม่
ฉันยังคงเกิดปัญหาเดิมให้เลื่อนลงไปที่การแก้ไขที่เป็นไปได้ถัดไปด้านล่าง
วิธีที่ 2: ทำการสแกนดิสก์อีกครั้ง
ปัญหาที่ไม่ได้ระบุอุปกรณ์อาจเป็นผลมาจากความผิดพลาดชั่วคราวของโมดูล OS และสามารถล้างได้โดยการสแกนดิสก์อีกครั้งในการจัดการดิสก์
- คลิกขวา Windows และเลือก การจัดการดิสก์.
- ตอนนี้ขยายไฟล์ หนังบู๊ เมนูและเลือก สแกนดิสก์อีกครั้ง.
- เมื่อการสแกนเสร็จสิ้นให้ตรวจสอบว่าระบบไม่มีปัญหาของอุปกรณ์หรือไม่ (หากปัญหาเกิดขึ้นอีกครั้งหลังจากรีสตาร์ทให้ทำซ้ำขั้นตอนข้างต้น)
วิธีที่ 3: การติดตั้งไดรเวอร์ใหม่
ตามผู้ใช้ที่ได้รับผลกระทบปัญหานี้อาจเกิดขึ้นได้เนื่องจากไดรเวอร์ไม่สอดคล้องกัน โดยทั่วไปแล้วปัญหานี้จะรายงานว่าเกิดขึ้นกับ HDD และ SSD ภายนอกและโดยทั่วไปแล้วเป็นผลมาจากไดรเวอร์ทั่วไปที่เข้ากันไม่ได้
หากสถานการณ์นี้เป็นไปได้คุณควรจะแก้ไขปัญหานี้ได้โดยใช้ Device Manager เพื่อบังคับให้ระบบปฏิบัติการของคุณติดตั้งเวอร์ชันที่เข้ากันได้สำหรับ HDD หรือ SSD ภายนอกของคุณ
คำแนะนำทีละขั้นตอนในการดำเนินการดังต่อไปนี้:
- กด คีย์ Windows + R เพื่อเปิดไฟล์ วิ่ง กล่องโต้ตอบ ถัดไปพิมพ์ ‘devmgmt.msc’ ภายในกล่องข้อความแล้วกด ป้อน เพื่อเปิดขึ้น ตัวจัดการอุปกรณ์.
- เมื่อคุณอยู่ใน Device Manager ให้ขยายเมนูแบบเลื่อนลงที่เกี่ยวข้องกับ ดิสก์ไดรฟ์และคลิกขวาที่ไดรฟ์ที่เรียกใช้รหัสข้อผิดพลาดจากนั้นคลิกที่ ถอนการติดตั้งอุปกรณ์.
- ยืนยันการถอนการติดตั้งไดรเวอร์ไดรฟ์ของคุณจากนั้นรอให้การดำเนินการเสร็จสิ้น การดำเนินการนี้จะถอนการติดตั้งไดรเวอร์ปัจจุบันและทำให้ Windows ของคุณเปลี่ยนไปใช้ไดรเวอร์ทั่วไปในครั้งถัดไปที่คุณรีสตาร์ทคอมพิวเตอร์
- ทำซ้ำการกระทำที่ก่อให้เกิด 0x800701b1เมื่อการเริ่มต้นครั้งถัดไปเสร็จสมบูรณ์และดูว่าปัญหาได้รับการแก้ไขหรือไม่
บันทึก: หากปัญหาได้รับการแก้ไขคุณสามารถออกจากไดรเวอร์ทั่วไปหรือดาวน์โหลดไดรเวอร์เฉพาะ (จากเว็บไซต์ผู้ผลิตของคุณและติดตั้งแทน)
หากการติดตั้งไดรฟ์ SSD / HHD ใหม่ไม่สามารถแก้ไขปัญหาได้ให้เลื่อนลงไปที่การแก้ไขที่เป็นไปได้ถัดไปด้านล่าง
วิธีที่ 4: การอัพเกรด PSU ของคุณ (เฉพาะเดสก์ท็อป)
หากวิธีการข้างต้นไม่ได้ผลสำหรับคุณคุณอาจเริ่มตรวจสอบไฟล์ PSU (หน่วยจ่ายไฟ). หากคุณพบปัญหานี้บนอุปกรณ์เดสก์ท็อปกำลังไฟที่ PSU ของคุณสามารถจ่ายได้อาจไม่เพียงพอที่จะรักษาความต้องการของส่วนประกอบพีซีทั้งหมดของคุณ
โปรดทราบว่า SSD จะใช้เวลาประมาณ 3 วัตต์ในขณะที่ 3.5 HDD ปกติจะใช้พลังงานประมาณ 10 วัตต์ ขึ้นอยู่กับส่วนประกอบที่เหลือของคุณ (โดยเฉพาะอย่างยิ่งหากคุณมีการ์ดแสดงผลที่ต้องการ) PSU ของคุณอาจไม่สามารถครอบคลุมได้
หากคุณมีอุปกรณ์ต่อพ่วงเพิ่มเติมที่เชื่อมต่ออยู่ให้ถอดอุปกรณ์ที่ไม่จำเป็นออกทุกชิ้นและดูว่าปัญหาหยุดเกิดขึ้นหรือไม่
ในกรณีที่รหัสข้อผิดพลาดหยุดเกิดขึ้นในขณะที่อุปกรณ์ต่อพ่วงที่ไม่จำเป็นถูกตัดการเชื่อมต่อเป็นที่ชัดเจนว่าคุณกำลังจัดการกับปัญหา PSU - ในกรณีนี้คุณต้องใช้ PSU ที่มากกว่า 500W (ความจุจริง) นี่คือ วิธีการตรวจสอบให้แน่ใจว่าคุณได้รับ PSU ที่ดีสำหรับระบบของคุณ.
วิธีที่ 5: เป็นเจ้าของไดรฟ์ที่มีปัญหาในการตั้งค่าความปลอดภัย
แฟลชไดรฟ์ USB อาจแสดงข้อผิดพลาดว่าไม่มีอุปกรณ์หากสิทธิ์ด้านความปลอดภัยของไดรฟ์ไม่อนุญาตให้คุณเข้าถึง ในบริบทนี้การเป็นเจ้าของไดรฟ์ที่มีปัญหาในการตั้งค่าความปลอดภัยอาจช่วยแก้ปัญหาได้ (แท็บความปลอดภัยอาจไม่แสดงสำหรับผู้ใช้บางราย)
- คลิกขวา Windows และเปิด File Explorer.
- ตอนนี้ในบานหน้าต่างด้านซ้ายให้เลือก พีซีเครื่องนี้ และ คลิกขวา บน ยูเอสบี ไดรฟ์ (ในบานหน้าต่างด้านขวา)
- จากนั้นเลือก คุณสมบัติ และมุ่งหน้าไปที่ ความปลอดภัย แท็บ
- ตอนนี้คลิกที่ไฟล์ ขั้นสูง (บริเวณด้านล่างของหน้าจอ) แล้วคลิกที่ เปลี่ยน (ต่อหน้าเจ้าของ)
- จากนั้นคลิกที่ไฟล์ ขั้นสูง (บริเวณด้านล่างซ้ายของหน้าต่าง) แล้วคลิกที่ ค้นหาเดี๋ยวนี้.
- ตอนนี้ ดับเบิลคลิก บนไฟล์ ชื่อผู้ใช้ จากนั้นคลิกที่ ตกลง.
- จากนั้นทำเครื่องหมายที่ตัวเลือกของ แทนที่รายการการอนุญาตออบเจ็กต์ลูกทั้งหมดด้วยรายการสิทธิ์ที่สืบทอดได้จากออบเจ็กต์นี้ และ สมัคร การเปลี่ยนแปลงของคุณ
- เมื่อใช้สิทธิ์แล้วให้ตรวจสอบว่าแฟลชไดรฟ์ USB ไม่มีปัญหาของอุปกรณ์ที่ไม่ได้ระบุไว้หรือไม่
วิธีที่ 6: ใช้ไดรเวอร์รุ่นเก่าสำหรับแฟลชไดรฟ์ USB
แฟลชไดรฟ์ USB อาจแสดงข้อผิดพลาดที่ไม่ได้ระบุหากไดรเวอร์ Windows รุ่นล่าสุดเข้ากันไม่ได้กับไดรฟ์ ในกรณีนี้การใช้ไดรเวอร์รุ่นเก่าสำหรับแฟลชไดรฟ์ USB อาจช่วยแก้ปัญหาได้
- คลิกขวา Windows และเลือก ตัวจัดการอุปกรณ์.
- ตอนนี้ขยาย ตัวควบคุมบัสอนุกรม USB (หรือดิสก์ไดรฟ์) และ คลิกขวา บน ยูเอสบี ไดรฟ์.
- จากนั้นเลือก คุณสมบัติ และมุ่งหน้าไปที่ ไดร์เวอร์ แท็บ
- ตอนนี้ จดบันทึก ที่ คนขับ กำลังใช้งานอยู่และคลิกที่ไฟล์ อัปเดตไดรเวอร์ ปุ่ม.
- จากนั้นเลือก เรียกดูคอมพิวเตอร์ของฉันเพื่อหาไดรฟ์ และเปิด ให้ฉันเลือกจากรายการไดรเวอร์ที่มีอยู่ในคอมพิวเตอร์ของฉัน.
- ตอนนี้คลิกที่ไฟล์ ต่อไป ปุ่มและ เลือก ใด ๆ ของ ไดรเวอร์ (แต่ไม่ใช่เครื่องที่ติดตั้งในปัจจุบัน)
- จากนั้นคลิกที่ไฟล์ ต่อไป และปล่อยให้การติดตั้งไดรเวอร์เสร็จสมบูรณ์
- ตรวจสอบว่าแฟลชไดรฟ์ USB ทำงานได้ดีหรือไม่
- ถ้าไม่เช่นนั้นคุณอาจ ลองไดรเวอร์ ทีละรายการตามที่แสดงในขั้นตอนที่ 6 (คุณสามารถยกเลิกการเลือกตัวเลือกแสดงฮาร์ดแวร์ที่เข้ากันได้) และตรวจสอบว่าไดรเวอร์เหล่านั้นแก้ปัญหาอุปกรณ์ที่ไม่ได้ระบุไว้หรือไม่
วิธีที่ 7: ทำการตรวจสอบการสแกนดิสก์ของไดรฟ์ USB
แฟลชไดรฟ์ USB อาจแสดงข้อผิดพลาดที่ไม่ได้ระบุอุปกรณ์หากไดรฟ์มีข้อผิดพลาดของระบบไฟล์โลจิคัล ในกรณีนี้การสแกน Check Disk (CHKDSK) ของไดรฟ์อาจช่วยแก้ปัญหาได้
- ทำการสแกน CHKDSK ของไดรฟ์และปล่อยให้กระบวนการเสร็จสมบูรณ์ (อาจใช้เวลาสักครู่จึงจะเสร็จสมบูรณ์)
- เมื่อกระบวนการ CHKDSK เสร็จสมบูรณ์ (โดยไม่มีปัญหาใด ๆ ) ให้ตรวจสอบว่าระบบไม่มีข้อผิดพลาดแฟลชไดรฟ์หรือไม่
- หากปัญหายังคงมีอยู่ ถอดปลั๊ก ที่ ยูเอสบีไดรฟ์ และ ปิดตัวลง ระบบของคุณ (ไม่ใช่รีบูต)
- แล้ว เปิดเครื่อง ระบบที่มี ขั้นต่ำเปล่า และ เสียบ USB กลับ เพื่อตรวจสอบว่าไดรฟ์ USB ทำงานได้ตามปกติหรือไม่
หากปัญหายังคงมีอยู่ให้ตรวจสอบว่าไดรฟ์ทำงานได้ดีหรือไม่ ระบบอื่น (ควรใช้ระบบปฏิบัติการอื่น) หากเป็นเช่นนั้นให้จัดรูปแบบที่ระบบนั้นจากนั้นลองใช้ระบบของคุณ หากปัญหายังคงมีอยู่คุณอาจลองใช้ไฟล์ 3ถ แอปพลิเคชันปาร์ตี้ (เช่น Diskinternals Uneraser) เพื่อแก้ไขปัญหาหรือให้ไดรฟ์ USB ตรวจสอบข้อผิดพลาดของฮาร์ดแวร์ (คุณอาจเปลี่ยนคอนโทรลเลอร์ USB เพื่อแก้ไขปัญหา)