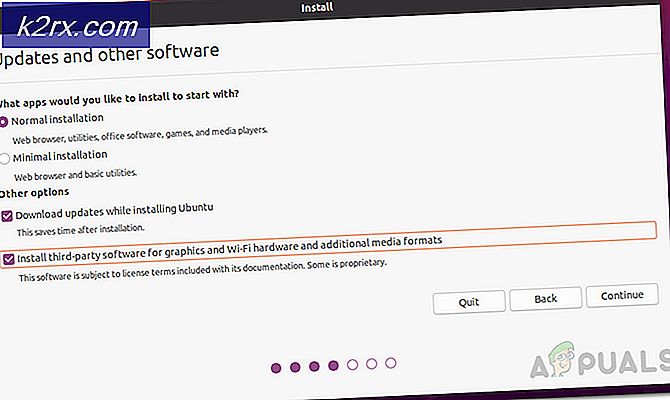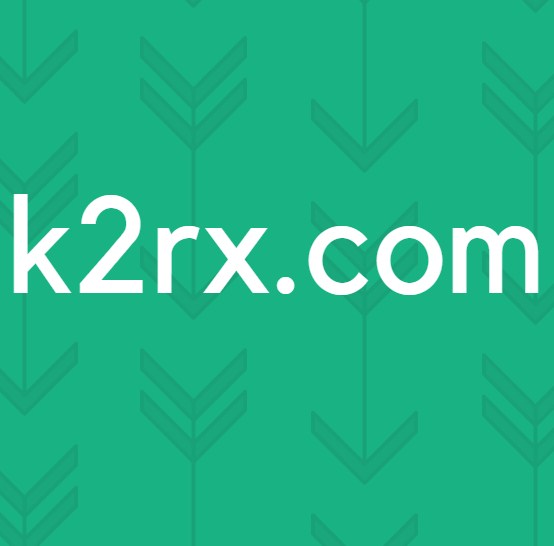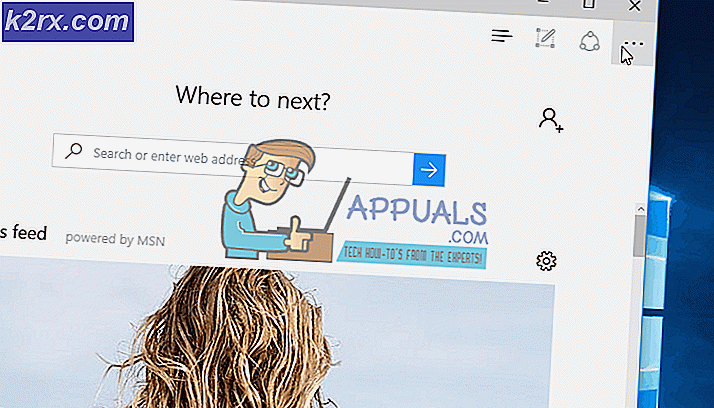แก้ไข: Grey x อยู่บนไอคอนเดสก์ท็อปใน Windows 10
X สีเทาบนไอคอนแสดงขึ้นเนื่องจากแอปพลิเคชันระบบคลาวด์ที่ขัดแย้งกัน ยิ่งไปกว่านั้นแคชไอคอนที่เสียหายของระบบของคุณอาจทำให้เกิดปัญหาได้เช่นกัน ผู้ใช้เริ่มเห็น X สีเทาบนไอคอนเดสก์ท็อป (สำหรับบางกรณีปัญหาจะ จำกัด เฉพาะบางไอคอนเท่านั้น)
ก่อนดำเนินการแก้ไขปัญหาโปรดตรวจสอบให้แน่ใจ ถอนการติดตั้ง แอปพลิเคชันจัดการทางลัดใด ๆ (เช่น Windows Shortcut Arrow Editor) ยิ่งไปกว่านั้นตรวจสอบว่าไฟล์ / โฟลเดอร์ที่มีปัญหาไม่ได้สำรองไว้ในอุปกรณ์เทปหรือไม่ (ซึ่งอาจใช้เวลาสักครู่ในการดำเนินการให้เสร็จสมบูรณ์) นอกจากนี้ตรวจสอบให้แน่ใจว่าระบบไดรฟ์สำรองและที่เก็บข้อมูลบนคลาวด์ของคุณมีพื้นที่ว่างเพียงพอ
คุณสามารถลองถ้ามี วิธีแก้ปัญหาต่อไปนี้ แก้ไขปัญหา:
โซลูชันที่ 1: เปลี่ยนตัวเลือกโฟลเดอร์ของระบบของคุณ
มีตัวเลือกโฟลเดอร์ต่างๆในระบบของคุณที่สามารถทำให้เกิดปัญหาไอคอนปัจจุบันได้ ในบริบทนี้การเปลี่ยนตัวเลือกโฟลเดอร์อาจช่วยแก้ปัญหาได้
เปิด / ปิดไอคอนเดสก์ท็อป
- กดปุ่ม Windows แล้วพิมพ์ Themes จากนั้นเปิด ธีมและการตั้งค่าที่เกี่ยวข้อง.
- ตอนนี้ในบานหน้าต่างด้านขวาคลิกที่ การตั้งค่าไอคอนเดสก์ท็อป แล้ว เปิดปิด ไอคอนเดสก์ท็อปบางส่วน
- จากนั้นตรวจสอบว่า X สีเทาถูกลบออกหรือไม่
เปิดใช้งานรายการที่ซ่อนอยู่
- กดปุ่ม Windows แล้วพิมพ์ File Explorer Options จากนั้นเปิด ตัวเลือก File Explorer.
- ตอนนี้ไปที่ไฟล์ ดู และเลือกตัวเลือกของ แสดงไฟล์โฟลเดอร์หรือไดรฟ์ที่ซ่อนอยู่.
- จากนั้นคลิกที่ใช้ / ตกลงและตรวจสอบว่าไอคอนชัดเจนของ X สีเทาหรือไม่
รีสตาร์ท Explorer จากตัวจัดการงาน
- คลิกขวาที่แถบงานของระบบของคุณและในเมนูบริบทเลือก ผู้จัดการงาน.
- ตอนนี้คลิกขวาที่กระบวนการของ Windows Explorer (ในแท็บกระบวนการ) และในเมนูที่แสดงให้เลือก เริ่มต้นใหม่.
- เมื่อรีสตาร์ท Explorer ให้ตรวจสอบว่า X สีเทาถูกลบหรือไม่
โซลูชันที่ 2: แก้ไขการตั้งค่าพลังงานของการ์ดเครือข่ายของคุณ
X สีเทาบนไอคอนอาจเกิดจากการกำหนดค่าการตั้งค่าพลังงานของการ์ดเครือข่ายของคุณไม่ถูกต้องเนื่องจากสามารถระงับการทำงานที่เกี่ยวข้องกับเครือข่ายอื่น (โดยเฉพาะบริการคลาวด์) และทำให้เกิดปัญหาได้ ในสถานการณ์นี้การเปลี่ยนการตั้งค่าพลังงานของการ์ดเครือข่ายของคุณอาจช่วยแก้ปัญหาได้
- คลิกขวาที่ปุ่ม Windows (ซึ่งจะเปิดเมนู Power User) และเลือก ตัวจัดการอุปกรณ์.
- ตอนนี้ขยายตัวเลือกของไฟล์ อะแดปเตอร์เครือข่าย จากนั้นคลิกขวาที่ไฟล์ การ์ดเครือข่าย.
- จากนั้นในเมนูที่แสดงให้คลิกที่ คุณสมบัติ และคัดท้ายไปที่ การจัดการพลังงาน แท็บ
- ตอนนี้ยกเลิกการเลือกตัวเลือกของ อนุญาตให้คอมพิวเตอร์ปิดอุปกรณ์นี้เพื่อประหยัดพลังงาน และคลิกที่ใช้ / ตกลง
- จากนั้นตรวจสอบว่า X สีเทาจากไอคอนถูกลบออกหรือไม่
โซลูชันที่ 3: เปลี่ยนสิทธิ์ของไฟล์ / โฟลเดอร์
ปัญหาไอคอนอาจเป็นผลมาจากการอนุญาตที่ไม่ถูกต้องและการแก้ไขสิทธิ์ของไฟล์ / โฟลเดอร์อาจช่วยแก้ปัญหาได้
คำเตือน: โปรดดำเนินการด้วยความระมัดระวังเนื่องจากการแก้ไขการอนุญาตไฟล์ / โฟลเดอร์อาจทำให้เกิดปัญหาร้ายแรงสำหรับคุณ
- คลิกขวาที่ไฟล์ / โฟลเดอร์ที่มีปัญหาของไอคอนสีเทาแล้วเลือก คุณสมบัติ.
- ตอนนี้อยู่ใน ทั่วไป คลิกที่ Unblock ด้านหน้า ความปลอดภัย (ถ้ามี) แล้วคลิกที่ใช้ / ตกลง
- จากนั้นตรวจสอบว่าปัญหา X สีเทาได้รับการแก้ไขหรือไม่
- หากไม่มีตัวเลือกหรือไม่สามารถแก้ปัญหาของคุณได้ให้เปิดไฟล์ คุณสมบัติ ของไฟล์ / โฟลเดอร์ที่มีปัญหา (ขั้นตอนที่ 1)
- ตอนนี้คัดท้ายไปที่ ความปลอดภัย และคลิกที่ ขั้นสูง ปุ่ม (ใกล้ด้านล่างของหน้าจอ)
- จากนั้นคลิกที่ไฟล์ ปิดการใช้งานการสืบทอด และรอให้สิทธิ์ทั้งหมดใช้
- ตรวจสอบว่าปัญหาของ X สีเทาได้รับการแก้ไขหรือไม่
ถ้าไม่เช่นนั้นให้ตรวจสอบว่า การเปลี่ยนแอปเริ่มต้น สำหรับไฟล์ / โฟลเดอร์ที่มีปัญหาสามารถแก้ไขปัญหาได้
โซลูชันที่ 4: ลบไฟล์ IconCache
ไอคอนอาจแสดง X เป็นสีเทาหากแคชไอคอนของระบบของคุณเสียหาย ในกรณีนี้การสร้าง Icon Cache ขึ้นมาใหม่อาจช่วยแก้ปัญหาได้ แต่โปรดทราบว่าสิ่งนี้อาจส่งผลต่อประสิทธิภาพของคอมพิวเตอร์จนกว่าจะมีการสร้างและจัดทำดัชนีไอคอนขึ้นมาใหม่
- คลิกขวาที่ปุ่ม Windows และในเมนู Power User ให้เลือกเรียกใช้
- ตอนนี้ นำทาง ดังต่อไปนี้ในกล่อง Run:
% LocalAppData% /
- จากนั้นลบไฟล์ IconCache.DB ไฟล์และ รีบูต พีซีของคุณ
- เมื่อรีบูตให้ตรวจสอบว่าปัญหาของ X สีเทาได้รับการแก้ไขหรือไม่
- ถ้าไม่เช่นนั้น นำทาง ไปยังเส้นทางต่อไปนี้ในกล่อง Run:
% userprofile% \ AppData \ Local \ Microsoft \ Windows \ Explorer
- ตอนนี้ ลบ ไฟล์ต่อไปนี้:
iconcache_16.db iconcache_256.db iconcache_32.db iconcache_48.db iconcache_idx.db
- จากนั้นทำซ้ำขั้นตอนที่ 1 ถึง 3 ถึง ลบไฟล์ IconCache.DB และ รีบูต พีซีของคุณ
- เมื่อรีบูตให้ตรวจสอบว่าปัญหาของ X สีเทาได้รับการแก้ไขหรือไม่
หากปัญหายังคงมีอยู่คุณอาจลองใช้คำสั่งที่ระบุไว้ข้างใต้เพื่อแก้ไขปัญหา แต่อย่าลืม ปิดแอปพลิเคชันอื่น ๆ ทั้งหมด เนื่องจากระบบของคุณจะรีสตาร์ททันทีหลังจากคำสั่งเหล่านี้
- คลิกขวาที่ปุ่ม Windows และเปิด Run
- ตอนนี้พิมพ์ CMD และกด Ctrl + Shift + Enter พร้อมกันเพื่อเปิด Command Prompt
- ตอนนี้ดำเนินการต่อไปนี้ทีละรายการ แต่อย่าลืมกดปุ่ม Enter หลังจากแต่ละคำสั่ง (อย่าลืมจดคำสั่งเหล่านี้ไว้เนื่องจากหน้าจอระบบของคุณอาจว่างเปล่าระหว่างการดำเนินการหากเป็นเช่นนั้นให้เรียกใช้งานใหม่ของ Explorer.exe ใน ตัวจัดการงาน):
ie4uinit.exe - แสดง taskkill / IM explorer.exe / F DEL / A / Q "% localappdata% \ IconCache.db" DEL / A / F / Q "% localappdata% \ Microsoft \ Windows \ Explorer \ iconcache *" ปิด / r / f / t 00
- ตอนนี้ระบบของคุณจะรีบูตและเมื่อรีบูตให้ตรวจสอบว่าปัญหาไอคอนได้รับการแก้ไขหรือไม่
แนวทางที่ 5: แก้ไขแอปพลิเคชั่นวางซ้อน
ปัญหานี้อาจเป็นผลมาจากความขัดแย้งระหว่างแอปพลิเคชันโอเวอร์เลย์ (ส่วนใหญ่เป็นบริการระบบคลาวด์) ในการเรียกใช้การซ้อนทับของไอคอนที่เกี่ยวข้อง ในบริบทนี้การแก้ไขแอปพลิเคชันซ้อนทับหรือลบแอปพลิเคชันที่ขัดแย้งกันอาจช่วยแก้ปัญหาได้ แทบจะเป็นไปไม่ได้เลยที่จะปกปิดสถานการณ์ทั้งหมดดังนั้นเราจะพูดถึงแอปพลิเคชั่นบางตัวเพื่อเป็นภาพประกอบเท่านั้นและคุณต้องทำตามขั้นตอนที่คล้ายกันกับแอปพลิเคชันที่คุณใช้อยู่ แต่ก่อนที่จะลองทำตามขั้นตอนที่กล่าวถึงข้างล่างนี้ให้แน่ใจว่าทั้งหมด แอปพลิเคชัน (Dropbox, Boxcryptoer, Carbonite, OneDrive, Google Backup & Syne ฯลฯ ) อัปเดตแล้ว.
หยุดชั่วคราวและดำเนินการซิงค์ต่อ (OneDrive):
- คลิกขวาที่ไฟล์ OneDrive ไอคอน (ในถาดของระบบ) และขยาย หยุดการซิงค์ชั่วคราว.
- จากนั้นเลือกระยะเวลา (เช่น 2 ชั่วโมง)
- อีกครั้งคลิกขวาที่ไอคอน OneDrive แล้วเลือก ดำเนินการซิงค์ต่อ.
- จากนั้นตรวจสอบว่าปัญหา X สีเทาได้รับการแก้ไขหรือไม่
ปิดใช้งานสถานะการซิงค์ไฟล์ (Norton)
- เปิด Norton และเปิดไฟล์ การตั้งค่า.
- จากนั้นเลือก การตั้งค่าการสำรองข้อมูล และปิดสวิตช์ของ การซ้อนทับสถานะการสำรองข้อมูล.
- ตอนนี้คลิกที่ใช้แล้วตรวจสอบว่าปัญหาไอคอนได้รับการแก้ไขหรือไม่
หากไม่เป็นเช่นนั้นให้ตรวจสอบว่าการลบเดสก์ท็อปออกจากข้อมูลสำรองของแอปพลิเคชันระบบคลาวด์ช่วยแก้ปัญหาได้หรือไม่
ปิดใช้งานไฟล์ตามความต้องการ (OneDrive)
- คลิกขวาที่ไอคอน OneDrive (ในถาดของระบบ) แล้วเลือก Help & Settings
- ตอนนี้เปิดการตั้งค่าจากนั้นยกเลิกการเลือกตัวเลือกของ ประหยัดพื้นที่และดาวน์โหลดไฟล์ตามที่คุณใช้งาน.
- จากนั้นคลิกที่ใช้ / ตกลงและตรวจสอบว่าปัญหาไอคอนได้รับการแก้ไขหรือไม่
- ถ้าไม่มีให้เปิดโฟลเดอร์ OneDrive แล้วคลิกขวาที่ปัญหา ไฟล์ / โฟลเดอร์.
- ตอนนี้เลือก ใช้อุปกรณ์นี้เสมอ และตรวจสอบว่าปัญหาไอคอนได้รับการแก้ไขหรือไม่
ซ่อมแซม / รีเซ็ตการติดตั้ง (Malwarebytes)
- กดแป้น Windows และในกล่องค้นหาพิมพ์แผงควบคุม ตอนนี้เลือกแผงควบคุม
- ตอนนี้เปิดถอนการติดตั้งโปรแกรมจากนั้นคลิกขวาที่ Malwarebytes.
- จากนั้นเลือก ซ่อมแซม และ ติดตาม ข้อความแจ้งให้ทำการซ่อมแซมการติดตั้งให้เสร็จสิ้น
- ตอนนี้ตรวจสอบว่าไอคอนชัดเจนของ Xs หรือไม่
ถ้าไม่เช่นนั้นให้ตรวจสอบว่า การรีเซ็ต OneDrive แก้ไขปัญหา
การเชื่อมต่อใหม่และการติดตั้งแอปพลิเคชันระบบคลาวด์อีกครั้ง (OneDrive)
- ในถาดของระบบคลิกขวาที่ไอคอน OneDrive แล้วเลือก Help & Settings
- ตอนนี้เปิดการตั้งค่าจากนั้นคัดท้ายไปที่ไฟล์ บัญชีผู้ใช้ แท็บ
- จากนั้นคลิกที่ ยกเลิกการเชื่อมโยงพีซีเครื่องนี้ แล้วยืนยันไปที่ ยกเลิกการเชื่อมโยงบัญชี.
- ตอนนี้ รีบูต พีซีของคุณและ ลงชื่อเข้าใช้ OneDrive (อย่าลืมชี้ไปที่ตำแหน่งเริ่มต้น)
- จากนั้นตรวจสอบว่าปัญหาไอคอนได้รับการแก้ไขหรือไม่
ถ้าไม่เช่นนั้นคุณอาจต้องทำซ้ำกับแอปพลิเคชันคลาวด์อื่น ๆ หากปัญหายังคงมีอยู่คุณอาจต้องถอนการติดตั้งที่เก็บข้อมูลบนคลาวด์ทั้งหมดแล้วติดตั้งทีละรายการ (จนกว่าคุณจะพบปัญหา)
โซลูชันที่ 6: ใช้ Registry Edits
หากยังไม่มีวิธีแก้ไขปัญหาใด ๆ ในการแก้ไขปัญหาไอคอนการแก้ไขรีจิสทรีบางอย่างอาจช่วยให้คุณสามารถแก้ปัญหาได้
คำเตือน: ยอมรับความเสี่ยงของคุณเองเนื่องจากการแก้ไขรีจิสทรีของระบบจำเป็นต้องมีความรู้ / ความชำนาญในระดับหนึ่งและหากทำผิดคุณอาจก่อให้เกิดความเสียหายต่อข้อมูล / ระบบของคุณได้
เปิด Registry Editor ด้วยสิทธิ์ระดับผู้ดูแลระบบและทำการแก้ไขต่อไปนี้ทีละรายการเพื่อตรวจสอบว่าสามารถแก้ไขปัญหาได้หรือไม่ ก่อนดำเนินการแก้ไขโปรดสำรองข้อมูลรีจิสทรีของระบบ
ตั้งค่าไอคอนเชลล์เป็นค่าเริ่มต้น:
- นำทาง ไปยังเส้นทางต่อไปนี้:
คอมพิวเตอร์ \ HKEY_LOCAL_MACHINE \ SOFTWARE \ Microsoft \ Windows \ CurrentVersion \ Explorer
- ตอนนี้ในบานหน้าต่างด้านซ้ายคลิกขวาที่ Explorer แล้วเลือก ใหม่ >> คีย์.
- จากนั้นตั้งชื่อคีย์เป็น ไอคอนเชลล์ และในบานหน้าต่างด้านขวาสร้างไฟล์ ใหม่ >> ค่าสตริง.
- ตอนนี้ตั้งชื่อเป็น 29 และดับเบิลคลิกที่มัน
- จากนั้นตั้งค่า มูลค่า ถึง % windir% \ System32 \ shell32.dll, -16769 และ รีบูต พีซีของคุณ
- เมื่อรีบูตตรวจสอบว่า X สีเทาถูกลบออกหรือไม่
บังคับให้เชื่อมต่ออัตโนมัติของไฟล์ออฟไลน์:
- นำทาง ไปยังเส้นทางต่อไปนี้ (อย่าลืม สำรอง ที่ ไม่ซิงโครไนซ์ ไฟล์มิฉะนั้นไฟล์จะสูญหายหลังจากทำตามขั้นตอนด้านล่าง):
HKEY_LOCAL_MACHINE \ Software \ Microsoft \ Windows \ CurrentVersion \ NetCache
- ตอนนี้คลิกขวาในพื้นที่สีขาว (ในบานหน้าต่างด้านขวา) แล้วเลือก ใหม่ >> ค่า Dword (32 บิต).
- ตอนนี้ตั้งชื่อเป็น SilentForcedAutoReconnect และดับเบิลคลิกที่มัน
- จากนั้นตั้งค่า มูลค่า ถึง 1 และปิด Registry Editor
- ตอนนี้ รีบูต พีซีของคุณและเมื่อรีบูตให้ตรวจสอบว่าไอคอนชัดเจนของ X สีเทาหรือไม่
เริ่มต้นไฟล์ออฟไลน์ที่แคชใหม่อีกครั้ง:
- นำทาง ไปยังเส้นทางต่อไปนี้:
คอมพิวเตอร์ \ HKEY_LOCAL_MACHINE \ SYSTEM \ CurrentControlSet \ Services \ CSC
- ตอนนี้ตรวจสอบว่ามี“พารามิเตอร์" สำคัญ. หากเป็นเช่นนั้นให้ดำเนินการต่อในขั้นตอนที่ 4
- หากไม่เป็นเช่นนั้นให้คลิกขวาที่ไฟล์ ก.พ. (ในบานหน้าต่างด้านซ้าย) และคลิกที่ ใหม่ >> คีย์. จากนั้นตั้งชื่อเป็น พารามิเตอร์.
- ตอนนี้คลิกขวาที่ พารามิเตอร์ และเลือก ค่า Dword ใหม่ (32 บิต).
- จากนั้นตั้งชื่อเป็น FormatDatabase แล้วดับเบิลคลิก
- ตอนนี้ตั้งค่า มูลค่า เช่น 1 และปิด Registry Editor
- แล้ว รีบูต พีซีของคุณและตรวจสอบว่าปัญหาไอคอนได้รับการแก้ไขหรือไม่
เปลี่ยนชื่อ / ลบ ShellIconsOverlays:
- นำทาง ไปยังเส้นทางต่อไปนี้:
HKEY_LOCAL_MACHINE \ SOFTWARE \ Microsoft \ Windows \ CurrentVersion \ Explorer \ ShellIconOverlayIdentifiers
- ตอนนี้ในบานหน้าต่างด้านซ้ายให้ตรวจสอบไอคอนซ้อนทับ ถ้าเป็นเช่นนั้น มากกว่า 15 (จนถึงขณะนี้ Windows รองรับการวางซ้อนไอคอนเพียง 15 ไอคอนเท่านั้น) จากนั้นคุณอาจต้องทำ เปลี่ยนชื่อ / ลบภาพซ้อนทับ ที่ไม่จำเป็นเนื่องจากการวางซ้อนจะถูกจัดลำดับความสำคัญตามลำดับที่ปรากฏในรีจิสทรีของระบบ
- ถึง เปลี่ยนชื่อคีย์โอเวอร์เลย์คลิกขวาแล้วเลือก เปลี่ยนชื่อ. จากนั้นป้อนชื่อสำหรับคีย์ ตัวอย่างเช่นหากคุณต้องการให้ OneDrive แสดงภาพซ้อนทับคุณอาจต้องเลื่อนคีย์ขึ้นโดยการเปลี่ยนชื่อ (วาง Z ที่จุดเริ่มต้นของปุ่ม Dropbox เพื่อย้ายลงในรายการ) หรือลบคีย์ Dropbox
- หลังจากเปลี่ยนชื่อ / ลบคีย์โอเวอร์เลย์ที่ไม่จำเป็นแล้วให้รีบูตพีซีของคุณและเมื่อรีบูตให้ตรวจสอบว่าไอคอนไม่เป็นสีเทาของ X หรือไม่
หากปัญหายังคงมีอยู่ตรวจสอบว่าการสร้างโปรไฟล์ผู้ใช้อื่นช่วยแก้ปัญหาได้หรือไม่ ถ้าไม่เช่นนั้นให้ใช้การทำงานอัตโนมัติเพื่อตรวจสอบว่าแอปพลิเคชันใดเป็นสาเหตุของปัญหาหรือคุณอาจลองใช้ไฟล์ 3ถ แอปพลิเคชันปาร์ตี้ เพื่อจัดการไอคอนทางลัด