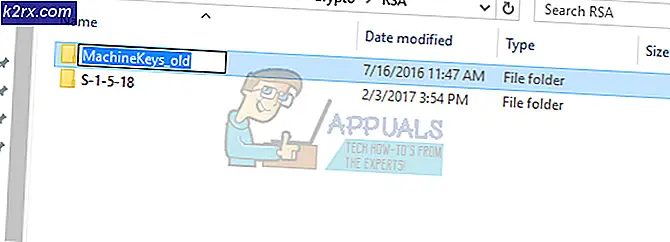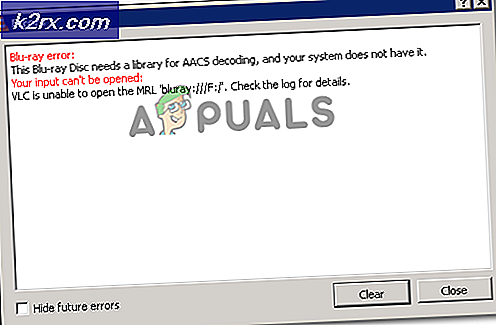แก้ไข: แท็บการเพิ่มประสิทธิภาพที่ขาดหายไป
แท็บการเพิ่มประสิทธิภาพช่วยให้คุณควบคุมการตั้งค่าต่างๆเช่น Bass Boost, Virtual Surround, Room Correction ฯลฯ ข้อผิดพลาดเกิดขึ้นบ่อยๆหลังจากที่ผู้ใช้อัพเดตจาก Windows รุ่นก่อน ๆ ผู้ใช้ส่วนใหญ่อ้างว่ามีแท็บการปรับปรุงในระหว่าง / หลังการอัปเดต
คุณจะมีแนวโน้มที่จะถอนการติดตั้งแล้วติดตั้งไดรเวอร์ใหม่จำนวนมาก แต่จะไม่สามารถแก้ไขปัญหาได้ เรามีผู้ใช้ไดรเวอร์ Audio driver 2 ราย (Realtek Audio Conexant SmartAudio) รายงานปัญหานี้ ในบทความนี้เราจะแชร์วิธีการสองวิธี (แต่ละอันสำหรับทั้งผู้จัดจำหน่ายเสียง) ที่กล่าวมาข้างต้น
วิธีการเหล่านี้ได้รับการทดสอบและแน่นอนจะแก้ไขปัญหาไม่ว่าสิ่งที่ทำให้แล็ปท็อปของคุณอาจมี
ซ่อมแซมไฟล์ระบบเสียหาย
ดาวน์โหลดและเรียกใช้ Reimage Plus เพื่อสแกนหาไฟล์ที่เสียหายจาก ที่นี่ ถ้าไฟล์พบว่าเสียหายและหายไปให้ซ่อมแซมแล้วดำเนินการกับโซลูชันที่ระบุไว้ด้านล่าง วิธีนี้เป็นทางเลือก แต่แนะนำให้ทำการซ่อมแซมและกู้คืนไฟล์ที่แก้ไขโดยโปรแกรมอื่น ๆ ที่ทำงานบนระบบของคุณ
วิธีที่ 1: ถ้าคุณใช้ Conexant SmartAudio
ในวิธีแรกเราจะช่วยผู้ใช้ที่มีไดรเวอร์ Conexant SmartAudio ในคอมพิวเตอร์ของตน ทำตามขั้นตอนต่อไปนี้:
เปิดเมนูป๊อปอัปขึ้นเหนือปุ่มเริ่มต้นโดยกดปุ่ม Windows + X
จากรายการเลือกแผงควบคุม
PRO TIP: หากปัญหาเกิดขึ้นกับคอมพิวเตอร์หรือแล็ปท็อป / โน้ตบุ๊คคุณควรลองใช้ซอฟต์แวร์ Reimage Plus ซึ่งสามารถสแกนที่เก็บข้อมูลและแทนที่ไฟล์ที่เสียหายได้ วิธีนี้ใช้ได้ผลในกรณีส่วนใหญ่เนื่องจากปัญหาเกิดจากความเสียหายของระบบ คุณสามารถดาวน์โหลด Reimage Plus โดยคลิกที่นี่คลิกลิงก์ ถอนการติดตั้งโปรแกรม ภายใต้ โปรแกรม
ค้นหา Conexant SmartAudio จากรายการ โปรแกรม ทั้งหมดคลิกขวาและเลือก ถอนการติดตั้ง
ปฏิบัติตามคำแนะนำบนหน้าจอเพื่อสิ้นสุดการติดตั้ง
รีสตาร์ทเครื่องคอมพิวเตอร์ของคุณ
แท็บการเพิ่มประสิทธิภาพควรกลับมาอยู่ในตำแหน่งเดิมก่อนอัปเดต!
วิธีที่ 2: ถ้าคุณใช้ Realtek Audio (การ์ด / ไดร์เวอร์)
วิธีนี้จะใช้โดยผู้ใช้ที่มีไดรเวอร์เสียง Realtek ในคอมพิวเตอร์ของตน
เปิดเมนูป๊อปอัพด้านบนปุ่มเริ่มต้นโดยกดปุ่ม Windows + X
เลือก Device manager จากรายการ
ไปที่ส่วนตัวควบคุม เสียงวิดีโอและเกม
ที่นี่คุณควรค้นหา Realtek High Definition Audio ใต้รายการไดรเวอร์เสียง คลิกขวาและเลือกปิดการใช้งาน
คลิกขวาอีกครั้งและคลิกที่ อัพเดตซอฟต์แวร์ไดรเวอร์
เลือกใช้การ เรียกดูโปรแกรมควบคุมสำหรับคอมพิวเตอร์ของฉัน
ให้ฉันเลือกจากรายการไดรเวอร์อุปกรณ์ในคอมพิวเตอร์ของฉัน
หน้าต่างที่ขอให้คุณเลือกไดรเวอร์ที่คุณต้องการติดตั้งสำหรับอุปกรณ์ควรปรากฏขึ้น
คุณอาจเห็นรายการไดรเวอร์ที่พร้อมใช้งาน คลิกอุปกรณ์เสียงความละเอียดสูงแล้วคลิกถัดไป
เมื่อได้รับแจ้งให้เลือกใช่และหน้าต่างยืนยันจะปรากฏขึ้นเพื่อระบุว่าขั้นตอนดำเนินการเสร็จสิ้น
เมื่อได้รับคำสั่งให้รีบูตให้ตอบว่าใช่
เราได้แทนที่ไดรเวอร์ Realtek audio ด้วยไดรเวอร์อุปกรณ์เสียงความละเอียดสูงที่เป็นค่าเริ่มต้นของ Windows แล้วคุณจะได้รับแท็บการปรับปรุงใหม่! สนุก!
PRO TIP: หากปัญหาเกิดขึ้นกับคอมพิวเตอร์หรือแล็ปท็อป / โน้ตบุ๊คคุณควรลองใช้ซอฟต์แวร์ Reimage Plus ซึ่งสามารถสแกนที่เก็บข้อมูลและแทนที่ไฟล์ที่เสียหายได้ วิธีนี้ใช้ได้ผลในกรณีส่วนใหญ่เนื่องจากปัญหาเกิดจากความเสียหายของระบบ คุณสามารถดาวน์โหลด Reimage Plus โดยคลิกที่นี่