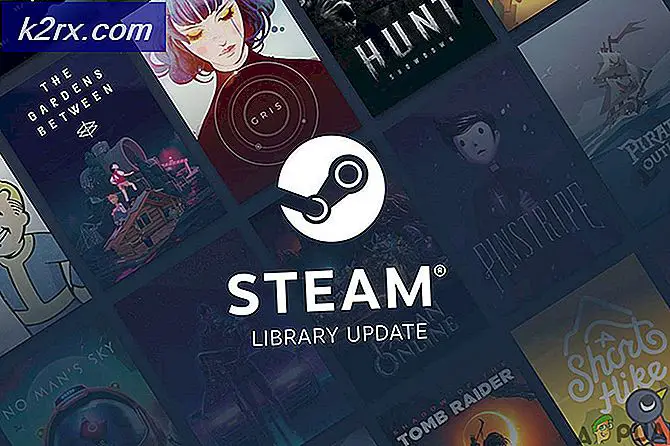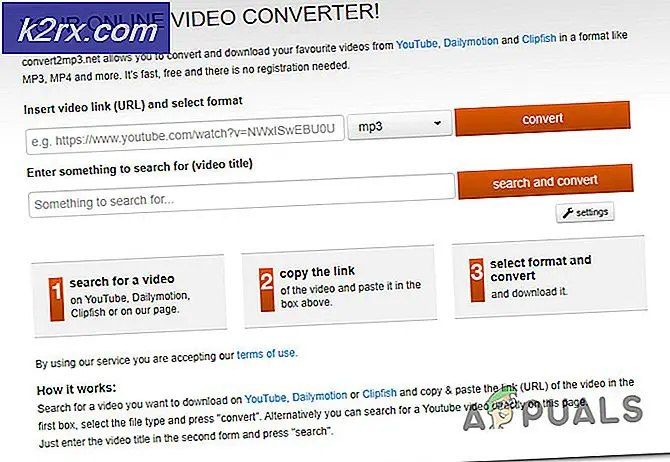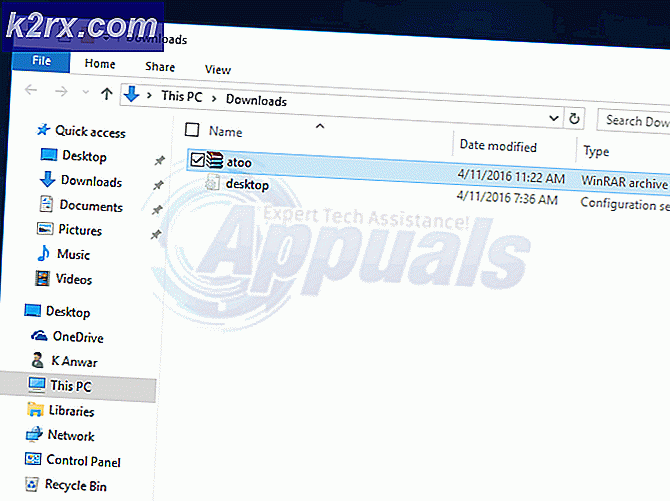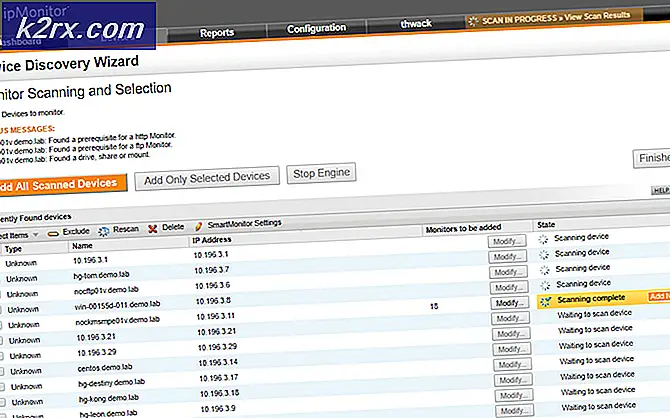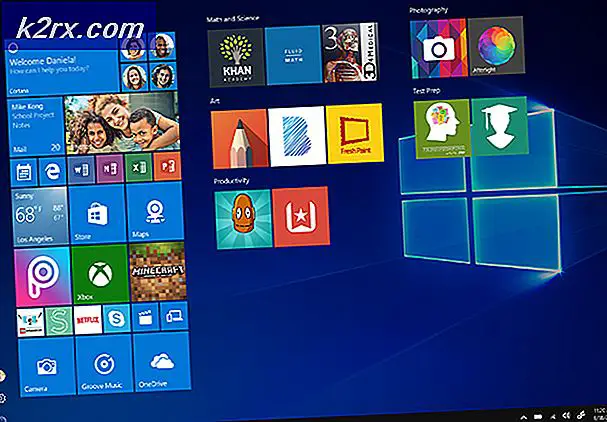วิธีการแปลงภาพหน้าจอเป็น PDF ใน Android
การจับภาพหน้าจอของข้อมูลสำคัญจะมีประโยชน์มากโดยเฉพาะหากไม่มีไฟล์ PDF ให้เก็บไว้ PDF เป็นรูปแบบทั่วไปในการจัดเก็บข้อมูลสำคัญในรูปแบบดั้งเดิมซึ่งแตกต่างจากไฟล์อื่น ๆ เช่นรูปภาพที่มีการเปลี่ยนแปลงรูปแบบอยู่ตลอดเวลาขึ้นอยู่กับที่ที่แชร์
นอกจากนี้ควรใช้ PDF เพื่อพิมพ์ข้อมูล ณ จุดใดจุดหนึ่งในอนาคต คู่มือนี้แสดงให้คุณเห็นสามวิธีในการแปลงภาพหน้าจอเป็น PDF บน Android ได้อย่างง่ายดาย
โซลูชันที่ 1: ใช้แอป Google Photos
ฉันเชื่อว่าคุณคุ้นเคยกับแอป Google Photos เพราะติดตั้งไว้ล่วงหน้าในโทรศัพท์ Android เกือบทุกรุ่น Google Photos เป็นแอปจัดการรูปภาพที่ Google รู้จักกันดีในเรื่องคุณสมบัติการสำรองข้อมูลที่มีประสิทธิภาพ Google Photos มีคุณสมบัติในตัวที่ช่วยให้คุณสามารถแปลงภาพใดก็ได้รวมทั้งภาพหน้าจอเป็น PDF ทำตามขั้นตอนด้านล่างเพื่อแปลงภาพหน้าจอเป็น PDF
- หากโทรศัพท์ของคุณไม่ได้ติดตั้ง Google Photos ให้เปิด Google Play Store ค้นหาคำว่า“รูปถ่าย” แล้วติดตั้งแอพที่แสดงในภาพหน้าจอด้านล่าง
- เปิด Google Photos หลังการติดตั้งหรือหากคุณติดตั้งไว้แล้วและไปที่ภาพหน้าจอหรือรูปภาพที่คุณต้องการแปลงเป็น PDF
- เปิดเมนูตัวเลือก Google Photos โดยคลิกที่ จุดแนวตั้งสามจุด ที่มุมขวาบนของรูปภาพ
- เลื่อนไปตามตัวเลือกที่มีในแนวนอนจนกว่าคุณจะเห็นไฟล์ พิมพ์ ป้ายกำกับและคลิกที่มัน
- ภาพตัวอย่างที่จะแปลงเป็น PDF จะแสดงขึ้น ขนาดกระดาษเริ่มต้นที่ใช้คือ จดหมายแต่สามารถครอบตัดเนื้อหาบางส่วนของภาพหน้าจอได้ขึ้นอยู่กับขนาดของหน้าจอโทรศัพท์
- หากเนื้อหาบางส่วนถูกครอบตัดออกจากภาพหน้าจอให้คลิกที่ไฟล์ ลูกศรลง ไอคอนด้านล่าง ขนาดกระดาษ ฉลาก. ภายใต้ตัวเลือกที่เปิดไว้คุณสามารถเปลี่ยนขนาดกระดาษเพื่อรองรับเนื้อหาทั้งหมดของภาพหน้าจอ
ภาพหน้าจอส่วนใหญ่จะรองรับโดย คนโง่ ขนาดกระดาษแต่หากไม่ได้ผล ให้ลองใช้ตัวเลือกอื่นที่มีให้
- หลังจากแน่ใจว่ามีการแสดงเนื้อหาทั้งหมดที่คุณต้องการในภาพหน้าจอแล้วให้คลิกที่ป้ายกำกับที่ด้านบนของหน้าต่างและเลือก บันทึกเป็น PDF เป็นประเภทการพิมพ์
- คลิกที่ไอคอน PDF ที่มุมล่างขวาของป้ายกำกับ นำทางไปยังตำแหน่งที่คุณต้องการบันทึกไฟล์ PDF และสุดท้ายคลิก บันทึก
โซลูชันที่ 2: ใช้ Microsoft Office Lens
Office Lens ช่วยให้สามารถแปลงรูปภาพทุกประเภทรวมถึงภาพหน้าจอเป็นรูปแบบต่างๆซึ่งรวมถึง PDF, Word หรือ PowerPoint ขออภัย Office Lens ไม่ได้ติดตั้งไว้ล่วงหน้าในโทรศัพท์ Android เช่น Google Photos ที่เราเพิ่งเห็น แต่คุณสามารถดาวน์โหลดแอปจาก Google Play Store ได้อย่างง่ายดาย ทำตามขั้นตอนด้านล่างเพื่อแปลงภาพหน้าจอเป็น PDF
- เปิด Google Play Store ค้นหา“ Office Lens” และติดตั้งลงในโทรศัพท์ของคุณโดยคลิกที่ไฟล์ ติดตั้ง ปุ่ม
- เปิด Office Lens หลังการติดตั้งและให้สิทธิ์เข้าถึงที่จำเป็นซึ่งรวมถึงการเข้าถึงรูปภาพถ่ายภาพและบันทึกวิดีโอ
- ในหน้ายินดีต้อนรับคลิกที่ไฟล์ กล้อง ไอคอนเหนือ เริ่มการสแกนฉลาก
- อ่านนโยบายความเป็นส่วนตัวและคลิก ต่อไป
- ในหน้าจอถัดไปคุณจะต้องอนุญาตให้แอปรวบรวมข้อมูลเกี่ยวกับประสบการณ์ของคุณ เลือกตัวเลือกใดก็ได้ (ซึ่งจะไม่สำคัญในขั้นตอนถัดไป) จากนั้นคลิก ปิด ในหน้าจอถัดไปเพื่อสิ้นสุดขั้นตอนการเริ่มต้นใช้งาน
- หน้าจอถัดไปมีส่วนของกล้องให้คลิกที่ ภาพที่มุมล่างซ้ายและเลือกภาพหน้าจอที่คุณต้องการแปลงเป็น PDF
ในกรณีที่คุณต้องการไปยังโฟลเดอร์รูปภาพที่ต้องการคุณสามารถคลิกที่ไอคอนโฟลเดอร์ที่มุมขวาบนจากนั้นไปที่โฟลเดอร์ที่ต้องการ
- หลังจากเลือกภาพหน้าจอแล้วให้คลิกที่ไอคอนลูกศรที่มุมล่างขวาของหน้าจอก็จะแสดงจำนวนภาพที่เลือกด้วย ซึ่งในกรณีของผมคือ 1
- หากเนื้อหาบางส่วนของภาพหน้าจอถูกตัดออกให้คลิกที่ป้ายครอบตัดและปิดภาพทั้งหมดจากนั้นคลิก เสร็จแล้ว
- ในหน้าจอถัดไปคุณสามารถแก้ไขชื่อไฟล์ที่จะบันทึกจากไฟล์ หัวข้อ ส่วนด้านบน
ภายใต้ บันทึกที่ คลิกที่ ไฟล์ PDF, จากนั้นเลือก ที่เก็บโทรศัพท์ จากนั้นคลิก ตกลง
- ทำเครื่องหมายที่ช่องทำเครื่องหมายทางด้านขวาของ ไฟล์ PDF ป้ายกำกับคลิก บันทึก
- ไฟล์ PDF ที่บันทึกไว้จะถูกบันทึกในรูปแบบ ที่เก็บข้อมูลภายใน/เอกสาร/เลนส์สำนักงาน
โซลูชันที่ 3: ใช้ Adobe Scan
Adobe Scan เป็นที่รู้จักกันดีในการสแกนเอกสารทางกายภาพเป็นสำเนา แต่ยังสามารถใช้เพื่อแปลงภาพหน้าจอหรือรูปภาพที่มีอยู่เป็น PDF เช่นเดียวกับ Office Lens คุณจะต้องติดตั้ง Adobe Scan จาก Google Play store ทำตามขั้นตอนเหล่านี้เพื่อแปลงภาพหน้าจอเป็น PDF โดยใช้ Adobe Scan:
- เปิด Google Play Store ค้นหา“ Adobe Scan” และติดตั้งแอป
- เปิด Adobe Scan หลังการติดตั้งสร้างหรือลงชื่อเข้าใช้บัญชี Adobe ที่มีอยู่
- ให้สิทธิ์ที่จำเป็นแก่แอปซึ่งรวมถึงการเข้าถึงกล้องและภาพถ่าย
- คลิกที่ ภาพ ไอคอนที่มุมล่างซ้ายของหน้าจอ
- ไปที่ภาพหน้าจอที่คุณต้องการแปลงเป็น PDF เลือกจากนั้นคลิกที่ไฟล์ ติ๊ก ไอคอนที่มุมขวาบน
- ในหน้าจอถัดไป คุณสามารถแก้ไขชื่อไฟล์และปรับแต่งอื่นๆ ในภาพหน้าจอก่อนที่คุณจะบันทึกเป็น PDF
สุดท้ายคลิกบันทึก PDF ที่มุมขวาบนของหน้าจอเพื่อบันทึก PDF - PDF จะถูกอัปโหลดไปยังบัญชี Adobe ของคุณโดยอัตโนมัติ
หากต้องการบันทึกไว้ในที่เก็บข้อมูลโทรศัพท์ให้คลิกที่ไฟล์ มากกว่า ไอคอนที่ด้านล่างขวาของไฟล์ - คลิก คัดลอกไปยังอุปกรณ์ และไปยังตำแหน่งที่ต้องการจากนั้นคลิกที่ไฟล์ บันทึก ปุ่ม