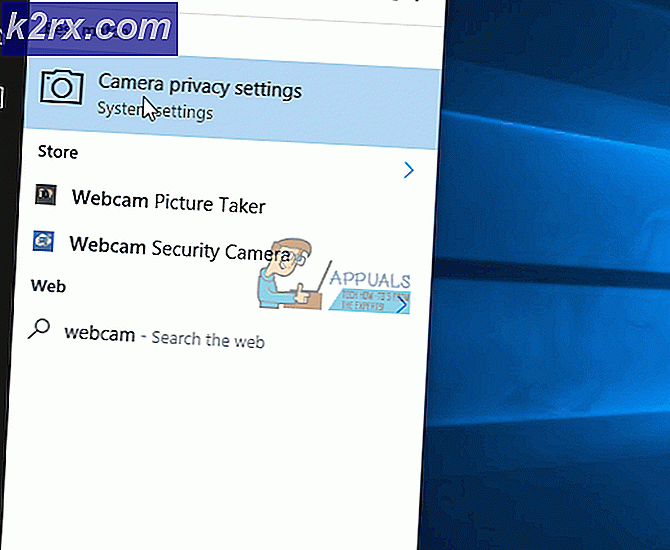ไม่สามารถเปลี่ยนความละเอียดหน้าจอใน Windows 10 ได้
Windows 10 เป็นตัวตายตัวแทนของ Windows 8 และมีการปรับเปลี่ยนมากมายซึ่งทำให้แตกต่างจากรุ่นก่อนหน้า ใน Windows 10 Microsoft ได้ดำเนินการเปลี่ยนแปลง GUI เป็นจำนวนมาก ดังนั้นจึงได้กลายเป็นที่สูงขึ้นและสะดุดตา ผู้ใช้ส่วนใหญ่ได้อัพเดต Windows รุ่นก่อนหน้าไปเป็น Windows 10 แล้ว
ผู้ใช้จำนวนหนึ่งรายงานปัญหาหลังจากอัปเดต Windows ไปเป็น Windows 10 แล้วกล่าวคือ ไม่สามารถเปลี่ยนความละเอียดหน้าจอใน Windows 10 ได้ หน้าจอจะติดค้างอยู่ที่ความละเอียดพื้นฐานและการตั้งค่าความละเอียดของหน้าจอเป็นสีเทาและไม่สามารถแก้ไขได้ นี้เป็นจริงที่น่ารำคาญและคนไม่ต้องการเสียเวลาและเงินของพวกเขา ดังนั้นผู้ใช้บางรายที่ได้อัปเกรด Windows ไปเป็น Windows 10 กำลังย้อนกลับไปที่เวอร์ชันก่อนหน้า
สาเหตุที่เป็นไปได้สำหรับปัญหานี้:
เหตุผลเบื้องหลังปัญหานี้ค่อนข้างตรงไปตรงมา
สาเหตุส่วนใหญ่ที่เกิดขึ้นนี้เป็น โปรแกรมควบคุม Windows ที่เข้ากันไม่ได้หรือล้าสมัย ไดรเวอร์เหล่านี้อาจเกี่ยวข้องกับการ์ดจอ
สาเหตุอื่น ๆ สำหรับปัญหานี้อาจเป็น ข้อมูลอัปเดตที่หายไป ขณะอัปเดต Windows
วิธีที่ 1: การอัพเดตไดรเวอร์จอแสดงผลโดยอัตโนมัติ
ทางออกแรกของปัญหานี้คือการ อัพเดตไดรเวอร์การแสดงผลโดยอัตโนมัติ ในหลาย ๆ ครั้งปัญหานี้สามารถแก้ไขได้โดยการอัพเดตไดรเวอร์แสดงผลจากเว็บไซต์ของผู้ผลิตคอมพิวเตอร์ โดยทำตามขั้นตอนต่อไปนี้
เปิดตัว จัดการอุปกรณ์ โดยคลิกขวาที่ไอคอนเมนูเริ่มต้นหรือคุณสามารถใช้ปุ่มลัด Win + X เลือก Device Manager จากรายการ
หลังจากเปิดเครื่องมือจัดการอุปกรณ์แล้วให้หาตัวเลือก การ์ดแสดงผล และขยายตัวเลือกนี้ คุณจะเห็นอะแดปเตอร์ที่ต่ออยู่กับพีซีของคุณ อาจเป็นหนึ่งหรือมากกว่า เพียงคลิกอะแดปเตอร์และเลือก Update Driver Software จากที่นี่ให้คลิก Search automatically for driver driver ที่ปรับปรุง ใหม่ มันจะเริ่มค้นหาไดรเวอร์และคุณจะสามารถเปลี่ยนความละเอียดหลังจากนั้น
PRO TIP: หากปัญหาเกิดขึ้นกับคอมพิวเตอร์หรือแล็ปท็อป / โน้ตบุ๊คคุณควรลองใช้ซอฟต์แวร์ Reimage Plus ซึ่งสามารถสแกนที่เก็บข้อมูลและแทนที่ไฟล์ที่เสียหายได้ วิธีนี้ใช้ได้ผลในกรณีส่วนใหญ่เนื่องจากปัญหาเกิดจากความเสียหายของระบบ คุณสามารถดาวน์โหลด Reimage Plus โดยคลิกที่นี่วิธีที่ 2: การติดตั้งไดรเวอร์ในโหมดที่เข้ากันได้
หากไม่มีไดร์เวอร์ที่อัพเดตอยู่ในเว็บไซต์ของผู้ผลิตให้ใช้วิธีนี้เพื่อติดตั้งไดรเวอร์ใน โหมดความเข้ากันได้สำหรับ Windows 8
ดาวน์โหลดไดรเวอร์จากเว็บไซต์ของผู้ผลิตด้วยตนเอง
คลิกขวาที่ ไฟล์ติดตั้งไดร์เวอร์ และเลือก Properties ที่ด้านล่าง
จากเมนูใหม่ไปที่แท็บ ความเข้ากันได้ และเลือกช่องที่มีข้อความว่า " เรียกใช้โปรแกรมนี้ในโหมดความเข้ากันได้ " เลือก Windows 8 จากรายการและ ใช้ การตั้งค่า นี้จะติดตั้งไดรเวอร์ รีสตาร์ทเครื่องคอมพิวเตอร์หลังจากติดตั้งและคุณจะได้รับการแก้ไขปัญหาของคุณ
PRO TIP: หากปัญหาเกิดขึ้นกับคอมพิวเตอร์หรือแล็ปท็อป / โน้ตบุ๊คคุณควรลองใช้ซอฟต์แวร์ Reimage Plus ซึ่งสามารถสแกนที่เก็บข้อมูลและแทนที่ไฟล์ที่เสียหายได้ วิธีนี้ใช้ได้ผลในกรณีส่วนใหญ่เนื่องจากปัญหาเกิดจากความเสียหายของระบบ คุณสามารถดาวน์โหลด Reimage Plus โดยคลิกที่นี่