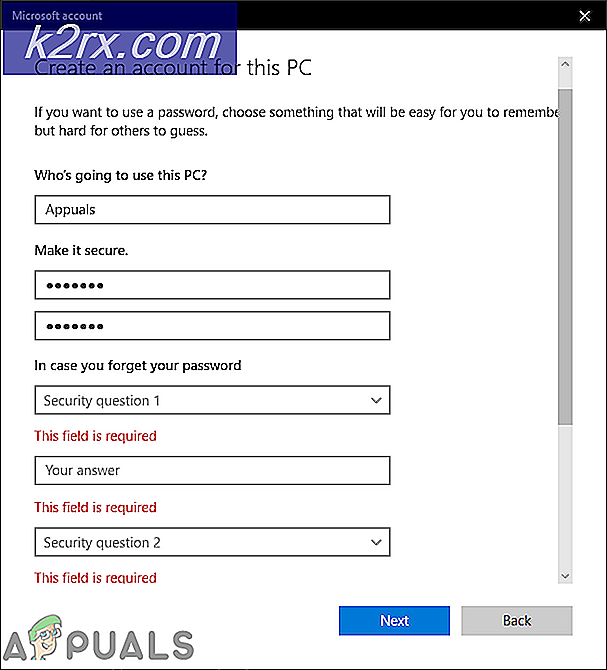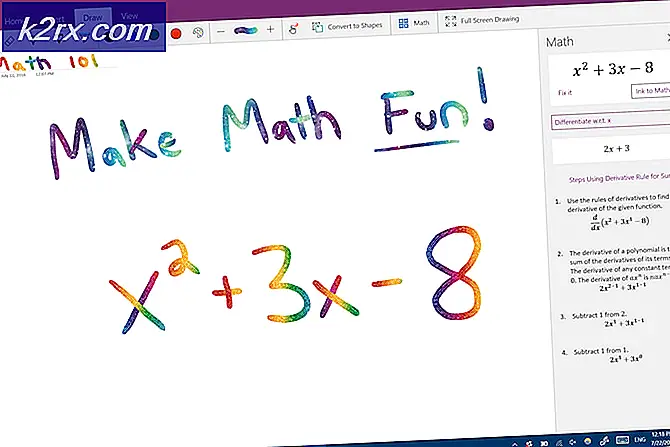วิธีแก้ไขข้อผิดพลาดของกล้อง 0xA00F4246 (0x80070005) ใน Windows 10
การใช้แอพพลิเคชันกล้องของ Windows 10 เป็นรูปแบบที่สมบูรณ์แบบในทุกๆด้าน อย่างไรก็ตามไม่ได้หมายความว่าแอป Camera Windows 10 ของคุณสมบูรณ์แบบเนื่องจากไม่แน่นอน ผู้ใช้ Windows 10 ได้รายงานปัญหาและปัญหาต่างๆที่แตกต่างกันเกี่ยวกับแอปกล้องถ่ายรูปซึ่งเป็นเพียงข้อผิดพลาด 0xA00F4246 (0x80070005) เท่านั้น ผู้ใช้ Windows 10 ที่ได้รับผลกระทบจากปัญหานี้จะไม่สามารถใช้กล้องคอมพิวเตอร์ของตนผ่านทางแอพฯ เมื่อใดก็ตามที่พวกเขาพยายามเปิดแอป Camera พวกเขาจะเห็นข้อความแสดงข้อผิดพลาดที่มีรหัสข้อผิดพลาด 0xA00F4246 (0x80070005) แทนช่องมองภาพกล้อง
แอป Camera Windows 10 เป็นแอปพลิเคชันกล้องที่ดีทีเดียวและไม่สามารถใช้งานได้สามารถพิสูจน์ได้ว่าเป็นปัญหาสำคัญอย่างยิ่งโดยเฉพาะสำหรับผู้ใช้ที่ชอบใช้กล้องในคอมพิวเตอร์ Thankfully แม้ว่าปัญหานี้เป็น fixable สมบูรณ์และต่อไปนี้เป็นโซลูชั่นที่มีประสิทธิภาพสูงสุดที่คุณสามารถใช้เพื่อลองและแก้ไข:
โซลูชันที่ 1: ตรวจสอบว่าแอปอนุญาตให้ใช้กล้องถ่ายรูปของคอมพิวเตอร์ของคุณ
ผู้ใช้ Windows 10 มีความสามารถในการอนุญาตหรือปฏิเสธการใช้กล้องคอมพิวเตอร์ของตนได้ตามแอปพลิเคชันและโปรแกรมและการตั้งค่านี้เพื่อป้องกันไม่ให้แอปพลิเคชันเข้าถึงกล้องของคอมพิวเตอร์มักทำให้ผู้ใช้เห็นข้อผิดพลาด 0xA00F4246 (0x80070005) เมื่อใดก็ตามที่พวกเขา เปิดแอปกล้องถ่ายรูป หากขาดการเข้าถึงกล้องของคอมพิวเตอร์ของคุณเป็นสาเหตุของข้อผิดพลาด 0xA00F4246 (0x80070005) ในกรณีของคุณสิ่งที่คุณต้องทำเพื่อกำจัดปัญหาคือ:
- เปิด เมนู Start
- คลิกที่ การตั้งค่า
- พิมพ์ เว็บแคม ลงในช่อง ค้นหาที่ มุมขวาบนของหน้าต่าง
- ค้นหาและคลิก การตั้งค่าความเป็นส่วนตัวของเว็บแคม ในผลการค้นหา
- ค้นหา แอปให้แอปใช้กล้องถ่ายรูปของฉัน และตรวจสอบให้แน่ใจว่าได้เปิดใช้งานซึ่งหมายความว่าแอปในคอมพิวเตอร์ของคุณสามารถเข้าถึงและใช้กล้องได้
- ตรวจสอบเพื่อดูว่าปัญหาได้รับการแก้ไขหรือไม่
วิธีที่ 2: รีเซ็ตแอปกล้องถ่ายรูป
ข้อผิดพลาด 0xA00F4246 (0x80070005) อาจเกิดจากปัญหาบางอย่างกับแอปกล้อง Windows 10 หากเป็นกรณีนี้ปัญหาสามารถแก้ไขได้โดยการรีเซ็ตแอปกล้องถ่ายรูป ในการรีเซ็ตแอป Camera บนคอมพิวเตอร์ Windows 10 คุณต้อง:
PRO TIP: หากปัญหาเกิดขึ้นกับคอมพิวเตอร์หรือแล็ปท็อป / โน้ตบุ๊คคุณควรลองใช้ซอฟต์แวร์ Reimage Plus ซึ่งสามารถสแกนที่เก็บข้อมูลและแทนที่ไฟล์ที่เสียหายได้ วิธีนี้ใช้ได้ผลในกรณีส่วนใหญ่เนื่องจากปัญหาเกิดจากความเสียหายของระบบ คุณสามารถดาวน์โหลด Reimage Plus โดยคลิกที่นี่- กดปุ่ม โลโก้ Windows + R เพื่อเริ่มการ ทำงาน
- พิมพ์ต่อไปนี้ลงในกล่องโต้ตอบ Run และกด Enter :
- กด Ctrl + A เพื่อเลือกเนื้อหาทั้งหมดของโฟลเดอร์ที่หน้าต่าง Run จะ เปิดขึ้น
- กด Delete
- ยืนยันการทำงานในป๊อปอัปที่เป็นผลลัพธ์เพื่อ ลบ เนื้อหาทั้งหมดของโฟลเดอร์และรีเซ็ตแอปกล้องถ่ายรูปได้อย่างมีประสิทธิภาพ
- รีสตาร์ท เครื่องคอมพิวเตอร์และตรวจสอบเพื่อดูว่าปัญหายังคงมีอยู่เมื่อ เริ่มระบบใหม่ หรือไม่
วิธีที่ 3: ตั้งค่าคอมพิวเตอร์ใหม่
หากไม่มีโซลูชันใดที่แสดงรายการและอธิบายไว้ก่อนหน้านี้ทำงานให้คุณตัวเลือกเดียวที่เหลือก็คือรีเซ็ตคอมพิวเตอร์ของคุณ ในขณะที่การตั้งค่าคอมพิวเตอร์ของคุณอาจดูเหมือนเป็นมาตรการที่รุนแรงมากก็ไม่ได้เกือบเป็นอย่างมากเป็นติดตั้ง Windows 10 จากรอยขีดข่วนและผู้อื่นจำนวนมากได้รับผลกระทบจากปัญหานี้ได้ประสบความสำเร็จอย่างมากกับการใช้วิธีนี้ ในการรีเซ็ตเครื่องคอมพิวเตอร์ Windows 10 คุณต้อง:
- เปิด เมนู Start
- คลิกที่ การตั้งค่า
- คลิกที่ Update & security
- คลิกการ กู้คืน ในบานหน้าต่างด้านซ้าย
- ในบานหน้าต่างด้านขวาให้คลิกที่ เริ่มต้นใช้งาน ภายใต้ ตั้งค่าพีซีเครื่อง นี้
- คลิกที่ ไฟล์ Keep My files (หากคุณต้องการให้คอมพิวเตอร์รีเซ็ตโดยไม่สูญเสียข้อมูลผู้ใช้ที่จัดเก็บไว้) หรือ Remove everything (ถ้าคุณต้องการให้คอมพิวเตอร์ถูกรีเซ็ตและข้อมูลผู้ใช้ทั้งหมดที่เก็บอยู่ในเครื่องจะถูกลบออก) หากคุณวางแผนที่จะใช้ตัวเลือก ลบทุกอย่าง ขอแนะนำให้คุณสำรองข้อมูล / ไฟล์ที่คุณไม่ต้องการเสียก่อน
- หากคุณคลิกที่ Remove everything ในขั้นตอนสุดท้ายให้คลิกที่ Just remove ไฟล์ของฉัน เพื่อให้ ไฟล์ ของคุณถูกลบออกหรือ Remove my files และล้างไดรฟ์ เพื่อให้ไฟล์ของคุณถูกลบไปแล้วและ Hard Disk cleaned (ซึ่งใช้เวลานานกว่าทางเลือกอื่น) . ถ้าคุณคลิกที่ เก็บไฟล์ของฉันไว้ ในขั้นตอนสุดท้ายให้ข้ามขั้นตอนนี้
- หากนำเสนอด้วยคำเตือนให้คลิกที่ ต่อไป
- เมื่อได้รับพร้อมท์ให้คลิกที่ รีเซ็ต
เมื่อคุณคลิกที่ รีเซ็ต คอมพิวเตอร์จะ รีสตาร์ท แล้วรีเซ็ตตัวเอง เมื่อ / ถ้าได้รับพร้อมท์ด้วยหน้าจอที่มีสามตัวเลือกในนั้นและขอให้คุณเลือกหนึ่งคลิกที่ ดำเนินการต่อ
หมายเหตุ: ไม่ว่าคุณจะเลือกตัวเลือก เก็บไฟล์ของฉัน หรือตัวเลือก Remove everything โปรแกรมทั้งหมดที่คุณติดตั้งไว้และโปรแกรมจะถูกถอนการติดตั้งดังนั้นคุณจะต้องติดตั้งใหม่เมื่อคอมพิวเตอร์ของคุณได้รับการตั้งค่าเรียบร้อยแล้ว การรีเซ็ตเครื่องคอมพิวเตอร์ Windows 10 จะทำให้การตั้งค่าและการตั้งค่าต่างๆและค่ากำหนดต่างๆใหม่เป็นค่าดีฟอลต์
PRO TIP: หากปัญหาเกิดขึ้นกับคอมพิวเตอร์หรือแล็ปท็อป / โน้ตบุ๊คคุณควรลองใช้ซอฟต์แวร์ Reimage Plus ซึ่งสามารถสแกนที่เก็บข้อมูลและแทนที่ไฟล์ที่เสียหายได้ วิธีนี้ใช้ได้ผลในกรณีส่วนใหญ่เนื่องจากปัญหาเกิดจากความเสียหายของระบบ คุณสามารถดาวน์โหลด Reimage Plus โดยคลิกที่นี่