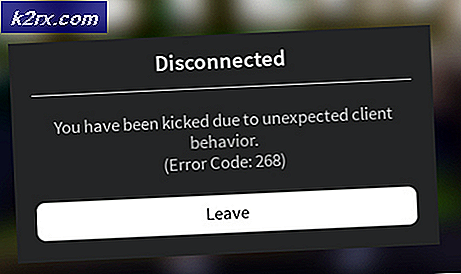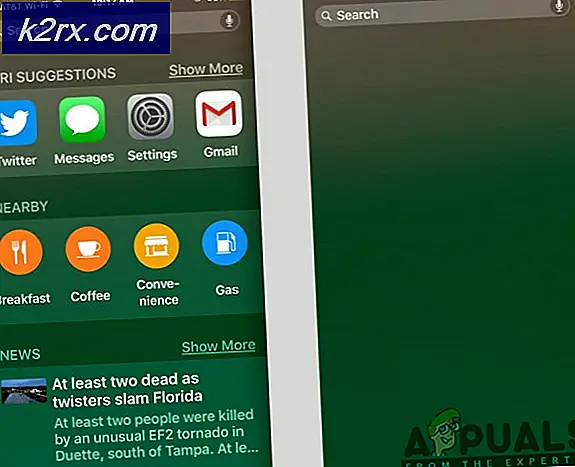วิธีแก้ไขรหัสข้อผิดพลาด 'DISM Error 1910'
ผู้ใช้ Windows บางคนกำลังพบกับไฟล์ รหัสข้อผิดพลาด 1910 เมื่อเรียกใช้ไฟล์ DISM (การปรับใช้บริการและการจัดการอิมเมจ) สแกน ปัญหานี้จะไม่ปรากฏในตอนท้ายของการดำเนินการนี้ แต่พบได้ในไฟล์บันทึกที่สแกนทิ้งไว้ ปัญหานี้ได้รับการยืนยันว่าเกิดขึ้นบน Windows 7, Windows 8.1 และ Windows 10
หลังจากตรวจสอบสิ่งนี้อย่างละเอียดแล้วปรากฎว่ามีสถานการณ์ต่างๆมากมายที่อาจทำให้เกิดรหัสข้อผิดพลาดนี้ นี่คือรายชื่อผู้ก่อเหตุที่อาจเกิดขึ้นโดยย่อ:
ตอนนี้คุณรู้แล้วว่าผู้กระทำผิดที่อาจเกิดขึ้นทั้งหมดนี่คือรายการวิธีการที่ผู้ใช้รายอื่นที่ได้รับผลกระทบใช้เพื่อแก้ไขข้อผิดพลาด 1910 ด้วย DISM:
วิธีที่ 1: เรียกใช้การสแกน SFC
หากคุณพบข้อผิดพลาดนี้ขณะทำการสแกน DISM คุณอาจสามารถแก้ไขการอ้างอิงที่เสียหายได้โดยการสแกนไฟล์ระบบของคุณโดยใช้ ตัวตรวจสอบไฟล์ระบบ (SFC). ผู้ใช้ที่ได้รับผลกระทบบางรายยืนยันว่าการเรียกใช้การสแกนประเภทนี้ทำให้พวกเขาสามารถแก้ไขทุกอินสแตนซ์ของไฟล์ระบบที่เสียหาย - หลังจากทำเช่นนี้แล้วการสแกน DISM จะไม่กลับมาเหมือนเดิม ข้อผิดพลาด 1910.
ในกรณีที่คุณยังไม่ได้ลองทำตามคำแนะนำด้านล่างเพื่อเรียกใช้การสแกน SFC และแก้ไขข้อผิดพลาด 1910 DISM:
- กด คีย์ Windows + R เพื่อเปิดไฟล์ วิ่ง กล่องโต้ตอบ ถัดไปพิมพ์ "cmd" ภายในกล่องข้อความจากนั้นกด Ctrl + Shift + Enter เพื่อเปิดพรอมต์คำสั่งที่ยกระดับ เมื่อคุณเห็นไฟล์ UAC (การควบคุมบัญชีผู้ใช้) ให้คลิก ใช่ เพื่อให้สิทธิ์ผู้ดูแลระบบ
- เมื่อคุณอยู่ในพรอมต์คำสั่งที่ยกระดับแล้วให้พิมพ์คำสั่งต่อไปนี้เพื่อเริ่มการสแกน SFC:
sfc / scannow
- เมื่อคุณเริ่มต้นการดำเนินการนี้แล้วให้รออย่างอดทนจนกว่าการสแกน SFC จะเสร็จสมบูรณ์ การปิดหน้าต่างนี้หรือการขัดจังหวะกระบวนการก่อนที่จะเสร็จสมบูรณ์อาจทำให้เกิดความไม่สอดคล้องกันทางลอจิคัลที่ควรสร้างข้อผิดพลาดเพิ่มเติมกับระบบของคุณ
- หลังจากการดำเนินการเสร็จสิ้นคุณสามารถปิดพรอมต์คำสั่งที่ยกระดับและรีสตาร์ทคอมพิวเตอร์ของคุณได้อย่างปลอดภัย
- เริ่มการสแกน DISM อีกครั้งและหากผลลัพธ์สุดท้ายเหมือนกัน ข้อผิดพลาด DISM 1910.
ในกรณีที่ปัญหาเดิมยังคงเกิดขึ้นให้เลื่อนลงไปที่การแก้ไขที่เป็นไปได้ถัดไปด้านล่าง
วิธีที่ 2: การใช้ System Restore
หากปัญหานี้เริ่มเกิดขึ้นหลังจากที่ระบบของคุณได้รับการเปลี่ยนแปลงเท่านั้น (การติดตั้งแอพใหม่การอัปเดต Windows ใหม่การติดตั้งไดรเวอร์ใหม่ ฯลฯ ) คุณควรจะสามารถแก้ไขปัญหาได้โดยใช้ยูทิลิตี้ System Restore เพื่อส่งคืนคอมพิวเตอร์ของคุณ กลับสู่สถานะที่ปัญหาประเภทนี้ไม่เกิดขึ้น
ในกรณีส่วนใหญ่ปัญหานี้เกิดจากความไม่สอดคล้องกันบางประเภทที่เกิดจาก Windows Update ใหม่
อย่างไรก็ตามโปรดทราบว่าการใช้ไฟล์ ระบบการเรียกคืน สแนปชอตจะทำให้คอมพิวเตอร์ของคุณกลับสู่สถานะก่อนหน้า ซึ่งหมายความว่าทุกแอปพลิเคชันไดรเวอร์และการอัปเดต Windows ที่ติดตั้งไว้จะถูกเปลี่ยนกลับ
หากคุณเข้าใจวิธีการทำงานของยูทิลิตี้ System Restore และคุณต้องการดำเนินการตามขั้นตอนนี้ต่อไปให้ทำตามคำแนะนำด้านล่างนี้เพื่อ เริ่มขั้นตอนการคืนค่าระบบ.
ในกรณีที่คุณพบว่าระบบสามารถกู้คืนสแน็ปช็อตได้และคุณใช้งานได้สำเร็จให้รีสตาร์ทคอมพิวเตอร์และดูว่าปัญหา DISM ได้รับการแก้ไขหรือไม่
ในกรณีที่คุณไม่พบจุดคืนค่าระบบที่ใช้งานได้ให้เลื่อนลงไปที่วิธีการถัดไปด้านล่าง
วิธีที่ 3: ดำเนินการซ่อมแซมติดตั้ง / ทำความสะอาดการติดตั้ง
หากการแก้ไขที่เป็นไปได้ข้างต้นไม่ได้ผลสำหรับคุณสิ่งสุดท้ายที่คุณสามารถทำได้คือดำเนินการต่อและรีเฟรชทุกส่วนประกอบของระบบปฏิบัติการเพื่อให้แน่ใจว่าไม่มีไฟล์ระบบที่เสียหายซึ่งอาจทำให้เกิดข้อผิดพลาดนี้กับ DISM
เมื่อพูดถึงการทำเช่นนี้ทางออกที่ดีที่สุดคือไปที่ไฟล์ ซ่อมติดตั้ง. อย่างไรก็ตามโปรดทราบว่าในการติดตั้งซ่อมแซม (การซ่อมแซมในสถานที่) คุณจะต้องใส่สื่อการติดตั้งที่เข้ากันได้
ขั้นตอนนี้น่าเบื่อเล็กน้อย แต่จะช่วยให้คุณดำเนินการให้เสร็จสมบูรณ์โดยไม่สูญเสียข้อมูลที่มีอยู่ในไดรฟ์ OS ซึ่งหมายความว่าคุณจะสามารถเก็บข้อมูลส่วนบุคคลเกมแอปพลิเคชันและแม้แต่ค่ากำหนดของผู้ใช้บางอย่างได้
บันทึก: หากคุณไม่มีสื่อการติดตั้งที่เข้ากันได้คุณสามารถสร้างสื่อใหม่ตั้งแต่ต้น นี่คือวิธีดำเนินการใน วินโดว 7 และ วินโดวส์ 10.
นอกจากนี้คุณยังสามารถพิจารณาเลือกใช้ไฟล์ ติดตั้งใหม่ทั้งหมด - นี่เป็นขั้นตอนที่ง่ายกว่าซึ่งสามารถเริ่มต้นได้โดยตรงจากเมนู GUI ของ Windows 10 โดยไม่จำเป็นต้องใส่สื่อการติดตั้งที่เข้ากันได้ อย่างไรก็ตามข้อเสียเปรียบหลักคือหากคุณไม่สำรองข้อมูลไว้ล่วงหน้าคุณจะสูญเสียข้อมูลส่วนบุคคลทั้งหมดที่จัดเก็บไว้ในพาร์ติชัน Windows ในปัจจุบัน