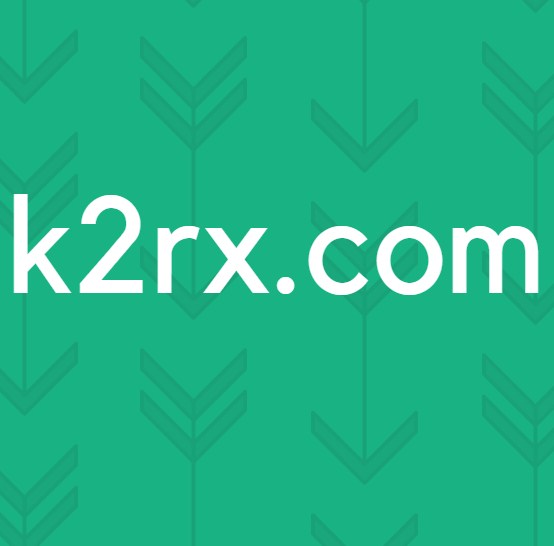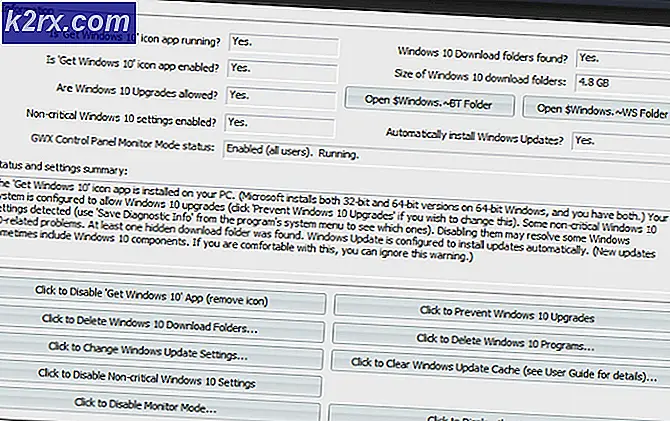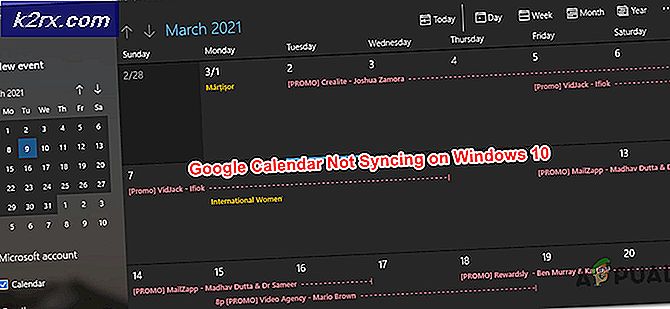‘เกิดข้อผิดพลาดขณะพยายามคัดลอกไฟล์’ ข้อผิดพลาดในการติดตั้ง Filmora บน Windows 10
Filmora เป็นแอพพลิเคชั่นสร้างและตัดต่อวิดีโอที่พัฒนาโดย Wondershare เป็นซอฟต์แวร์ฟรีที่สามารถดาวน์โหลดได้จากอินเทอร์เน็ต การติดตั้งมักเกี่ยวข้องกับการคัดลอก/สร้างโค้ด (โปรแกรม) จากไฟล์การติดตั้งไปยังไฟล์ใหม่บนเครื่องคอมพิวเตอร์เพื่อให้ระบบปฏิบัติการเข้าถึงได้ง่ายขึ้น การสร้างไดเร็กทอรีที่จำเป็น การลงทะเบียนตัวแปรสภาพแวดล้อม จัดเตรียมโปรแกรมแยกต่างหากสำหรับการถอนการติดตั้ง ฯลฯ ขณะติดตั้ง Wondarshare Filmora บางครั้งระบบปฏิบัติการไม่สามารถแมปไฟล์กับที่อยู่ IP และผู้ใช้ต้องเผชิญกับข้อผิดพลาด “ เกิดข้อผิดพลาดขณะพยายามคัดลอกไฟล์: ไฟล์ต้นฉบับเสียหาย” ใน Windows 10 ผู้ใช้อาจทำการติดตั้งที่เสียหายหรือใช้ตัวติดตั้งที่เสียหายเอง
สาเหตุ "ข้อผิดพลาดเกิดขึ้นขณะพยายามคัดลอกไฟล์" ข้อผิดพลาดในการติดตั้ง Filmora คืออะไร
ข้อผิดพลาดนี้มักเกิดขึ้นเมื่อผู้ใช้พยายามติดตั้ง Filmora บน windows 10 เนื่องจากข้อผิดพลาดนี้กระบวนการติดตั้งซอฟต์แวร์จึงติดขัด หลังจากตรวจสอบอินพุตของลูกค้าผ่านการสนับสนุนเครือข่ายเราได้สรุปรายการสาเหตุที่รายงานสำหรับปัญหานี้ซึ่งมีดังต่อไปนี้:
ข้อกำหนดเบื้องต้น:
ก่อนที่จะเข้าสู่แนวทางแก้ไขคำแนะนำของเราคือการใช้วิธีแก้ปัญหาสั้น ๆ แต่มีแนวโน้มที่จะช่วยให้ผู้คนจำนวนมากออนไลน์ได้ หากคุณยังคงประสบปัญหาการติดตั้งค้างให้ข้ามไปที่แนวทางแก้ไขเพื่อกำจัดปัญหานี้ วิธีแก้ปัญหาที่กล่าวถึงมีดังนี้:
- ปิดใช้งานซอฟต์แวร์ของบุคคลที่สาม: สาเหตุก็คือซอฟต์แวร์ป้องกันไวรัสระบุได้ยากว่าโปรแกรมที่คุณกำลังติดตั้งเป็นโปรแกรมที่ถูกต้องหรืออาจเป็นไวรัสที่หยั่งรากในระบบจัดเก็บข้อมูลของพีซีของคุณ ปิดใช้งานโปรแกรมป้องกันไวรัสเมื่อติดตั้งโปรแกรมใหม่เท่านั้น
- ความจุฮาร์ดไดรฟ์: ก่อนติดตั้งซอฟต์แวร์ตรวจสอบให้แน่ใจว่าฮาร์ดไดรฟ์ของคุณมีพื้นที่เพียงพอที่จะรองรับไฟล์การติดตั้งที่ต้องการ
- สิทธิ์ของผู้ดูแลระบบ: ในการติดตั้งโปรแกรมส่วนใหญ่ผู้ใช้ต้องเข้าสู่ระบบบัญชีผู้ดูแลระบบของ Windows 10 บางโปรแกรมจะไม่ทำงานในบัญชีที่ จำกัด เนื่องจากมีการเปลี่ยนแปลงใน HDD ในการตรวจสอบสิทธิ์ผู้ดูแลระบบของคุณให้เปิดแผงควบคุมและไปที่บัญชีผู้ใช้ ตอนนี้คุณจะเห็นบัญชีผู้ใช้ที่เข้าสู่ระบบปัจจุบันของคุณแสดงอยู่ทางด้านขวา หากบัญชีของคุณมีสิทธิ์ของผู้ดูแลระบบคุณจะเห็นคำว่า Administrator ใต้ชื่อบัญชีของคุณ
ข้อกำหนดเบื้องต้นไม่ได้ช่วยอะไร ไม่ใช่ปัญหา! ปัญหาของคุณจะได้รับการแก้ไขจากวิธีแก้ไขปัญหาด้านล่าง:
โซลูชันที่ 1: แก้ไขไฟล์โฮสต์
ไฟล์โฮสต์เป็นไฟล์ที่คอมพิวเตอร์และระบบปฏิบัติการเกือบทั้งหมดสามารถใช้เพื่อแมปการเชื่อมต่อระหว่างที่อยู่ IP และชื่อโดเมน ไฟล์นี้เป็นไฟล์ข้อความ ASCII ประกอบด้วยที่อยู่ IP คั่นด้วยช่องว่างและชื่อโดเมน ตามที่กล่าวไว้ในสาเหตุหากไฟล์โฮสต์ก่อนหน้านี้ถูกแก้ไขในลักษณะที่ไม่เหมาะสมคุณมักจะประสบปัญหานี้ การยกเลิกการเปลี่ยนแปลงที่ไม่เหมาะสมที่ทำกับไฟล์โฮสต์ช่วยแก้ปัญหาให้กับผู้ใช้จำนวนมากที่ออนไลน์ คุณสามารถทำได้โดยทำตามขั้นตอนต่อไปนี้:
- คลิก เริ่ม, ค้นหา แผ่นจดบันทึก และเลือก เรียกใช้ในฐานะผู้ดูแลระบบ. เพื่อเปิดแอปพลิเคชัน Windows Notepad พร้อมสิทธิ์ของผู้ดูแลระบบ
- คลิก ไฟล์ > เปิด. ซึ่งจะเป็นการเปิดหน้าต่าง file explorer ที่ใช้เพื่อค้นหาไฟล์ที่ต้องการแก้ไขด้วยแอพพลิเคชั่น Windows Notepad
- นำทางไปยัง ไดรฟ์ C > Windows > ระบบ 32 > ไดรเวอร์ > ฯลฯ โฟลเดอร์เป็นไฟล์โฮสต์จะอยู่ในไดเร็กทอรีนี้บน Windows 10 เมื่อเสร็จแล้วคุณจะเห็นพื้นที่ว่างในโฟลเดอร์นี้ ในการดูไฟล์ให้เลือก เอกสารทั้งหมด จากเมนูแบบเลื่อนลงที่ด้านล่างซ้ายของหน้าต่างนี้ เลือก เจ้าภาพ ไฟล์และคลิก เปิด. เพื่อเปิดไฟล์ Host ใน notepad
- ลบทุกอย่างในไฟล์โฮสต์ คัดลอกและวางข้อความที่ระบุด้านล่างแล้วบันทึกไฟล์โดยกด Ctrl + S คีย์ร่วมกันบนแป้นพิมพ์ของคุณ
127.0.0.1 localhost
- เริ่มต้นใหม่ พีซีของคุณ สิ่งนี้จะช่วยให้ Windows ประมวลผลการเปลี่ยนแปลงที่เกิดขึ้นกับไฟล์โฮสต์ของระบบ
- ตอนนี้ลองติดตั้ง Wondershare Filmora อีกครั้งจากการตั้งค่า
โซลูชันที่ 2: ลบไฟล์โฮสต์
หากวิธีแก้ปัญหาข้างต้นไม่ได้ผลสำหรับคุณมีความเป็นไปได้สูงที่การเปลี่ยนแปลงที่คุณทำจะไม่ได้รับการบันทึกเนื่องจากเหตุผลบางประการโดยพลการ ในกรณีนี้วิธีแก้ปัญหาคือการลบไฟล์โฮสต์ระบบ เมื่อเสร็จแล้วผู้ใช้สามารถสร้างไฟล์เปล่าสำหรับ Windows หรือระบบอาจสร้างไฟล์ใหม่ในระหว่างการบูต การลบไฟล์โฮสต์ช่วยในการเชื่อมต่อกับผู้ใช้ระยะไกลสามารถเปลี่ยนเซิร์ฟเวอร์การพัฒนาของคุณได้ตามความต้องการของคุณและจะกำหนดเป้าหมายไปยังเซิร์ฟเวอร์ DNS จริงและจะปลดบล็อกเว็บไซต์ที่เป็นอันตราย ได้รับรายงานว่าเป็นโซลูชันที่ใช้ได้ผลสำหรับผู้ใช้ออนไลน์จำนวนมาก ทำตามขั้นตอนด้านล่างเพื่อลบไฟล์โฮสต์:
- คลิก เริ่ม, ค้นหา พีซีเครื่องนี้ ในแถบค้นหาและเปิดขึ้นมา
- คัดลอกวางที่อยู่ตำแหน่งต่อไปนี้ในแถบที่อยู่แล้วกด ป้อน. ซึ่งจะนำคุณไปยังโฟลเดอร์ที่มีไฟล์โฮสต์ของระบบ
C: \ Windows \ System32 \ Drivers \ ฯลฯ
- คลิกขวาที่ไฟล์ เจ้าภาพ ไฟล์และเลือก ลบ. คลิก ใช่ ในกล่องโต้ตอบการยืนยัน การดำเนินการนี้จะลบไฟล์โฮสต์ของระบบ
- ตอนนี้รีสตาร์ทหน้าต่างโดยคลิกที่ไฟล์ เริ่ม > อำนาจ > เริ่มต้นใหม่. วิธีนี้จะช่วยให้ Windows ประมวลผลการเปลี่ยนแปลงที่เกิดขึ้นกับไฟล์โฮสต์ของระบบ
- ตอนนี้ลองติดตั้ง Wondershare Filmora อีกครั้งจากการตั้งค่า
โซลูชันที่ 3: ทำความสะอาดถอนการติดตั้งและติดตั้ง Filmora ใหม่
ผู้ใช้อาจทำการติดตั้งที่เสียหายหรือใช้ตัวติดตั้งที่เสียหายเอง ต้องเพิ่มโปรแกรมนี้ลงใน Registry ก่อนจึงจะสามารถติดตั้งบนคอมพิวเตอร์ของคุณได้อย่างถูกต้อง ในตอนนี้ เราอยากจะแนะนำให้ลบโปรแกรมนี้ออกจากแผงควบคุม นี่คือการล้างข้อมูลทุกอย่างที่เกี่ยวข้องกับโปรแกรมนี้รวมถึงด้านซ้าย โซลูชันนี้พิสูจน์แล้วว่ามีประโยชน์สำหรับผู้ใช้ออนไลน์จำนวนมาก โปรดทำตามขั้นตอนที่ระบุด้านล่าง:
- คลิก เริ่ม, ค้นหา แผงควบคุม, และเปิดมัน นี่จะเป็นการเปิดแผงควบคุมของ Windows ที่เป็นศูนย์กลางสำหรับการตั้งค่า Windows ทั้งหมดเช่นซอฟต์แวร์ฮาร์ดแวร์ส่วนบุคคลโปรแกรมการตั้งค่าส่วนบุคคล ฯลฯ
- เลือก ถอนการติดตั้งโปรแกรม ภายใต้ส่วนโปรแกรม ซึ่งจะนำคุณไปสู่รายการโปรแกรมที่ติดตั้งไว้ทั้งหมดบนพีซีของคุณ
- ค้นหา Wondershare Filmora แอปพลิเคชัน ให้คลิกขวาที่มันแล้วเลือก ถอนการติดตั้ง. การดำเนินการนี้จะเริ่มถอนการติดตั้งแอปพลิเคชัน Zoom จากพีซีของคุณ ขั้นตอนนี้อาจใช้เวลาสักครู่โปรดรอจนกว่าจะเสร็จสิ้น
- กด Windows + R บนแป้นพิมพ์ของคุณเพื่อเปิดกล่องโต้ตอบเรียกใช้ ประเภท %ข้อมูลแอพ% แล้วคลิก ตกลง. การดำเนินการนี้จะนำคุณไปยังโฟลเดอร์ที่ซ่อนอยู่ชื่อ AppData ซึ่งข้อมูลผู้ใช้ถูกจัดเก็บสำหรับแอปพลิเคชันต่างๆ ที่ติดตั้งบนพีซี
- คลิกขวาที่ไฟล์ โฟลเดอร์ Wondershare และเลือก ลบ.
- ปิดหน้าต่างทั้งหมดแล้วกดอีกครั้ง Windows + R ปุ่มบนแป้นพิมพ์ของคุณเพื่อเริ่มเรียกใช้ ประเภท %ข้อมูลโปรแกรม% แล้วคลิก ตกลง. สิ่งนี้จะนำคุณไปยังโฟลเดอร์ที่ซ่อนชื่อ ProgramData ซึ่งมีการจัดเก็บการตั้งค่าหรือข้อมูลเกี่ยวกับโปรแกรม
- ทำซ้ำขั้นตอนที่ 5 ตอนนี้คุณได้ถอนการติดตั้ง Zoom ออกจากคอมพิวเตอร์ของคุณแล้วในที่สุด
- ดาวน์โหลดสำเนาที่อัปเดตใหม่ของการตั้งค่าการซูมจากหน้าเว็บดาวน์โหลด Wondershare อย่างเป็นทางการแล้วติดตั้ง