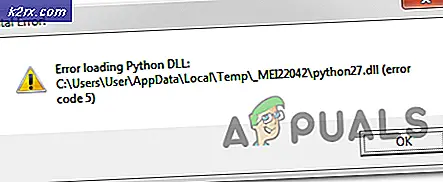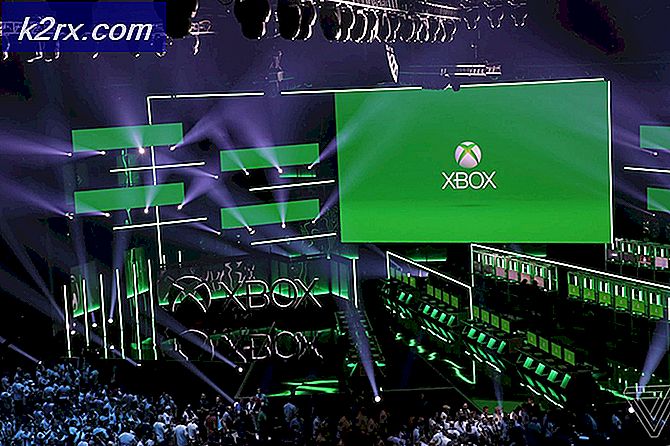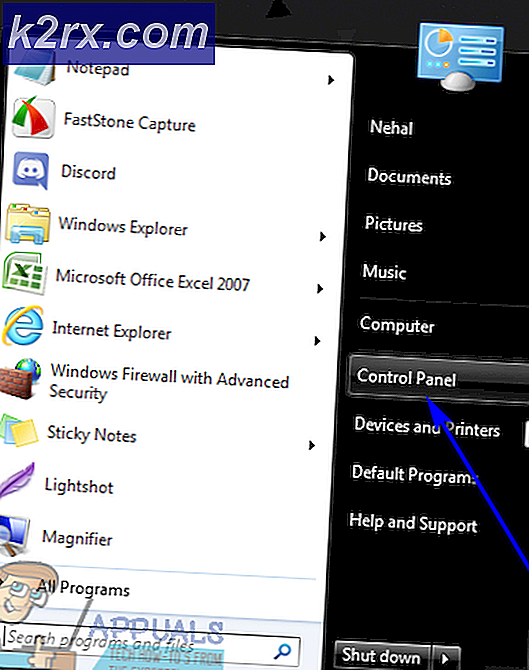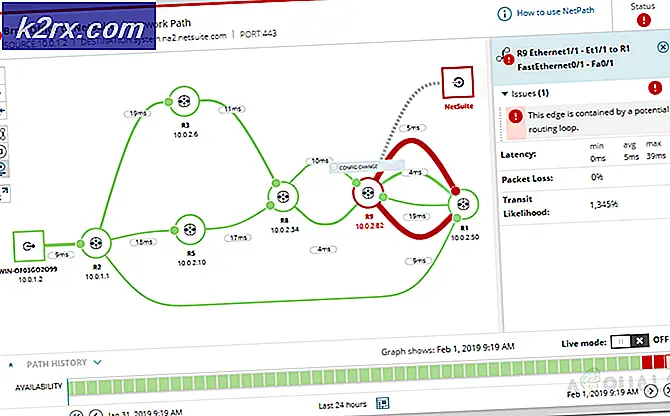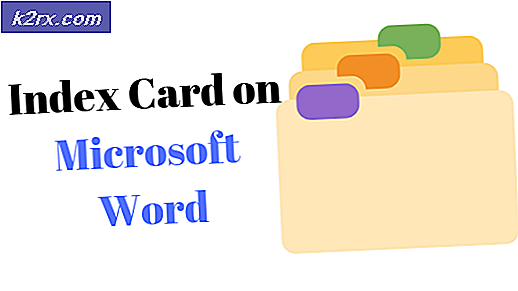Norton VPN ไม่สามารถเชื่อมต่อได้
Norton VPN อาจไม่เชื่อมต่อกับ Windows 10 หากการตั้งค่า DNS ของระบบของคุณไม่เหมาะสม นอกจากนี้ ไดรเวอร์ WAN ที่เสียหายหรือแอปพลิเคชันที่ขัดแย้งกัน (เช่น Cisco Any Connect) อาจทำให้เกิดข้อผิดพลาดภายใต้การสนทนาได้เช่นกัน
ปัญหา VPN เกิดขึ้น (โดยปกติหลังจากอัปเดต Norton) เมื่อผู้ใช้พยายามเชื่อมต่อ VPN แต่ไม่สามารถดำเนินการกับข้อความประเภทต่อไปนี้:
“ข้อผิดพลาดในการเชื่อมต่อ: Secure VPN ประสบปัญหาการเชื่อมต่อล้มเหลว กรุณาลองใหม่อีกครั้งในภายหลัง."
ก่อนดำเนินการแก้ไข Norton VPN ให้ตรวจสอบว่าการเชื่อมต่ออินเทอร์เน็ตของคุณใช้งานได้หรือไม่ หากคุณกำลังใช้เซิร์ฟเวอร์หลัก ให้ตรวจสอบว่าใบรับรองที่หมดอายุของเซิร์ฟเวอร์ไม่ใช่สาเหตุของปัญหาหรือไม่ นอกจากนี้ คุณควรตรวจสอบให้แน่ใจว่าบริการของ Norton ใช้งานได้ตามปกติหรือไม่ นอกจากนี้ อย่าลืมอัปเดต Windows & Norton VPN เป็นเวอร์ชันล่าสุด สุดท้ายแต่ไม่ท้ายสุด ตรวจสอบว่าการเปลี่ยนภูมิภาค (หรือตั้งค่าเป็นอัตโนมัติ) ในการตั้งค่า VPN ช่วยแก้ปัญหาการเชื่อมต่อได้หรือไม่
โซลูชันที่ 1: ลบไฟล์ชั่วคราวและตัวติดตั้ง Norton เก่า
Norton VPN อาจล้มเหลวในการเชื่อมต่อหากมี ไฟล์ชั่วคราว ในระบบของคุณหรือโปรแกรมติดตั้ง Norton เก่ากำลังรบกวนโมดูล VPN ในกรณีนี้ การลบไฟล์ temp ของระบบและตัวติดตั้ง Norton รุ่นเก่าอาจช่วยแก้ปัญหาได้
- คลิกขวาที่ปุ่มเมนู Window/Start แล้วเลือก วิ่ง.
- ตอนนี้ นำทาง ดังต่อไปนี้:
อุณหภูมิ
- จากนั้นลบเนื้อหาทั้งหมดของโฟลเดอร์และเปิดกล่องคำสั่งเรียกใช้
- ตอนนี้นำทางไปยังสิ่งต่อไปนี้:
%อุณหภูมิ%
- จากนั้นลบเนื้อหาทั้งหมดของโฟลเดอร์และเปิดกล่องคำสั่งเรียกใช้
- ตอนนี้นำทางไปยังสิ่งต่อไปนี้:
\ผู้ใช้\
- แล้ว ดับเบิลคลิก บน สาธารณะ ผู้ใช้ & เปิด ดาวน์โหลดสาธารณะ โฟลเดอร์
- ตอนนี้ ลบ เนื้อหาของโฟลเดอร์ (ถ้าคุณต้องการโฟลเดอร์ ให้วางไว้บน USB/ไดรฟ์ภายนอก & ถอดไดรฟ์นั้นออกจากระบบ) & รีบูต พีซีของคุณ
- เมื่อรีบูต ให้ตรวจสอบว่า Norton VPN ทำงานได้ดีหรือไม่
- ถ้าไม่, นำทาง ไปยังเส้นทางต่อไปนี้:
%ประวัติผู้ใช้%\
- ตอนนี้เปิด ดาวน์โหลด โฟลเดอร์ & ลบโปรแกรมติดตั้ง Norton เก่า (คุณอาจต้องเปิดโฟลเดอร์โปรแกรม) หากคุณวางโปรแกรมติดตั้งเก่าไว้ที่อื่น ลบตัวติดตั้ง จากที่นั่นเช่นกัน เช่น เดสก์ท็อปของระบบของคุณ คุณยังสามารถค้นหาโปรแกรมติดตั้งและลบออกได้เช่นกัน
- เมื่อระบบไม่มีตัวติดตั้งเก่าแล้ว รีบูต พีซีของคุณและตรวจสอบว่า Norton VPN สามารถเชื่อมต่อได้สำเร็จหรือไม่
โซลูชันที่ 2: เปลี่ยนการตั้งค่า DNS ของระบบของคุณ
Norton VPN อาจล้มเหลวในการเชื่อมต่อหากการตั้งค่า DNS ของระบบของคุณไม่ได้รับการกำหนดค่าอย่างเหมาะสม ในสถานการณ์สมมตินี้ การเปลี่ยนการตั้งค่า DNS ของระบบของคุณอาจช่วยแก้ปัญหาได้
- กด Windows กุญแจ & เปิด การตั้งค่า.
- ตอนนี้เลือก เครือข่ายและอินเทอร์เน็ต และในบานหน้าต่างด้านขวา ให้เปิด เปลี่ยนตัวเลือกอแด็ปเตอร์.
- แล้ว คลิกขวา บน อะแดปเตอร์เครือข่าย & ในเมนูบริบท เลือก คุณสมบัติ.
- ตอนนี้เลือก อินเทอร์เน็ตโปรโตคอลเวอร์ชัน 4 (TCP/IPv4) & ใกล้ด้านล่างของหน้าต่าง คลิกที่ click คุณสมบัติ ปุ่ม.
- ตอนนี้เลือก ใช้ที่อยู่เซิร์ฟเวอร์ DNS ต่อไปนี้ & ใน เซิร์ฟเวอร์ DNS ที่ต้องการ, ป้อน:
1.1.1.1
- จากนั้นใน ที่อยู่ DNS สำรอง, ป้อน:
8.8.8.8
- ตอนนี้ สมัคร การเปลี่ยนแปลงของคุณ & รีบูต พีซีของคุณเพื่อตรวจสอบว่า Norton VPN ทำงานได้ดีหรือไม่
โซลูชันที่ 3: ล้างแคชเครือข่ายและรีเซ็ต Winsock
ปัญหา Norton VPN อาจเกิดขึ้นหากเครือข่ายแคชหรือ Winsock Catalog ของระบบของคุณเสียหาย ในกรณีนี้ การล้างแคชเครือข่าย & Winsock อาจช่วยแก้ปัญหาได้
- กดปุ่ม Windows & ในการค้นหา พิมพ์ CMD ตอนนี้ให้คลิกขวาที่ พร้อมรับคำสั่ง, & ในเมนูบริบท ให้เลือก เรียกใช้ในฐานะผู้ดูแลระบบ.
- ตอนนี้ ดำเนินการ ต่อไปนี้ทีละรายการ (ตรวจสอบให้แน่ใจว่าได้กดปุ่ม Enter หลังจากแต่ละ cmdlet):
netsh int ip รีเซ็ต netsh int ipv6 รีเซ็ต netsh winsock รีเซ็ต
- แล้ว รีบูต พีซีของคุณและตรวจสอบว่า Norton VPN สามารถทำการเชื่อมต่อได้สำเร็จหรือไม่
นอกจากนี้ ให้ตรวจสอบว่าติดตั้ง check ท่อง VPN ง่าย ๆ (เนื่องจากเป็นส่วนหนึ่งของ Norton Lifelock) จากนั้นการทำซ้ำวิธีแก้ปัญหาข้างต้นจะช่วยแก้ปัญหาได้
แนวทางที่ 4: ติดตั้งไดรเวอร์/อะแดปเตอร์ WAN อีกครั้ง
Norton VPN อาจล้มเหลวในการเชื่อมต่อหากไดรเวอร์เครือข่าย WAN เสียหาย ในสถานการณ์สมมตินี้ การติดตั้งไดรเวอร์/อะแดปเตอร์ WAN ใหม่อาจช่วยแก้ปัญหาได้
- เปิดเมนู Power User โดยกดพร้อมกัน Windows + X คีย์แล้วเปิด ตัวจัดการอุปกรณ์.
- แล้วขยาย อะแดปเตอร์เครือข่าย & คลิกขวา บนอแดปเตอร์ตัวแรกที่ขึ้นต้นด้วย WAN เช่น มินิพอร์ต WAN (IKEv2)
- ตอนนี้เลือก ถอนการติดตั้งอุปกรณ์ แล้วยืนยันเพื่อถอนการติดตั้งอุปกรณ์ WAN
- แล้วทำซ้ำเหมือนเดิมเพื่อเอาออก อุปกรณ์ WAN ทั้งหมด แล้วก็ คลิกขวา บน อะแดปเตอร์เครือข่าย.
- ตอนนี้เลือก 'สแกนหาการเปลี่ยนแปลงฮาร์ดแวร์’ และอุปกรณ์ WAN จะปรากฏขึ้นอีกครั้ง
- แล้ว เริ่มต้นใหม่ พีซีของคุณและตรวจสอบว่า Norton VPN ทำงานได้ดีหรือไม่
หากปัญหายังคงอยู่ ให้เปิดใช้งาน แสดงอุปกรณ์ที่ซ่อนอยู่ ใน Device Manager และ ลองอีกครั้ง วิธีแก้ปัญหาข้างต้น
แนวทางที่ 5: ปิดใช้งานการเริ่มต้นระบบอย่างรวดเร็ว
ฟีเจอร์ Fast Startup ค่อนข้างมีประโยชน์ เนื่องจากช่วยลดเวลาในการบูทระบบของคุณอย่างมาก แต่ในระหว่างกระบวนการนี้ แหล่งที่จำเป็นสำหรับการทำงานของ Norton VPN อาจเข้าสู่สถานะข้อผิดพลาด & ทำให้เกิดปัญหาในมือ ในบริบทนี้ การปิดใช้งาน Fast Startup ของระบบของคุณอาจช่วยแก้ปัญหาได้
- กด Windows คีย์ & ในกล่องค้นหาของ Windows พิมพ์: แผงควบคุม จากนั้นเลือก แผงควบคุม.
- ตอนนี้เลือก ฮาร์ดแวร์และเสียง & เปิด ตัวเลือกด้านพลังงาน.
- จากนั้นในบานหน้าต่างด้านซ้ายให้เปิด เลือกสิ่งที่ปุ่มเปิดปิดทำ และคลิกที่ เปลี่ยนการตั้งค่าที่ไม่สามารถใช้ได้ในขณะนี้.
- ตอนนี้ ลบ เครื่องหมายถูกของ เปิด Fast Startup และคลิกที่ บันทึกการเปลี่ยนแปลง.
- แล้ว รีบูต พีซีของคุณและตรวจสอบว่า Norton VPN ทำงานได้ดีหรือไม่
โซลูชันที่ 6: ลบ/ปิดใช้งานแอปพลิเคชันที่ขัดแย้ง
Norton VPN อาจไม่ทำงานหากแอปพลิเคชันหรือบริการ (โดยเฉพาะไคลเอนต์ VPN อื่นๆ) ขัดขวางการทำงานของ Norton VPN ในกรณีนี้ การลบ/ปิดใช้งานแอปพลิเคชัน (หรือบริการ) ที่ขัดแย้งกันอาจช่วยแก้ปัญหาได้
- คลีนบูตระบบของคุณ (แต่ตรวจสอบให้แน่ใจว่ากระบวนการ/บริการที่เกี่ยวข้องกับ Norton ได้รับอนุญาตให้ทำงานได้) และตรวจสอบว่าปัญหาได้รับการแก้ไขแล้วหรือไม่
- ถ้าอย่างนั้นก็ เปิดใช้งาน กระบวนการ/บริการ/แอปพลิเคชัน (ที่ถูกปิดใช้งานในระหว่างกระบวนการคลีนบูต) ทีละรายการจนกว่าคุณจะพบ ตัวมีปัญหา.
- เมื่อพบกระบวนการ/แอปพลิเคชันที่มีปัญหา ให้ปิดการใช้งานเมื่อเริ่มต้นระบบหรือถอนการติดตั้ง
ผู้ใช้บางรายรายงาน Cisco Any Connect เพื่อสร้างปัญหา ดังนั้น การปิดใช้งานบริการหรือการติดตั้งใหม่อาจช่วยแก้ปัญหาได้
- กด Windows คีย์ & ในแถบค้นหา พิมพ์: บริการ. ตอนนี้ คลิกขวาที่บริการ & ในเมนูย่อย เลือก เรียกใช้ในฐานะผู้ดูแลระบบ.
- ตอนนี้ ดับเบิลคลิก บน บริการ CiscoAnyConnect VPN & เปลี่ยนประเภทการเริ่มต้นเป็น คู่มือ.
- จากนั้นคลิกที่ หยุด ปุ่ม & ใช้การเปลี่ยนแปลงของคุณ
- ตรวจสอบว่าปัญหา Norton VPN ได้รับการแก้ไขแล้วหรือไม่ หากไม่เป็นเช่นนั้น ให้ตรวจสอบว่าการรีบูตระบบสามารถแก้ไขปัญหา VPN ได้หรือไม่
- ถ้าไม่กด press Windows กุญแจ & เปิด การตั้งค่า.
- จากนั้นเลือก แอพ & ขยาย CiscoAnyConnect.
- ตอนนี้คลิกที่ ถอนการติดตั้ง & จากนั้นยืนยันเพื่อถอนการติดตั้งแอปพลิเคชัน CiscoAnyConnect
- จากนั้นทำตามคำแนะนำเพื่อสิ้นสุดกระบวนการถอนการติดตั้ง & รีบูตพีซีของคุณ
- เมื่อรีบูต ให้ตรวจสอบว่าปัญหา Norton VPN ได้รับการแก้ไขแล้วหรือไม่
- ถ้าใช่ ให้ตรวจสอบว่า ติดตั้ง CiscoAnyConnect . ใหม่ แอปพลิเคชันไม่ได้นำปัญหากลับมา
โซลูชันที่ 7: แก้ไขการตั้งค่าของ Essential Services
Norton VPN อาจล้มเหลวในการเชื่อมต่อหากบริการที่จำเป็น (เช่นบริการตัวแทนนโยบาย IPsec) สำหรับการทำงานของ VPN ไม่ได้รับการกำหนดค่าอย่างเหมาะสม ในกรณีนี้ การแก้ไขการตั้งค่าของบริการที่เกี่ยวข้องอาจช่วยแก้ปัญหาได้
- คลิกที่ปุ่มเมนู Windows/Start และพิมพ์: บริการ. จากนั้น คลิกขวาที่ผลลัพธ์ & ในเมนูบริบท เลือก Run as Administrator
- ตอนนี้ดับเบิลคลิกที่ บริการตำแหน่งเครือข่าย & ตั้งค่า สตาร์ทอัพ พิมพ์ถึง อัตโนมัติ.
- จากนั้นคลิกที่ เริ่ม ปุ่ม (หากปุ่ม Start เป็นสีเทา ให้คลิกที่ Stop แล้วคลิก Start)
- ทำซ้ำเหมือนเดิมกับบริการต่อไปนี้:
ตัวจัดการการเชื่อมต่อการเข้าถึงระยะไกล Norton Security Norton WSC Service IP Helper IKE และ AuthIP IPsec Keying Modules
- แล้วทำซ้ำเหมือนเดิมกับ บริการ Secure Socket Tunneling Protocol แต่ตั้งของมัน สตาร์ทอัพ พิมพ์ถึง คู่มือ.
- ตอนนี้ทำซ้ำเช่นเดียวกันกับ ตัวแทนนโยบาย IPsec แต่ตั้งของมัน สตาร์ทอัพ พิมพ์ถึง คู่มือ (ทริกเกอร์) & จากนั้นตรวจสอบว่า Norton VPN ทำงานได้ดีหรือไม่
โซลูชันที่ 8: แก้ไขการตั้งค่าเราเตอร์
Norton VPN อาจแสดงพฤติกรรมปัจจุบันหากการตั้งค่าเราเตอร์ของคุณ (เช่น ไฟร์วอลล์ของเราเตอร์ของคุณ) กำลังบล็อกการเข้าถึงทรัพยากรที่จำเป็นสำหรับการทำงานของ Norton VPN ในกรณีนี้ การแก้ไขการตั้งค่าเราเตอร์อาจช่วยแก้ปัญหาได้ แต่โปรดทราบว่าการตั้งค่าบางอย่างอาจไม่พร้อมใช้งานสำหรับผู้ใช้ทั้งหมดหรืออาจใช้กับชื่ออื่นได้
เปิดใช้งาน IPSec / VPN PassThrough
- เปิดเว็บเบราว์เซอร์ & นำทางไปยังพอร์ทัลผู้ดูแลระบบ/ที่อยู่ IP ของเราเตอร์ของคุณ (เช่น 10.0.0.1)
- ตอนนี้เข้าสู่ระบบโดยใช้ข้อมูลประจำตัวของคุณและไปที่แท็บความปลอดภัย
- ตอนนี้เลือก VPN PassThrough & ตรวจสอบให้แน่ใจว่าเปิดใช้งานตัวเลือกต่อไปนี้แล้ว
IPSec Passthrough PPTP Passthrough L2TP Passthrough
- แล้ว สมัคร การเปลี่ยนแปลงของคุณและตรวจสอบว่า Norton VPN ทำงานได้ดีหรือไม่
เปลี่ยนการตั้งค่าไฟร์วอลล์เป็นการรักษาความปลอดภัยทั่วไป
- คัดท้ายไปที่ พอร์ทัลผู้ดูแลระบบ ของเราเตอร์ & เปิด การตั้งค่าไฟร์วอลล์ (คุณอาจต้องเปิดเกตเวย์)
- เปิดแล้ว IPV4 หรือ IPV6 และเลือก ความปลอดภัยทั่วไป (ปานกลาง).
- แล้ว บันทึก การตั้งค่าของคุณและตรวจสอบว่า Norton VPN ทำงานได้ดีหรือไม่
ปิดใช้งานการควบคุมโดยผู้ปกครอง/KidSafe/ ฟีเจอร์โปรไฟล์การควบคุมเนื้อหา
- ในเว็บพอร์ทัลของเราเตอร์หรือผู้ให้บริการ ให้เปิด บริการของฉัน & เปิด ดูการตั้งค่า HomeSafe.
- จากนั้นคลิกที่ปุ่มของ ปิด KidSafe & ทางออก พอร์ทัลหลังจาก การสมัคร การเปลี่ยนแปลง.
- ตอนนี้ รีบูต พีซีและเราเตอร์ของคุณเพื่อตรวจสอบว่า Norton VPN ไม่มีข้อผิดพลาดในการเชื่อมต่อหรือไม่
ปิดการใช้งาน Broadband Shield (ผู้ใช้ Sky เท่านั้น)
- คัดท้ายและ เข้าสู่ระบบ ไปยังพอร์ทัล Broadband Shield ด้วยข้อมูลประจำตัว Sky ของคุณ
- ตอนนี้เลื่อนลงมาจนถึงตัวเลือกของ ปิดสวิตช์ ถูกพบ
- จากนั้นเลือก ปิดสวิตช์ & สมัคร การเปลี่ยนแปลง
- ตอนนี้ ตรวจสอบว่า Norton VPN เริ่มทำงานได้ดีหรือไม่ ถ้าไม่เช่นนั้น รอ 15 นาที (ดังนั้น การเปลี่ยนแปลงสามารถเผยแพร่ได้) แล้วลองอีกครั้ง
โซลูชันที่ 9: ติดตั้ง Norton Suite ใหม่
ปัญหา Norton VPN อาจเกิดขึ้นหากการติดตั้งเสียหาย ในกรณีนี้ การติดตั้งผลิตภัณฑ์ Norton ใหม่อาจช่วยแก้ปัญหาได้
- เปิดเว็บเบราว์เซอร์และดาวน์โหลดเครื่องมือ Norton R&R (ลบและติดตั้งใหม่)
- จากนั้นเปิดไฟล์ที่ดาวน์โหลด & ตกลง เงื่อนไขการอนุญาตโดย Norton
- ตอนนี้คลิกที่ ลบและติดตั้งใหม่ & คลิกที่ ดำเนินการต่อ (หรือลบ)
- เมื่อได้รับแจ้ง ให้คลิกที่ เริ่มต้นใหม่เดี๋ยวนี้ และเมื่อรีสตาร์ท ให้ตรวจสอบว่า VPN ทำงานได้ดีหรือไม่
- ถ้าไม่ ให้เปิด launch Norton R&R เครื่องมือและเพียงแค่ใช้ ลบ.
- ตอนนี้ รีบูต พีซีของคุณและ ดาวน์โหลด/ติดตั้ง ผลิตภัณฑ์ Norton เวอร์ชันล่าสุดของคุณ
- แล้ว สมัคร นอร์ตัน อัปเดตสด (โดยไม่ใช้ VPN) และหวังว่า Norton VPN จะทำงานได้ดี
หากปัญหายังคงอยู่ ให้ตรวจสอบว่ามีการบล็อกทรัพยากรที่จำเป็นสำหรับการทำงานของ Norton VPN หรือไม่ ถูกบล็อกโดยคุณ ISP (เช่น โปรโตคอล UDP)