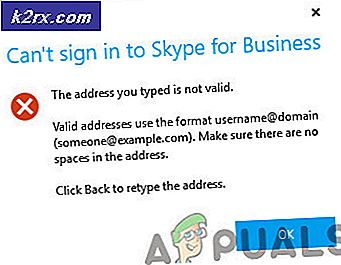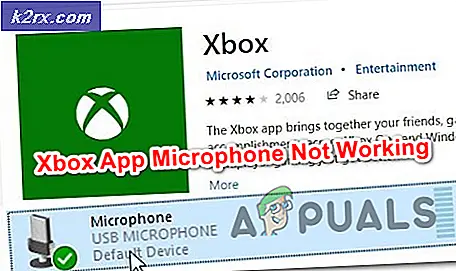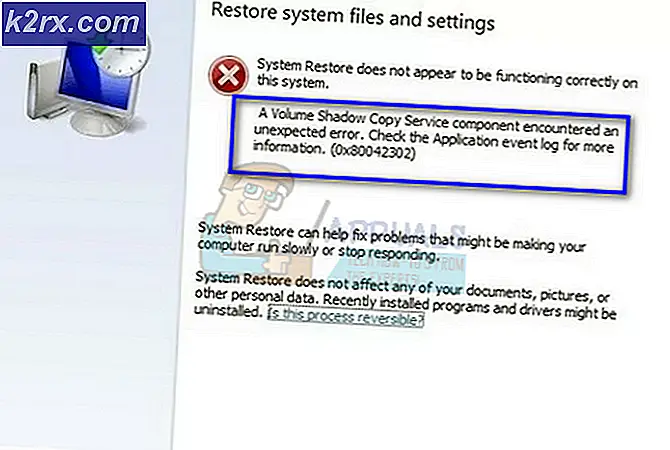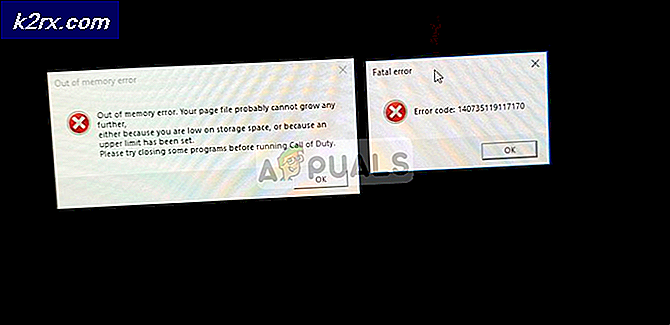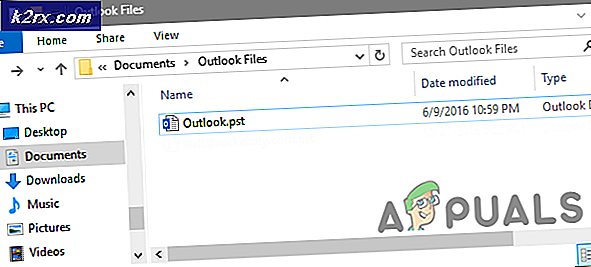0x8007112A เกิดข้อผิดพลาดขณะย้ายหรือลบโฟลเดอร์
ความผิดพลาด 0x8007112a (ไม่ตรงกันระหว่างแท็กที่ระบุในคำขอและแท็กที่มีอยู่ในจุดแยกวิเคราะห์ใหม่) เกิดขึ้นเมื่อมีคนพยายามย้ายหรือลบโฟลเดอร์ใน Windows 7, Windows 8.1 และ Windows 10
ในกรณีส่วนใหญ่พบว่าปัญหานี้เกิดจากปัญหาการอนุญาตโฟลเดอร์ ในกรณีนี้คุณจะสามารถแก้ไขปัญหาได้โดยเรียกใช้ไฟล์ เครื่องมือแก้ปัญหาไฟล์และโฟลเดอร์ หรือเครื่องมือแก้ปัญหาโฟลเดอร์ที่ใช้ร่วมกัน (ถ้ามี)
ความขัดแย้งของแอปหรือการอัปเดตที่ไม่ดีอาจทำให้เกิดปัญหานี้ได้เช่นกัน หากคุณไม่แน่ใจในผู้กระทำผิดวิธีแก้ไขทั่วไปวิธีหนึ่งคือการใช้ไฟล์ ระบบการเรียกคืน ยูทิลิตี้ในการเปลี่ยนคอมพิวเตอร์ของคุณให้กลับสู่สภาพปกติ
อย่างไรก็ตามปัญหาอาจเกิดจากชุดไฟล์ระบบที่เสียหาย หากสถานการณ์นี้ใช้ได้คุณควรเริ่มต้นด้วยการปรับใช้การสแกน DISM และ SFC และดูว่าพวกเขาจัดการเพื่อแก้ไขปัญหาโดยอัตโนมัติหรือไม่ ในกรณีที่ร้ายแรงกว่านี้คุณอาจต้องทำตามขั้นตอนการรีเซ็ตส่วนประกอบ Windows ทั้งหมด (ติดตั้งใหม่ทั้งหมดหรือติดตั้งซ่อมแซม)
วิธีที่ 1: เรียกใช้ File & Folder Troubleshooter
หากคุณพบปัญหานี้กับโฟลเดอร์ที่แชร์หรือโฟลเดอร์ย่อยของ OneDrive (หรือบริการระบบคลาวด์ที่คล้ายกัน) คุณอาจกำลังจัดการกับปัญหาการอนุญาตที่ป้องกันไม่ให้คุณย้ายเนื้อหาไปรอบ ๆ พีซีของคุณ
ในกรณีที่สถานการณ์นี้ดูเหมือนว่าจะใช้ได้ คุณควรพยายามเรียกใช้ตัวแก้ไขปัญหาไฟล์และโฟลเดอร์และ โฟลเดอร์ที่ใช้ร่วมกัน เครื่องมือแก้ปัญหา (หากคุณใช้ Windows 10)
โปรแกรมอรรถประโยชน์การแก้ไขปัญหาทั้งสองนี้มีตัวเลือกกลยุทธ์การซ่อมแซมอัตโนมัติที่อาจจบลงด้วยการแก้ไข 0x8007112aรหัสข้อผิดพลาดหากพบปัญหาที่ครอบคลุมโดยกลยุทธ์การซ่อมแซมยูทิลิตี้จะพยายามซ่อมแซมโดยอัตโนมัติ
หากคุณต้องการลองวิธีนี้ให้ทำตามคำแนะนำด้านล่าง:
- เข้าถึงหน้าดาวน์โหลดของไฟล์ ตัวแก้ไขปัญหาไฟล์และโฟลเดอร์ของ Windows และคลิกที่ปุ่มดาวน์โหลดเพื่อดาวน์โหลดยูทิลิตี้
บันทึก: ยูทิลิตี้นี้เข้ากันได้กับ Windows 10, Windows 7 และ Windows 8.1
- เมื่อ .diagCab ดาวน์โหลดไฟล์สำเร็จให้ดับเบิลคลิกที่ไฟล์แล้วคลิก ใช่ ที่ การควบคุมบัญชีผู้ใช้ (UAC) เพื่อให้สิทธิ์ระดับผู้ดูแลระบบ
- เมื่อคุณอยู่ในหน้าจอแรกของ ตัวแก้ไขปัญหาไฟล์และโฟลเดอร์, คลิกที่ ขั้นสูง เชื่อมโยงหลายมิติและทำเครื่องหมายในช่องที่เกี่ยวข้องกับ ทำการซ่อมแซมโดยอัตโนมัติ. จากนั้นคลิก ต่อไป เพื่อเริ่มการสแกนด้วยเครื่องมือแก้ปัญหา
- หลังจากการสแกนครั้งแรกเสร็จสิ้นให้ทำเครื่องหมายในช่องที่เกี่ยวข้องกับประเภทของปัญหาที่คุณกำลังเกิดขึ้น
บันทึก: ผู้ใช้ที่แก้ไข 0x8007112aการใช้เครื่องมือแก้ปัญหานี้ได้ทำเครื่องหมายในช่องที่เกี่ยวข้องกับปัญหาในการลบไฟล์และโฟลเดอร์และการเปลี่ยนชื่อหรือย้ายไฟล์และโฟลเดอร์
- รอจนกว่าการดำเนินการจะเสร็จสิ้นจากนั้นดูว่าตัวแก้ไขปัญหาสามารถค้นหาและแก้ไขปัญหาใด ๆ ได้หรือไม่ หากเป็นเช่นนั้นให้รีบูตเครื่องและดูว่าปัญหาได้รับการแก้ไขหรือไม่เมื่อเริ่มต้นคอมพิวเตอร์ครั้งถัดไป
- หากปัญหายังคงมีอยู่และคุณพบปัญหานี้กับโฟลเดอร์ที่แชร์บน Windows 10 ให้ทำตามขั้นตอนต่อไปด้านล่างเพื่อเรียกใช้ โฟลเดอร์ที่ใช้ร่วมกัน เครื่องมือแก้ปัญหา
บันทึก: ในกรณีที่คุณไม่เห็นข้อผิดพลาดใน Windows 10 ให้ย้ายไปที่ วิธี 2. - กด คีย์ Windows + R เพื่อเปิด a วิ่ง กล่องโต้ตอบ จากนั้นพิมพ์ "ms-settings: "แก้ไขปัญหา"ภายในกล่องข้อความแล้วกด ป้อน เพื่อเปิดไฟล์ การแก้ไขปัญหา แท็บของ การตั้งค่า แอป
- เมื่อคุณอยู่ในแท็บการแก้ไขปัญหาแล้วให้เลื่อนไปที่ส่วนขวามือเลื่อนลงไปที่ ค้นหาและ แก้ไขปัญหาอื่น ๆ จากนั้นขยายไฟล์ โฟลเดอร์ที่ใช้ร่วมกัน ก่อนคลิก เรียกใช้เครื่องมือแก้ปัญหา.
- รอจนกว่าการสแกนครั้งแรกจะเสร็จสิ้นจากนั้นวางตำแหน่งเครือข่ายของโฟลเดอร์ที่คุณพบ ข้อผิดพลาด 0x8007112a ด้วยและกด ต่อไป เพื่อเริ่มการตรวจสอบการแก้ปัญหา
- เมื่อการตรวจสอบเสร็จสิ้นให้ทำตามคำแนะนำบนหน้าจอเพื่อใช้การแก้ไขที่แนะนำจากนั้นรีสตาร์ทคอมพิวเตอร์และเครือข่ายของคุณเพื่อดูว่าปัญหาได้รับการแก้ไขแล้วหรือไม่
หากคุณทำตามคำแนะนำด้านบนและคุณยังคงเห็นไฟล์ 0x8007112a ข้อผิดพลาดหรือสถานการณ์เฉพาะนี้ใช้ไม่ได้ให้เลื่อนลงไปที่การแก้ไขที่เป็นไปได้ถัดไปด้านล่าง
วิธีที่ 2: ทำการสแกน DISM และ SFC
หากไม่มีเครื่องมือแก้ปัญหาใดข้างต้นที่ช่วยให้คุณแก้ไขปัญหาได้อาจเป็นไปได้ว่าปัญหาโฟลเดอร์ที่คุณกำลังเผชิญอยู่นั้นมีรากฐานมาจากความเสียหายของไฟล์ระบบบางประเภท
ในกรณีนี้คุณควรจะสามารถแก้ไขปัญหาได้โดยใช้ยูทิลิตี้ในตัวสองตัวที่สามารถแทนที่ไฟล์ระบบปฏิบัติการที่เสียหายด้วยคุณสมบัติที่เทียบเท่า - DISM (การปรับใช้การให้บริการและการจัดการอิมเมจ) และ SFC (ตัวตรวจสอบไฟล์ระบบ)เป็นยูทิลิตี้รวมสองรายการที่อาจทำให้งานสำเร็จสำหรับคุณ
เนื่องจาก modus operandi แตกต่างกันเราขอแนะนำให้คุณเรียกใช้การสแกนทั้งสองอย่างต่อเนื่องกันอย่างรวดเร็วเพื่อเพิ่มโอกาสในการแก้ไข 0x8007112aข้อผิดพลาด
หากคุณตั้งใจที่จะลองแก้ไขปัญหานี้ ปรับใช้การสแกน SFC และรอให้การดำเนินการเสร็จสิ้น โปรดทราบว่ายูทิลิตีนี้ไม่จำเป็นต้องมีการเชื่อมต่ออินเทอร์เน็ต - อาศัยไฟล์เก็บถาวรที่จัดเก็บไว้ในเครื่องซึ่งจะใช้เพื่อสลับไฟล์ Windows ที่เสียหายโดยมีคุณสมบัติเทียบเท่า
บันทึก: เมื่อคุณเริ่มการดำเนินการนี้ ไม่แนะนำให้คุณปิดก่อนกำหนดหรือรีสตาร์ท/ปิดเครื่องคอมพิวเตอร์ของคุณในขณะที่ยังดำเนินการอยู่ การทำเช่นนี้อาจทำให้ระบบของคุณมีข้อผิดพลาดทางตรรกะเพิ่มเติม
เมื่อการดำเนินการนี้เสร็จสิ้นให้รีสตาร์ทคอมพิวเตอร์ตามอัตภาพและรอให้การเริ่มต้นครั้งถัดไปเสร็จสิ้น หลังจากพีซีของคุณบู๊ตสำรอง เริ่มการสแกน DISM และรอให้การดำเนินการเสร็จสิ้น
แต่ก่อนที่จะทำเช่นนั้นโปรดทราบว่า DISM พึ่งพาไฟล์ Windows Update ส่วนประกอบย่อยดังนั้นจึงจำเป็นต้องมีการเชื่อมต่ออินเทอร์เน็ตที่เสถียรเพื่อให้ DISM แทนที่อินสแตนซ์ที่เสียหายด้วยไฟล์ที่มีสุขภาพดี
เมื่อการสแกนครั้งที่สองเสร็จสิ้นให้รีสตาร์ทคอมพิวเตอร์และดูว่าข้อผิดพลาดได้รับการแก้ไขหรือไม่
ในกรณีที่คุณยังคงเห็นไฟล์ 0x8007112a เกิดข้อผิดพลาดเมื่อคุณพยายามลบหรือย้ายโฟลเดอร์ใน File Explorer ให้เลื่อนลงไปที่การแก้ไขที่เป็นไปได้ถัดไปด้านล่าง
วิธีที่ 3: การใช้ System Restore
หากคุณสังเกตเห็นว่าปัญหาเริ่มปรากฏขึ้นหลังจากการติดตั้ง / อัปเดตแอปบางตัวหรือหลังจากการอัปเดต Windows ติดตั้งระบบปฏิบัติการรุ่นใหม่คุณอาจกำลังเผชิญกับข้อขัดแย้งของซอฟต์แวร์หรือไดรเวอร์ที่ติดตั้งไม่ดี
ในสถานการณ์เช่นนี้ที่ผู้กระทำผิดไม่ชัดเจนแนวทางปฏิบัติที่ดีที่สุดคือใช้ยูทิลิตี้ System Restore เพื่อกู้คืนสถานะเครื่องของคุณกลับไปในขณะที่ทำงานอย่างถูกต้อง
บันทึก: โปรดทราบว่าการคืนค่าระบบได้รับการกำหนดค่าตามค่าเริ่มต้นเพื่อสร้างสแน็ปช็อตการกู้คืนใหม่ในเหตุการณ์สำคัญของระบบ ซึ่งรวมถึงการอัปเดตแอป การติดตั้ง Windows Updates การสแกน AV ฯลฯ
หากคุณวางแผนที่จะใช้ System Restore เพื่อเปลี่ยนสถานะคอมพิวเตอร์ของคุณกลับเมื่อไฟล์ 0x8007112a ข้อผิดพลาดไม่เกิดขึ้นให้ใช้สิ่งนี้ คำแนะนำทีละขั้นตอนเกี่ยวกับการใช้ System Restore.
หากคุณเบื่อแล้วโดยใช้ System Restore โดยไม่มีผลให้เลื่อนลงไปที่การแก้ไขขั้นสุดท้ายที่เป็นไปได้ด้านล่าง
วิธีที่ 4: การรีเซ็ตทุกส่วนประกอบของระบบปฏิบัติการ
หากการแก้ไขที่เป็นไปได้ข้างต้นไม่ได้ผลสำหรับคุณเป็นไปได้ว่าคุณกำลังเผชิญกับความเสียหายของไฟล์ระบบบางประเภทที่ไม่สามารถแก้ไขได้ตามอัตภาพ
หากสถานการณ์นี้ใช้งานได้และไม่มีการแก้ไขที่เป็นไปได้ข้างต้นได้ผลสำหรับคุณการแก้ไขที่เป็นไปได้เพียงอย่างเดียวที่เหลืออยู่สำหรับคุณคือการรีเซ็ตส่วนประกอบ Windows ที่เกี่ยวข้องทั้งหมดเพื่อกำจัดความเสียหายที่มีอยู่ เมื่อต้องทำสิ่งนี้คุณมีเพียงสองทางเท่านั้น:
- ดำเนินการติดตั้งใหม่ทั้งหมด - นี่เป็นตัวเลือกที่ง่ายกว่าเนื่องจากคุณสามารถใช้งานได้โดยไม่ต้องใช้สื่อการติดตั้งที่เข้ากันได้ มันจะรีเซ็ตส่วนประกอบของการติดตั้งหน้าต่างของคุณได้ แต่ถ้าคุณไม่ได้สำรองข้อมูลของคุณให้เตรียมพร้อมสำหรับการสูญเสียข้อมูลทั้งหมด
- ซ่อมติดตั้ง - หากคุณกำลังมองหาแนวทางที่มุ่งเน้นนี่คือสิ่งนี้ ขั้นตอนนี้เรียกอีกอย่างว่า "การซ่อมแซมในสถานที่" และจะรีเซ็ตส่วนประกอบระบบปฏิบัติการทั้งหมดโดยไม่ต้องแตะไฟล์ที่เหลือ ซึ่งหมายความว่าคุณจะสามารถเก็บแอพเกมและสื่อส่วนตัวของคุณได้หากพวกเขาถูกเก็บไว้ในไดรฟ์ OS