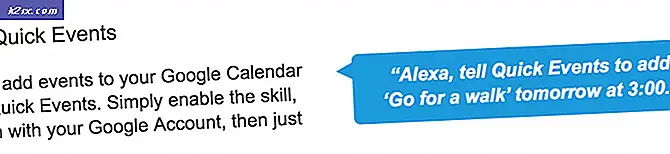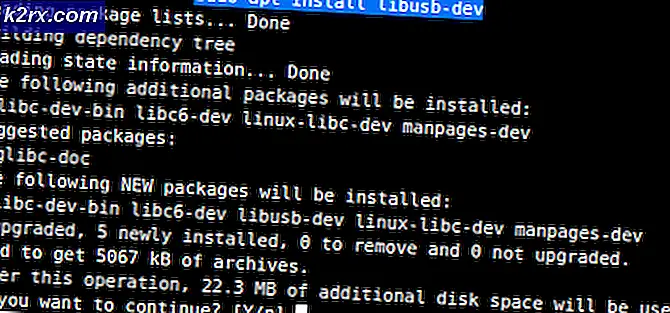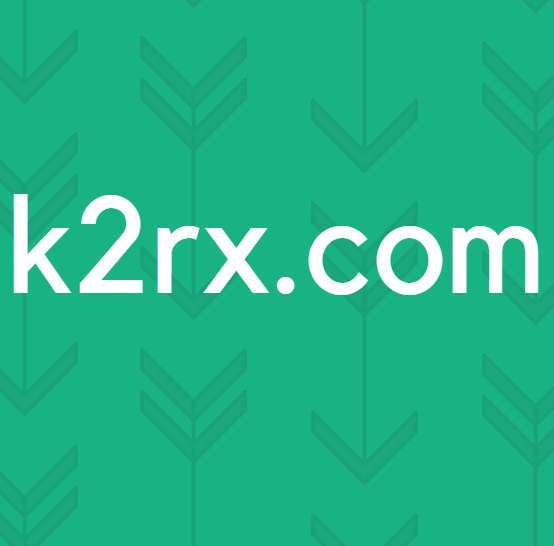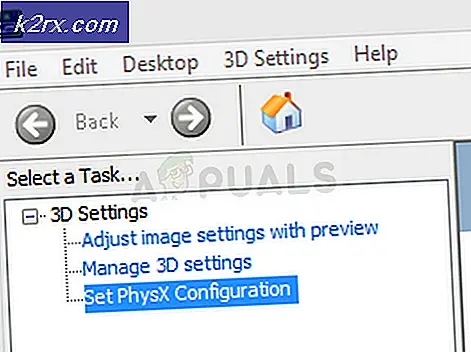แก้ไข: Rainbow Siege หกล้มเหลว
Rainbow Six ของทอมแคลนซีเป็นแฟรนไชส์มีเดียเกี่ยวกับหน่วยต่อต้านการก่อการร้ายระหว่างประเทศสมมุติ มีภารกิจและวัตถุประสงค์มากมายและเป็นเกมที่เกิดขึ้นใหม่ในโลกสมัยใหม่
แม้จะได้รับการอัปเดตบ่อย ๆ โดยนักพัฒนาซอฟต์แวร์ผู้เล่นได้รายงานว่าเกมเปิดขึ้นและปิดทันที ลักษณะการทำงานแบบ crashing นี้พบได้บ่อยในหมู่ผู้เล่น เกมนี้ยังเกี่ยวข้องกับ BattlEye หากคุณยังมีข้อผิดพลาดนี้ไม่มีอะไรต้องกังวล เราได้ค้นคว้าอย่างกว้างขวางและนำมาใช้กับวิธีแก้ไขปัญหาต่างๆที่สามารถแก้ปัญหาพฤติกรรมที่ผิดปกตินี้ได้โดยการประยุกต์ใช้ ลองดูสิ.
โซลูชันที่ 1: การลบข้อมูลเสียง R6 และการตรวจสอบความถูกต้อง
วิธีแก้ปัญหานี้ได้รับการรับรองโดยผู้ดูแลของ Rainbow Six Siege และกล่าวว่าปัญหานี้น่าจะแก้ปัญหาได้ทันทีโดยไม่ต้องล่าช้าอีกต่อไป ตรวจสอบให้แน่ใจว่าคุณมีบัญชีผู้ดูแลระบบที่พร้อมใช้งานและมีการเชื่อมต่ออินเทอร์เน็ตที่เสถียรก่อนที่จะใช้โซลูชันนี้
- ค้นหาตำแหน่งที่ ข้อมูลเสียง R6 อยู่ในเครื่องคอมพิวเตอร์ของคุณ โดยปกติแล้วจะเป็นตำแหน่งที่คล้ายกับที่แสดงไว้ด้านล่าง แต่อาจแตกต่างกันไปตามโฟลเดอร์ปลายทางที่คุณเลือกสำหรับการติดตั้งของคุณ นี่คือตัวอย่างสองตัวอย่าง หนึ่งสำหรับ UPlay และอีกอันสำหรับ Steam
C: \ Program Files (x86) \ Ubisoft \ ซอฟท์เกม Launcher \ games \ Tom Clancy's Rainbow Six Siege \ sounddata \ pc
ไอน้ำ \ steamapps \ common \ Tom Clancy's Rainbow Six Siege \ sounddata \ pc
- คลิกขวาที่โฟลเดอร์และเลือก ลบ ทั้งหรือลบ เนื้อหา ของโฟลเดอร์
เกมส่วนใหญ่ที่มีอยู่ใน Steam เป็นไฟล์ขนาดใหญ่มากซึ่งประกอบด้วยไฟล์หลาย GB เป็นไปได้ว่าในระหว่างการดาวน์โหลด / อัปเดตข้อมูลบางอย่างอาจได้รับความเสียหาย Steam มีคุณสมบัติภายในไคลเอ็นต์ซึ่งคุณสามารถ ตรวจสอบความสมบูรณ์ ของไฟล์เกมได้ง่ายมาก
นอกจากนี้เรายังสามารถลอง ซ่อมแซมไฟล์ Steam Library Steam Library คือสถานที่ที่มีเกมของคุณอยู่ในปัจจุบันและคุณสามารถเข้าถึงได้ผ่านทางเกมเท่านั้น เป็นไปได้ว่าห้องสมุดไอน้ำของคุณไม่ได้อยู่ในการกำหนดค่าที่ถูกต้อง นอกจากนี้ยังอาจมีกรณีที่คุณได้ติดตั้ง Steam บนไดรฟ์หนึ่งและเกมของคุณอยู่บนอีกเครื่องหนึ่ง ในกรณีนี้คุณต้องซ่อมแซมไลบรารีทั้งสองก่อนที่จะเปิดตัวเกมของคุณอีกครั้ง
คุณสามารถตรวจสอบคำแนะนำโดยละเอียดของเราเกี่ยวกับวิธีตรวจสอบความสมบูรณ์ของเกมและซ่อมแซมไลบรารีไอน้ำของคุณ นอกจากนี้คุณสามารถทำขั้นตอนเดียวกันได้หากคุณใช้ UPlay แทน Steam
แนวทางที่ 2: การอัพเดตไดร์เวอร์กราฟิก
หากคุณมีโปรแกรมควบคุมที่ล้าสมัยหรือล้าสมัยอาจเป็นสาเหตุที่เกมของคุณไม่สามารถเปิดหรือล่มได้โดยไม่ต้องแจ้งให้ทราบ ขณะนี้มีสองวิธีที่คุณสามารถอัปเดตไดรเวอร์ได้ ด้วยตนเอง หรือ โดยอัตโนมัติ ในตัวคุณเองต้อง ดาวน์โหลด ไดรเวอร์หลังจากที่ค้นหาได้จากเว็บไซต์ของผู้ผลิต
ก่อนอัปเดตไดรเวอร์เราจะตรวจสอบว่าการติดตั้งไดรเวอร์เริ่มต้นช่วยแก้ปัญหาให้กับเราได้หรือไม่
- บูตเข้าสู่ เซฟโหมด พิมพ์ devmgmt msc ในกล่องโต้ตอบและกด Enter ไปที่ Adapters ดิสเพลย์ คลิกขวาบนอะแดปเตอร์และเลือก Uninstall Device
- เริ่มระบบคอมพิวเตอร์ของคุณให้เป็นโหมดปกติกด Windows + R พิมพ์ devmgmt msc ในกล่องโต้ตอบและกด Enter ไดรเวอร์ส่วนใหญ่อาจติดตั้งไดรเวอร์เริ่มต้นไว้ ถ้าไม่ใช่ให้คลิกขวาที่พื้นที่ว่างและเลือก Scan for hardware changes ตอนนี้ ตรวจสอบว่าเกมทำงานได้ไม่มีปัญหาใด ๆ ถ้ามันไม่มีปัญหาใด ๆ ที่ดีสำหรับคุณ ถ้ามันไม่ดำเนินการ
- ขณะนี้มีสองตัวเลือก คุณสามารถค้นหาออนไลน์สำหรับโปรแกรมควบคุมล่าสุดสำหรับฮาร์ดแวร์ของคุณจาก เว็บไซต์ของผู้ผลิต เช่น NVIDIA ฯลฯ (และติดตั้งด้วยตนเอง) หรือคุณสามารถให้ Windows ติดตั้งเวอร์ชันล่าสุดได้ (ค้นหาการอัปเดตโดยอัตโนมัติ)
- เราจะดูที่การติดตั้งด้วยตนเอง คลิกขวาบนฮาร์ดแวร์ของคุณและเลือก Update driver เลือก ตัวเลือกแรก ค้นหาโดยอัตโนมัติสำหรับซอฟต์แวร์ไดรเวอร์ที่ปรับปรุงใหม่ เลือก ตัวเลือกที่สอง ถ้าคุณกำลังอัปเดตด้วยตนเองและเลือกเรียกดูโปรแกรมควบคุมและไปที่ตำแหน่งที่คุณดาวน์โหลด
- รีสตาร์ท เครื่องคอมพิวเตอร์หลังจากติดตั้งไดรเวอร์เปิดตัวเกมและตรวจสอบว่าคุณสามารถเล่น Rainbow Siege Six ได้สำเร็จหรือไม่
โซลูชัน 3: ปิดใช้งานการบันทึกข้อมูลแบบมีเมฆและการวางซ้อนในเกม (UPlay)
ฟังก์ชันการเก็บข้อมูลแบบมีเมฆช่วยให้ข้อมูลเกมของคุณเป็นของบัญชีของคุณบน Cloud ดังนั้นหากข้อมูลของคุณถูกลบออกหรือคุณใช้พีซีเครื่องใหม่ในการเล่นเกมข้อมูลบัญชีของคุณจะถูกบันทึกไว้ใน Cloud แล้วคุณจะต้องป้อนข้อมูล หนังสือรับรอง แม้ว่าจะเป็นหน้าที่ที่มีประโยชน์ แต่มีรายงานหลายฉบับที่ทำให้ข้อความแสดงข้อผิดพลาดถูกอภิปราย เราสามารถลองปิดใช้งานและดูว่าปัญหายังคงมีอยู่หรือไม่
- เริ่มอัปเดตและป้อนข้อมูลรับรองของคุณ ตอนนี้คลิกที่ไอคอน 'เมนู' และเลือก การตั้งค่า
- ใน แท็บทั่วไป ให้ ยกเลิก การเลือกตัวเลือก เปิดใช้ Cloud Save Synchronization สำหรับเกมที่รองรับ นอกจากนี้ให้ ยกเลิก การเลือกตัวเลือก เปิดใช้งานการซ้อนทับในเกมสำหรับเกมที่รองรับ
- บันทึกการเปลี่ยนแปลงและออก ตอนนี้เปิดตัว UPlay อีกครั้งและลองเปิดตัวเกม
โซลูชันที่ 4: การเริ่มต้นที่เลือก
เป็นข้อเท็จจริงที่ทราบว่ามีโปรแกรมเริ่มต้นหลายอย่างที่ขัดขวางกระบวนการของเกมจำนวนมากและทำให้เกิดข้อผิดพลาดบางอย่างเกิดขึ้น วิธีที่ดีที่สุดในการแก้ปัญหานี้คือการปิดใช้งานโปรแกรมเหล่านั้น
- กด Windows + R พิมพ์ msconfig ในกล่องโต้ตอบและกด Enter
- เมื่ออยู่ในการตั้งค่าเลือกเริ่มต้นเลือกและ ยกเลิก การเลือกตัวเลือก โหลดรายการเริ่มต้น กด ตกลง เพื่อบันทึกการเปลี่ยนแปลงและออก
- ไปที่ แท็บบริการ ที่ด้านบนของหน้าจอ ตรวจสอบ บรรทัดที่ระบุว่า ซ่อนบริการทั้งหมดของ Microsoft เมื่อคุณคลิกเสร็จแล้วบริการที่เกี่ยวข้องทั้งหมดของ Microsoft จะไม่ปรากฏตัวออกจากบริการของบุคคลที่สามทั้งหมด
- คลิกปุ่ม ปิดใช้งานทั้งหมด ที่ด้านล่างใกล้ด้านซ้ายของหน้าต่าง ขณะนี้บริการบุคคลที่สามทั้งหมดจะถูกปิดใช้งาน
- คลิก นำ ไป ใช้ เพื่อบันทึกการเปลี่ยนแปลงและออก
- ตอนนี้ไปที่แท็บ Startup และคลิกที่ตัวเลือก Open Task Manager คุณจะถูกเปลี่ยนเส้นทางไปยังผู้จัดการงานซึ่งจะมีการแสดงรายการแอ็พพลิเคชัน / บริการทั้งหมดที่ทำงานเมื่อคอมพิวเตอร์ของคุณเริ่มทำงาน
- เลือกแต่ละบริการทีละรายการและคลิก ปิดการใช้งาน ที่ด้านล่างขวาของหน้าต่าง
- ตอนนี้ รีสตาร์ท เครื่องคอมพิวเตอร์ของคุณและ ตรวจสอบ ว่ามีข้อผิดพลาดยังคงมีอยู่ หากข้อความแสดงข้อผิดพลาดหายไปและคุณสามารถเล่นเกมของคุณได้โดยไม่มีปัญหาใด ๆ หมายความว่ามีบริการหรือแอปพลิเคชันที่ทำให้เกิดปัญหา เปิดใช้งานสิ่งเหล่านี้และตรวจสอบอีกครั้ง หากปัญหาเกิดขึ้นอีกเมื่อคุณเปิดใช้งานกลุ่มคุณจะรู้ว่าใครเป็นผู้กระทำผิด
นอกเหนือจากโซลูชันเหล่านี้แล้วคุณยังสามารถลองใช้:
- การย้อนกลับ ไดรเวอร์กราฟิกของคุณไปเป็นเวอร์ชันก่อนหน้า
- ตรวจสอบการเชื่อมต่ออินเทอร์เน็ต และตรวจสอบว่าคุณมีการเชื่อมต่อที่เสถียร
- การปิดใช้งาน ซอฟต์แวร์ป้องกันไวรัส และไฟร์วอลล์ทุกชนิด
PRO TIP: หากปัญหาเกิดขึ้นกับคอมพิวเตอร์หรือแล็ปท็อป / โน้ตบุ๊คคุณควรลองใช้ซอฟต์แวร์ Reimage Plus ซึ่งสามารถสแกนที่เก็บข้อมูลและแทนที่ไฟล์ที่เสียหายได้ วิธีนี้ใช้ได้ผลในกรณีส่วนใหญ่เนื่องจากปัญหาเกิดจากความเสียหายของระบบ คุณสามารถดาวน์โหลด Reimage Plus โดยคลิกที่นี่