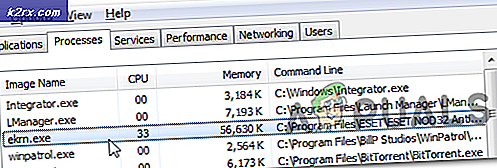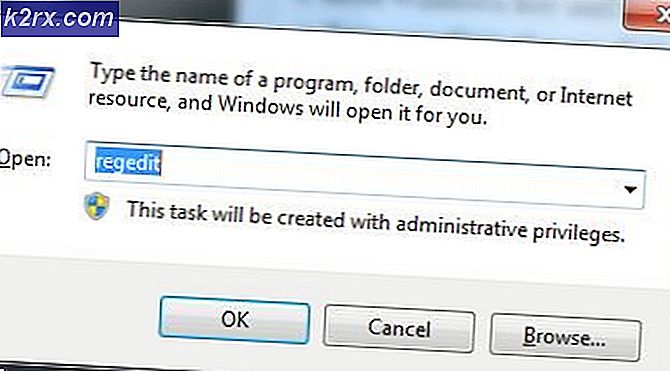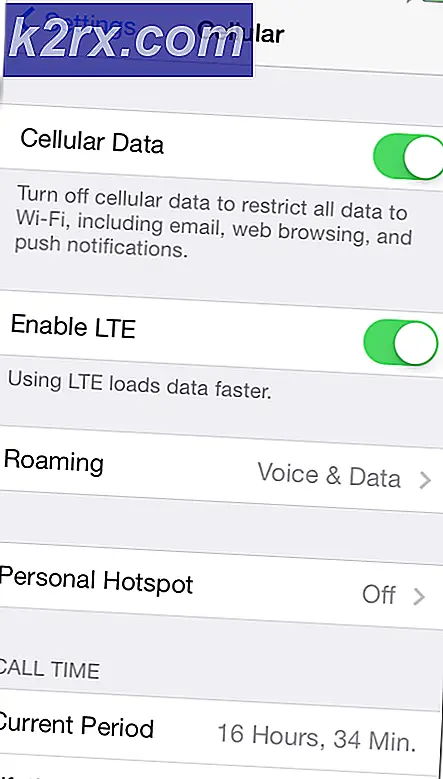แก้ไข: ข้อผิดพลาดในการเปิดไฟล์สำหรับการเขียน
เมื่อติดตั้งแอ็พพลิเคชันอื่นบนคอมพิวเตอร์ที่ใช้ Windows มีข้อผิดพลาดมากมาย หนึ่งในปัญหาที่พบบ่อยที่สุดที่ผู้ใช้ Windows ประสบโดยพยายามติดตั้งโปรแกรมของ บริษัท อื่นเป็นปัญหาที่การติดตั้งล้มเหลวเนื่องจาก Windows ไม่สามารถเปิดไฟล์ที่ต้องเขียนเพื่อติดตั้งโปรแกรมที่ต้องการได้ เมื่อปัญหานี้เกิดขึ้นผู้ใช้จะได้รับแจ้งว่าการติดตั้งไม่สำเร็จและ Windows จะลบข้อความแสดงข้อผิดพลาดต่อไปนี้:
เกิดข้อผิดพลาดในการเปิดไฟล์สำหรับเขียน
ปัญหาเฉพาะนี้ไม่มีข้อผูกมัดกับระบบปฏิบัติการ Windows ใด ๆ - ระบบปฏิบัติการ Windows ทุกรุ่นที่ Microsoft สนับสนุนอยู่มีแนวโน้มที่จะเกิดปัญหานี้ นอกจากนี้ปัญหานี้ยังไม่เกี่ยวข้องกับโปรแกรมใด ๆ หรือชุดโปรแกรมที่ออกแบบมาสำหรับ Windows โดยทั่วไปสามารถส่งผลกระทบต่อแอพพลิเคชัน Windows ของบุคคลที่สามและป้องกันไม่ให้ติดตั้งสำเร็จได้ ไม่สามารถติดตั้งแอพพลิเคชันที่คุณต้องการหรือจำเป็นต้องใช้บนคอมพิวเตอร์ของคุณเป็นปัญหาที่สำคัญที่สุด แต่โชคดีไม่ใช่เรื่องที่ไม่สามารถแก้ไขได้ ต่อไปนี้เป็นโซลูชันที่มีประสิทธิภาพที่สุดสำหรับผู้ใช้ Windows ที่ได้รับผลกระทบจากปัญหานี้สามารถใช้เพื่อลองแก้ไขปัญหาและติดตั้งแอ็พพลิเคชันที่ได้รับผลกระทบได้สำเร็จ:
โซลูชันที่ 1: เรียกใช้โปรแกรมติดตั้งสำหรับโปรแกรมที่มีสิทธิ์ระดับผู้ดูแล
หากคุณมีปัญหาในการติดตั้งแอพพลิเคชันของบุคคลที่สามที่ออกแบบมาสำหรับระบบปฏิบัติการ Windows ขั้นตอนที่แนะนำโดยทั่วไปคือการทำการติดตั้งในฐานะผู้ดูแลระบบและดูว่าการทำเช่นนี้ได้ผลหรือไม่ เมื่อต้องการเรียกใช้โปรแกรมติดตั้งสำหรับแอ็พพลิเคชัน Windows ของ บริษัท อื่นที่คุณกำลังพยายามติดตั้งในฐานะผู้ดูแลระบบคุณต้อง:
- ไปที่ตำแหน่งไฟล์. EXE สำหรับโปรแกรมติดตั้งของโปรแกรมจะถูกเก็บไว้
- ค้นหาโปรแกรมติดตั้งและคลิกขวาที่ไฟล์
- คลิกที่ Run as administrator ในเมนูบริบทที่ได้รับ
- ไปที่วิซาร์ดการติดตั้งโดยปฏิบัติตามคำแนะนำบนหน้าจอและดูว่ามี ข้อผิดพลาดในการเปิดไฟล์สำหรับเขียน ข้อความแสดงข้อผิดพลาดแสดงหัวที่น่าเกลียดในขณะที่กำลังติดตั้งด้วยสิทธิ์ระดับผู้ดูแล
โซลูชันที่ 2: เรียกใช้เครื่องมือแก้ปัญหาความเข้ากันได้
ถ้าคุณกำลังพยายามติดตั้งโปรแกรมของ บริษัท อื่นที่ไม่สามารถใช้งานได้กับรุ่นและการทำซ้ำของระบบปฏิบัติการ Windows ที่คอมพิวเตอร์ของคุณทำงานอยู่การติดตั้งอาจล้มเหลวและคุณอาจเห็น ไฟล์เปิดข้อผิดพลาดในการเขียน ข้อความผิดพลาด. อย่างไรก็ตามแม้ว่า Windows จะมีตัวแก้ไขปัญหาความเข้ากันได้ในการตรวจสอบและพยายามแก้ไขปัญหาความเข้ากันได้กับไฟล์ ในการเรียกใช้เครื่องมือแก้ปัญหาความเข้ากันได้คุณต้อง:
- นำทางไปยังตำแหน่งที่เก็บแฟ้ม. EXE สำหรับโปรแกรมติดตั้งโปรแกรมที่ได้รับผลกระทบ
- ค้นหาโปรแกรมติดตั้งและคลิกขวาที่ไฟล์
- คลิก คุณสมบัติ ในเมนูบริบทที่ได้รับ
- ไปที่แท็บ Compatibility
- คลิกที่ Run compatibility troubleshooter
- คลิกที่ ลองใช้การตั้งค่าที่แนะนำ
- ปฏิบัติตามคำแนะนำบนหน้าจอและใช้ตัวแก้ไขปัญหาความเข้ากันได้ทั้งหมดไปจนสุด
- เมื่อตัวแก้ไขปัญหาความเข้ากันได้ทำงานเสร็จแล้วให้ลองติดตั้งแอปพลิเคชันที่ได้รับผลกระทบเพื่อดูว่าปัญหาได้รับการแก้ไขแล้วหรือไม่
โซลูชันที่ 3: เปลี่ยนสิทธิ์การรักษาความปลอดภัยสำหรับตำแหน่งการติดตั้ง
คุณอาจเห็น ไฟล์ข้อผิดพลาดในการเปิดไฟล์เพื่อเขียน ข้อความแสดงข้อผิดพลาดขณะพยายามติดตั้งแอ็พพลิเคชันเฉพาะเนื่องจากสิทธิ์การรักษาความปลอดภัยสำหรับตำแหน่งการติดตั้งที่คุณได้เลือกไว้จะไม่อนุญาตให้มีการบันทึกไฟล์ที่อยู่ในบัญชีนั้นโดยบัญชีผู้ใช้ของคุณ ในกรณีนี้คุณควรสามารถแก้ไขปัญหาได้โดยการกำหนดสิทธิ์การรักษาความปลอดภัยสำหรับไดเรกทอรีที่คุณกำลังพยายามติดตั้งแอ็พพลิเคชันที่ได้รับผลกระทบไป ในการใช้โซลูชันนี้คุณต้อง:
- ไปยังตำแหน่งการติดตั้งสำหรับโปรแกรมอื่นที่ได้รับผลกระทบ
- คลิกขวาที่โฟลเดอร์ที่คุณกำลังพยายามติดตั้งโปรแกรมของบุคคลที่สามที่ได้รับผลกระทบและคลิกที่ Properties
- ไปที่แท็บ Security (ความปลอดภัย )
- คลิกที่ แก้ไข
- คลิกที่ ผู้ใช้ ภายใต้ส่วน กลุ่มหรือชื่อผู้ใช้ เพื่อเลือก
- ทำเครื่องหมายที่ช่องทำเครื่องหมายสำหรับ อนุญาต ถัดจาก เขียน ภายใต้ สิทธิ์สำหรับผู้ใช้
- คลิกที่ Apply จากนั้น คลิก OK
- รีสตาร์ท เครื่องคอมพิวเตอร์ของคุณ
เมื่อคอมพิวเตอร์เริ่มทำงานให้ลองเรียกใช้ตัวติดตั้งและดูว่ามี ข้อผิดพลาดในการเปิดไฟล์สำหรับเขียน ข้อความแสดงข้อผิดพลาดอยู่หรือไม่
โซลูชันที่ 4: เปลี่ยนสิทธิ์การรักษาความปลอดภัยขั้นสูงสำหรับตำแหน่งการติดตั้ง
หากเพียงแค่เปลี่ยนสิทธิ์การรักษาความปลอดภัยปกติสำหรับตำแหน่งการติดตั้งไม่เพียงพอที่จะทำให้งานเสร็จสิ้นคุณจะก้าวไปข้างหน้าและเปลี่ยนสิทธิ์การรักษาความปลอดภัยขั้นสูงสำหรับตำแหน่งการติดตั้ง หากต้องการเปลี่ยนสิทธิ์การรักษาความปลอดภัยขั้นสูงสำหรับตำแหน่งการติดตั้งคุณต้อง:
PRO TIP: หากปัญหาเกิดขึ้นกับคอมพิวเตอร์หรือแล็ปท็อป / โน้ตบุ๊คคุณควรลองใช้ซอฟต์แวร์ Reimage Plus ซึ่งสามารถสแกนที่เก็บข้อมูลและแทนที่ไฟล์ที่เสียหายได้ วิธีนี้ใช้ได้ผลในกรณีส่วนใหญ่เนื่องจากปัญหาเกิดจากความเสียหายของระบบ คุณสามารถดาวน์โหลด Reimage Plus โดยคลิกที่นี่- ไปยังตำแหน่งการติดตั้งสำหรับโปรแกรมอื่นที่ได้รับผลกระทบ
- คลิกขวาที่โฟลเดอร์ที่คุณกำลังพยายามติดตั้งโปรแกรมของบุคคลที่สามที่ได้รับผลกระทบและคลิกที่ Properties
- ไปที่แท็บ Security (ความปลอดภัย )
- คลิกที่ ขั้นสูง
- คลิกที่ Change permissions จากนั้นคลิกที่ Add
- คลิก เลือกหลัก
- ในฟิลด์ ป้อนชื่อวัตถุที่จะเลือก: ให้พิมพ์ Everyone คลิกที่ Check Names แล้วคลิก OK
- ภายใต้ สิทธิ์พื้นฐาน: ทำเครื่องหมายที่ช่องถัดจาก ตัวควบคุมทั้งหมด และคลิก ตกลง
- ในรายการที่อยู่ใต้ส่วน สิทธิ์รายการ: คลิกที่รายชื่อ Everyone เพื่อเลือกและ เปิดใช้งาน การ แทนที่รายการสิทธิ์ของวัตถุลูกทั้งหมดโดยมีรายการสิทธิ์ที่สืบทอดได้จากออบเจกต์อ็อบเจ็กต์ นี้
- คลิกที่ Apply จากนั้น คลิก OK
- รีสตาร์ท เครื่องคอมพิวเตอร์ของคุณ
รอให้คอมพิวเตอร์บูตเครื่องแล้วลองติดตั้งแอพพลิเคชันอื่นซึ่งก่อนหน้านี้คุณมีปัญหาในการติดตั้งเพื่อดูว่าปัญหาได้รับการแก้ไขหรือไม่
โซลูชันที่ 5: ปิดใช้งานการควบคุมบัญชีผู้ใช้
คุณลักษณะ การควบคุมบัญชีผู้ใช้ แม้ว่าคุณลักษณะด้านความปลอดภัยที่อยู่ในระบบปฏิบัติการ Windows เพื่อปกป้องผู้ใช้บางครั้งอาจก่อให้เกิดอันตรายมากกว่าที่เป็นประโยชน์และทำให้การติดตั้งโปรแกรมของ บริษัท อื่นบางอย่างล้มเหลวด้วยการ เปิดไฟล์ข้อผิดพลาดในการเขียน ข้อความแสดงข้อผิดพลาดเป็นตัวอย่างของอินสแตนซ์ดังกล่าว โชคดีที่สามารถปิดใช้งาน การควบคุมการเข้าถึงของผู้ ใช้ ในการปิด ใช้งานการควบคุมบัญชีผู้ใช้ คุณต้อง:
- เปิด เมนู Start
- ค้นหา บัญชีผู้ใช้
- คลิกที่ผลการค้นหาชื่อ บัญชีผู้ใช้
- คลิกที่ Change User Account Control settings
- เลื่อนแถบเลื่อนไปตลอดจน ไม่ ต้อง แจ้งให้ทราบ
- คลิกที่ ตกลง และหากจำเป็นต้องทำเช่นนั้นให้ยืนยันการกระทำ
- รีสตาร์ท เครื่องคอมพิวเตอร์ของคุณ
- เมื่อคอมพิวเตอร์เริ่มทำงานให้ลองติดตั้งแอพพลิเคชันที่ได้รับผลกระทบเพื่อดูว่าการติดตั้งเสร็จสมบูรณ์แล้วหรือไม่
โซลูชันที่ 6: สร้างบัญชีผู้ใช้ใหม่และลองติดตั้งแอพพลิเคชันที่ได้รับผลกระทบในนั้น
หากไม่มีโซลูชันใดที่ระบุไว้และอธิบายไว้ข้างต้นทำงานได้ดีสำหรับคุณปัญหาอาจเกิดขึ้นกับบัญชีผู้ใช้ของคุณเอง และในกรณีนี้คุณควรติดตั้งโปรแกรมของบุคคลที่สามที่ได้รับผลกระทบในบัญชีผู้ใช้ใหม่เอี่ยมบนคอมพิวเตอร์ของคุณได้สำเร็จ ในการสร้างบัญชีผู้ดูแลระบบใหม่ในคอมพิวเตอร์ของคุณคุณต้อง:
- เปิด เมนู Start
- คลิกที่ การตั้งค่า
- คลิกที่ บัญชี
- คลิกที่ ครอบครัวและผู้ใช้รายอื่น ในบานหน้าต่างด้านซ้าย
- ในบานหน้าต่างด้านขวาของหน้าต่างภายใต้ส่วน ผู้ใช้อื่น ให้คลิกที่ เพิ่มคนอื่นในพีซี นี้
- คลิกที่ ฉันไม่มีข้อมูลการลงชื่อเข้าใช้ของบุคคลนี้
- คลิกที่ Add a user without a Microsoft account
- พิมพ์ชื่อผู้ใช้และรหัสผ่านสำหรับบัญชีผู้ใช้ใหม่และคลิกที่ ต่อไป
- บัญชีผู้ใช้ใหม่ที่คุณสร้างควรจะแสดงขึ้นภายใต้ ผู้ใช้รายอื่น คลิกเพื่อเลือกและคลิกที่ Change account type
- เปิดเมนูแบบเลื่อนลงและคลิกที่ ผู้ดูแลระบบ เพื่อเลือกและคลิก ตกลง
- เปลี่ยนไปใช้บัญชีผู้ใช้ที่เพิ่งสร้างใหม่และลองติดตั้งแอพพลิเคชันบุคคลที่สามที่ได้รับผลกระทบลงไป
หากติดตั้งโปรแกรมสำเร็จในบัญชีผู้ใช้ใหม่บัญชีผู้ใช้เก่าของคุณเองก็เป็นปัญหา ในกรณีนี้คุณควรย้ายข้อมูลและไฟล์ทั้งหมดจากบัญชีผู้ใช้เก่าไปยังบัญชีใหม่และ ลบ บัญชีผู้ใช้เก่า
PRO TIP: หากปัญหาเกิดขึ้นกับคอมพิวเตอร์หรือแล็ปท็อป / โน้ตบุ๊คคุณควรลองใช้ซอฟต์แวร์ Reimage Plus ซึ่งสามารถสแกนที่เก็บข้อมูลและแทนที่ไฟล์ที่เสียหายได้ วิธีนี้ใช้ได้ผลในกรณีส่วนใหญ่เนื่องจากปัญหาเกิดจากความเสียหายของระบบ คุณสามารถดาวน์โหลด Reimage Plus โดยคลิกที่นี่