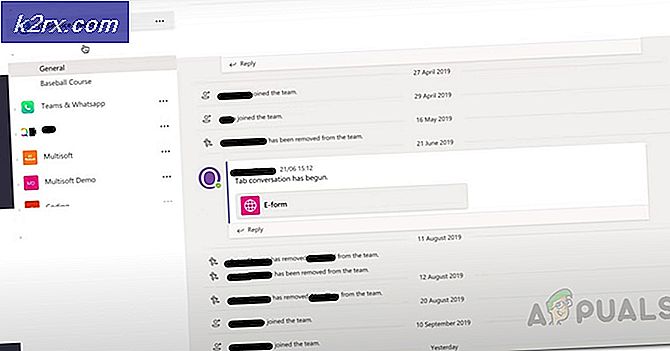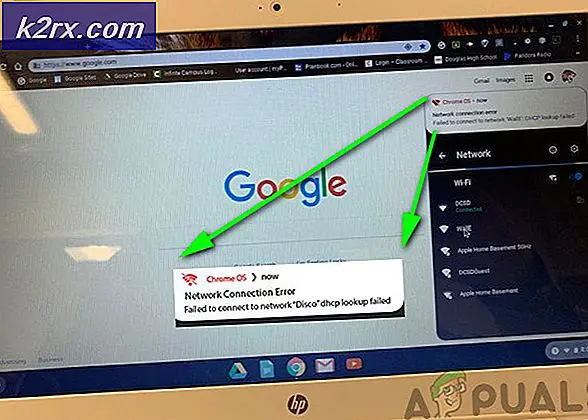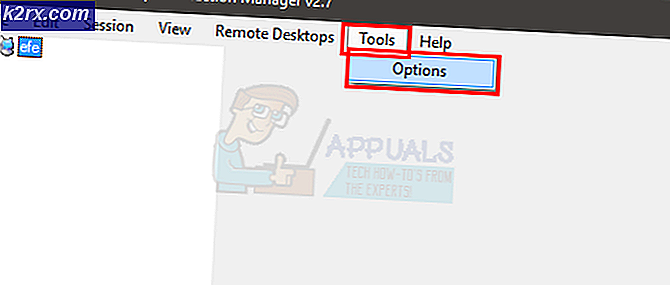วิธีแก้ไข iMessage ไม่ทำงานบน iMac
iMessage เป็นบริการส่งข้อความโต้ตอบแบบทันทีซึ่งพัฒนาโดย Apple Inc. ซึ่งเป็นส่วนหนึ่งของแพลตฟอร์มการส่งข้อความบนอุปกรณ์ของพวกเขา เช่นเดียวกับอุปกรณ์พกพาของ Apple iMacs จะได้รับ iMessages ด้วย ผู้ใช้จาก iPhone สามารถสื่อสารกับผู้ใช้ iMac ได้อย่างง่ายดายด้วยการซิงโครไนซ์ที่ยอดเยี่ยม
แม้จะเป็นการส่งข้อความระดับ "ดารา" ของ Apple แต่เราพบหลายกรณีที่ผู้ใช้ iMac บ่นว่าไม่สามารถใช้งาน iMessages ได้ ซึ่งอาจเป็นจริงเมื่อแอปพลิเคชันการส่งข้อความมีปัญหาในขณะที่ซิงค์หรือไม่สามารถเริ่ม / เชื่อมต่อได้ทั้งหมด
ในบทความนี้เราจะอธิบายถึงวิธีการต่างๆทั้งหมดที่คุณสามารถทำได้เพื่อให้แน่ใจว่าปัญหานี้ได้รับการแก้ไข
อะไรทำให้ iMessages ไม่ทำงานบน iMac
หลังจากทำการวิจัยเบื้องต้นและรวมผลลัพธ์ของเรากับผู้ใช้รายอื่นเราสรุปได้ว่าปัญหาเกิดจากสาเหตุหลายประการ สาเหตุบางประการที่คุณอาจประสบปัญหานี้ แต่ไม่ จำกัด เฉพาะ:
ก่อนที่เราจะเริ่มต้นด้วยวิธีแก้ไขตรวจสอบให้แน่ใจว่าคุณบันทึกงานของคุณ เข้าสู่ระบบโดยใช้บัญชีผู้ดูแลระบบ
โซลูชันที่ 1: การลบแคชข้อความ
ก่อนที่เราจะลองสิ่งอื่นใดเราจะลองลบแคชการส่งข้อความของคุณ แอปพลิเคชัน iMessage สร้างและใช้แคชสำหรับการทำงาน อย่างไรก็ตามมีบางกรณีที่แคชนี้อาจทำงานผิดพลาดและไม่ทำงานตามที่คาดไว้ ในวิธีนี้เราจะลบแคชดังนั้น iMessages จึงสังเกตเห็นว่ามันหายไปมันจะสร้างค่าเริ่มต้นโดยอัตโนมัติด้วยการตั้งค่าปกติ
- เปิดไฟล์ Finderคลิกขวาที่ใดก็ได้บนพื้นที่ใดก็ได้แล้วเลือก แสดงตัวเลือกมุมมอง.
- ตอนนี้ ตรวจสอบ ทางเลือก 'แสดงโฟลเดอร์ไลบรารี’. โฟลเดอร์ Library จะปรากฏใน Finder ของคุณ เปิด.
- เมื่ออยู่ในโฟลเดอร์ Library แล้วให้เปิด แคช.
- เมื่ออยู่ในโฟลเดอร์ Cache ให้ค้นหาและ ลบ โฟลเดอร์ทั้งหมดที่มีชื่อเหล่านี้หรือโฟลเดอร์ที่ขึ้นต้นด้วย:
com.apple.iCloudHelper com.apple.imfoundation.IMRemoteURLConnectionAgent com.apple.Message
- เมื่อเสร็จแล้วให้ย้อนกลับและเปิดไฟล์ ค่ากำหนด
- เมื่ออยู่ในการตั้งค่าแล้ว ให้ลบรายการต่อไปนี้:
com.apple.iChat com.apple.icloud com.apple.ids.service com.apple.imagent com.apple.imessage com.apple.imservice
- เมื่อคุณลบสิ่งเหล่านี้เสร็จแล้ว เริ่มต้นใหม่ คอมพิวเตอร์ของคุณอย่างสมบูรณ์และตรวจสอบว่าปัญหาได้รับการแก้ไขหรือไม่
โซลูชันที่ 2: การตรวจสอบการตั้งค่าเวลา
หากเวลาที่ตั้งไว้บนอุปกรณ์ของคุณไม่ถูกต้องกระบวนการรับรองความถูกต้องของ iMessages ของคุณจะล้มเหลว เนื่องจากคอมพิวเตอร์ของคุณคำนึงถึงเวลาท้องถิ่นที่จัดเก็บไว้ใน iMac ของคุณเมื่อมีการส่งคำขอ หากเวลาไม่ตรงกันกับภูมิศาสตร์ของคุณคุณจะพบปัญหาหลายประการรวมถึง iMessage ไม่ทำงาน ในโซลูชันนี้เราจะไปที่การตั้งค่าเวลาและตรวจสอบให้แน่ใจว่าตั้งเวลาอย่างถูกต้อง
- คลิก การตั้งค่าระบบ จากนั้นเลือก วันเวลา.
- ตอนนี้ ตรวจสอบ ชื่อของ ตั้งวันที่และเวลาโดยอัตโนมัติ.
- บันทึกการเปลี่ยนแปลงและออก รีสตาร์ทคอมพิวเตอร์จากนั้นตรวจสอบว่าสามารถแก้ปัญหาของคุณได้หรือไม่
โซลูชันที่ 3: การตรวจสอบการตั้งค่าบัญชี
อีกสิ่งหนึ่งที่ควรลองก่อนที่เราจะไปยังวิธีแก้ไขปัญหาทางเทคนิคที่ใช้เวลานานกว่านั้นคือการตรวจสอบว่าการตั้งค่าบัญชีที่จัดเก็บไว้กับการตั้งค่า iMessage ของ iMac ของคุณได้รับการตั้งค่าอย่างถูกต้องหรือไม่ บัญชี Apple และหมายเลขโทรศัพท์ของคุณควรได้รับการจัดเก็บและซิงค์กับ iMac ของคุณเพื่อให้ iMessage ทำงานได้อย่างถูกต้อง ในโซลูชันนี้ เราจะไปที่การตั้งค่าเหล่านี้และตรวจสอบให้แน่ใจว่ารายละเอียดบัญชีทั้งหมดได้รับการตั้งค่าอย่างถูกต้อง
- คลิกที่ปุ่มของ ข้อความ จากแถบด้านบนและเลือก
- เมื่ออยู่ในการตั้งค่าให้คลิกที่ บัญชี. ที่นี่บัญชีทั้งหมดจะแสดงรายการที่เชื่อมต่อกับบริการ iMessage ตรวจสอบว่านี่เป็นการตั้งค่าจริง ๆ และบันทึกการเปลี่ยนแปลง คุณยังสามารถตรวจสอบตัวเลือกของ เริ่มการสนทนาใหม่จาก และตรวจสอบไฟล์ ถูกบล็อก
- หลังจากตรวจสอบว่าข้อมูลทั้งหมดถูกต้องและหากมีการเปลี่ยนแปลงใด ๆ ให้รีสตาร์ท iMac ของคุณและดูว่าปัญหาหายไปหรือไม่
โซลูชันที่ 4: เปิดเครื่องคอมพิวเตอร์ของคุณ
อีกสิ่งหนึ่งที่คุณควรลองในตอนแรกคือการเปิดเครื่องคอมพิวเตอร์ของคุณอย่างสมบูรณ์ การหมุนเวียนพลังงานคือการปิดคอมพิวเตอร์และโมดูลทั้งหมดและตัดการเชื่อมต่ออุปกรณ์ทั้งหมด การกระทำนี้จะช่วยให้แน่ใจว่าการกำหนดค่าชั่วคราวทั้งหมดจะถูกลบออกจากคอมพิวเตอร์และแก้ไขปัญหาใด ๆ หากปัญหา 'ไม่ตอบสนอง' เกิดจากความเสียหายหรือไม่สมบูรณ์ ตรวจสอบให้แน่ใจว่าคุณได้บันทึกงานของคุณอย่างสมบูรณ์ก่อนดำเนินการต่อ
- ออกจากระบบ ของโปรไฟล์ของคุณแล้ว ปิดตัวลง คอมพิวเตอร์ Mac
- ตอนนี้ตรวจสอบให้แน่ใจว่าคุณถอดสายไฟและรอประมาณ 4-5 นาทีก่อนดำเนินการต่อ นอกจากนี้ให้ถอดอุปกรณ์ต่อพ่วงทั้งหมดออกจากคอมพิวเตอร์
- กดค้างไว้ ที่ ปุ่มเปิดปิด คอมพิวเตอร์จึงเปิดขึ้น อดทนรอจากนั้นเข้าสู่ระบบคอมพิวเตอร์ของคุณ ตอนนี้ลองเปิด Finder และตรวจสอบว่าปัญหาได้รับการแก้ไขหรือไม่
แนวทางที่ 5: การรีเซ็ต PRAM หรือ NVRAM
Non-Volatile Random-Access Memory (NVRAM) คือหน่วยความจำประเภทหนึ่งที่คอมพิวเตอร์ Mac ของคุณใช้เพื่อจัดเก็บการตั้งค่าที่เข้าถึงระหว่างการทำงาน ในทางกลับกันพารามิเตอร์ RAM (PRAM) ทำสิ่งเดียวกันและคอมพิวเตอร์จะสลับระหว่างทั้งสอง
ตามเว็บไซต์อย่างเป็นทางการของ Apple Macbook ของคุณอาจประสบปัญหาหากทั้งสองอย่างอยู่ในสถานะข้อผิดพลาดหรือการกำหนดค่า ที่นี่เราจะรีเซ็ต RAM ทั้งสองด้วยตนเองและตรวจสอบว่าเป็นปัญหาหรือไม่
บันทึก: ควรสังเกตว่าการดำเนินการเหล่านี้อาจลบการกำหนดค่าบางอย่างของคุณดังนั้นให้บันทึกงานของคุณก่อนดำเนินการต่อ
- ปิดตัวลง คอมพิวเตอร์ Mac ของคุณ ตอนนี้เมื่อคุณเปิดเครื่องอีกครั้งคุณต้องกดปุ่มต่อไปนี้พร้อมกัน:
ตัวเลือก (alt) + คำสั่ง + P + R
- รอประมาณ 20-30 วินาทีก่อนปล่อยปุ่มทั้งหมด ในช่วงเวลานี้ Mac ของคุณจะเริ่มทำงาน ตอนนี้มีสองสถานการณ์ที่คุณต้องปล่อยคีย์:
ในคอมพิวเตอร์ Mac บางเครื่อง คุณจะได้ยินเสียงเริ่มต้นเป็นครั้งที่สอง (ครั้งแรกจะมาถึงเมื่อคุณเพิ่งเปิด Mac ของคุณก่อนที่จะกดปุ่ม) เมื่อคุณได้ยินเสียงเริ่มต้นครั้งที่สองให้ปล่อยปุ่ม
ในคอมพิวเตอร์ Mac เครื่องอื่นที่มี ชิปความปลอดภัย Apple T2, คุณสามารถปล่อยปุ่มหลังจากไฟล์ โลโก้ Apple ปรากฏขึ้นและหายไปในครั้งที่สอง
- หลังจากคอมพิวเตอร์เริ่มทำงานคุณสามารถไปที่การตั้งค่าของคุณและดูว่าการตั้งค่านั้นดีหรือไม่
โซลูชันที่ 6: การรีเซ็ต Mac เป็นการตั้งค่าจากโรงงาน
หากวิธีการข้างต้นไม่ได้ผลอาจหมายความว่ามีปัญหาบางอย่างกับไฟล์การติดตั้งของคุณซึ่งผู้ใช้ทั่วไปไม่สามารถเข้าถึงได้ ที่นี่การรีเซ็ตเครื่องของคุณเป็นการตั้งค่าจากโรงงานเท่านั้นที่สามารถแก้ไขปัญหาได้ เราขอให้คุณ บันทึก งานทั้งหมดของคุณก่อนที่จะดำเนินการต่อและสำรองไฟล์และโฟลเดอร์ของคุณเนื่องจากไฟล์เหล่านั้นจะถูกลบเช่นกัน ทำตามขั้นตอนด้านล่างนี้
- ก่อนอื่นคุณต้อง เริ่มต้นใหม่ในการกู้คืน เพียงรีสตาร์ท Mac ของคุณและเมื่อคอมพิวเตอร์เปิดเครื่องขึ้นมาใหม่ กดค้างไว้ ที่ คำสั่ง + R จนกว่าจะเห็นโลโก้ Apple
- เมื่อตัวเลือกมาให้คลิกที่ ยูทิลิตี้ดิสก์. ตอนนี้คุณต้องเลือกไฟล์ ดิสก์เริ่มต้น (ดิสก์ที่ติดตั้ง Mac) คลิกที่ ลบ. นอกจากนี้ เลือก Mac OS Extended (Journaled) เป็นรูปแบบเมื่อถูกถาม.
- ตอนนี้คุณสามารถออกจากยูทิลิตี้ดิสก์ได้ จากเมนูเดียวกันคลิกที่ ติดตั้ง macOS อีกครั้ง. ขั้นตอนนี้จะเริ่มกระบวนการติดตั้งใหม่ ทำตามขั้นตอนด้านล่างและเมื่อเสร็จสิ้นหวังว่าโปรแกรมค้นหาจะใช้งานได้
โซลูชันที่ 7: การติดต่อฝ่ายสนับสนุนของ Apple
หากวิธีการทั้งหมดข้างต้นไม่ได้ผลและคุณยังมีการรับประกันสำหรับอุปกรณ์ mac ของคุณขอแนะนำให้คุณนำคอมพิวเตอร์ของคุณไปที่ศูนย์บริการโดยเร็วที่สุด ตามการรับประกันคุณมีสิทธิ์ได้รับการสนับสนุนจาก Apple และพวกเขาจะพยายามอย่างเต็มที่เพื่อแก้ไขให้คุณ หากมีปัญหาฮาร์ดแวร์ใด ๆ จะได้รับการแก้ไขโดยไม่เสียค่าใช้จ่าย
ก่อนย้ายไปที่ร้าน คุณสามารถเปิดเว็บไซต์สนับสนุนของ Apple และพูดคุยกับเจ้าหน้าที่ฝ่ายสนับสนุนได้ พวกเขาสามารถลองแก้ไขปัญหาจากระยะไกลเกี่ยวกับสิ่งที่เกิดขึ้นกับคอมพิวเตอร์ของคุณ หากพวกเขาพบบางสิ่งบางอย่างมันจะได้รับการแก้ไขทันที หากไม่เป็นเช่นนั้นพวกเขาจะเปลี่ยนเส้นทางคุณด้วยตั๋ว