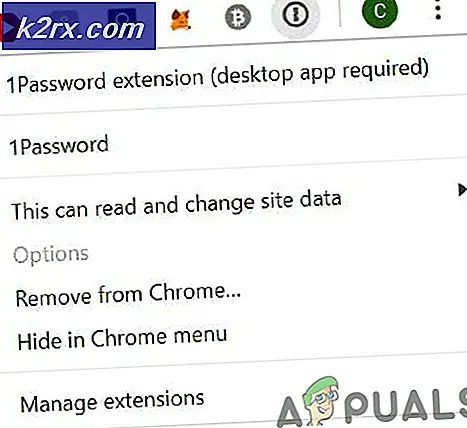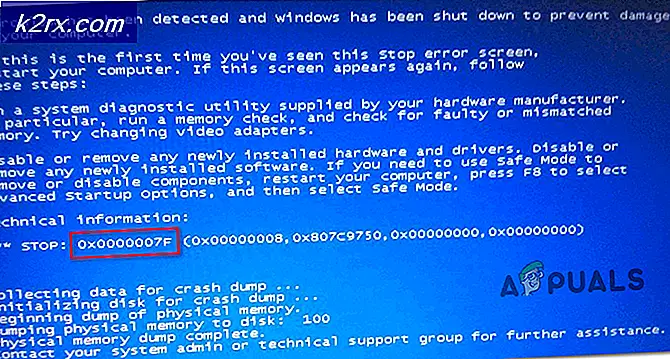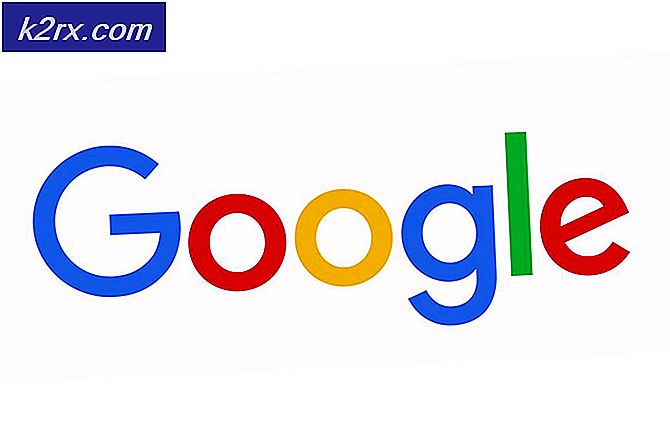แก้ไข: Windows Store Error Code 0x80240439
บาง Windows 10 ผู้ใช้รายงานว่าได้รับข้อผิดพลาด 0x80240439 ขณะดาวน์โหลดแอปพลิเคชันจาก Windows Store ร้าน Windows เพียงไม่ดาวน์โหลดแอปพลิเคชันใด ๆ และพ่นผิดพลาด 0x80240439
ข้อผิดพลาดนี้อาจเกิดจากไฟล์ Windows ที่เสียหายการอัปเดต Windows ที่ไม่สมบูรณ์การติดตั้ง Windows Upgrade ไม่สมบูรณ์ ผู้ใช้หลายรายรายงานว่าการทำ Windows อัปเกรดเป็นเวอร์ชันล่าสุดช่วยแก้ปัญหานี้ให้กับผู้ใช้เหล่านั้นอย่างไรก็ตามสำหรับผู้ใช้บางรายระบบและวันที่ของข้อมูลไม่ได้รับการซิงค์ การรีเซ็ตเวลาและวันที่ของระบบตามเวลาและวันที่ที่ถูกต้องได้แก้ปัญหานี้ไว้ ผู้ใช้บางรายกล่าวว่าการล้างไฟล์ของ Windows Component Store ทำได้ดี ที่นี่ในบทความนี้เราจะเห็นวิธีการเหล่านี้ ฉันหวังว่าหนึ่งในวิธีการเหล่านี้แน่นอนจะแก้ปัญหาการดาวน์โหลดแอปด้วยการจัดเก็บ Windows ของคุณ
วิธีที่ 1: ตรวจสอบการตั้งค่าวันที่และเวลา
บางครั้งวันที่และเวลาในระบบไม่มีการซิงค์และอาจทำให้เกิดปัญหาเกี่ยวกับการดาวน์โหลดแอปจากร้าน Windows คุณสามารถซิงค์วันที่และเวลาด้วยคำสั่ง wsreset ได้ด้วยตนเอง
เมื่อต้องการตั้งค่าวันที่และเวลาด้วย wsreset
- ไปที่ เริ่มต้น -> Run พิมพ์ cmd
- คลิกขวาที่ cmd และเรียกใช้ในฐานะผู้ดูแลระบบ
- เมื่อคอมมานด์พร้อมรับคำสั่งพิมพ์ wsreset แล้วกด Enter
ควรแก้ไขการตั้งค่าวันที่และเวลา
หากต้องการทำด้วยตนเอง
- Start -> Control Panel
- คลิกที่ วันที่และเวลา
- คลิกที่ Change date and time และตั้งวันที่และเวลาให้ถูกต้องแล้วคลิก OK
- คลิกที่ Change time zone และเลือกเขตเวลาที่ถูกต้อง ถ้าไม่โปรดเลือกเขตเวลาที่ถูกต้องและคลิกตกลง
วิธีที่ 2: เก็บแฟ้มคอมโพเนนต์ของ Windows การจัดเก็บคอมโพเนนต์
Windows Component Store ใช้เพื่อสนับสนุนฟังก์ชันที่จำเป็นสำหรับการปรับแต่งและการอัพเดต Windows บางครั้งการทุจริตในไฟล์จัดเก็บองค์ประกอบของ Windows อาจทำให้เกิดปัญหาในการดาวน์โหลดแอปพลิเคชันที่มี Windows Store ผู้ใช้ที่ประสบปัญหาเกี่ยวกับการดาวน์โหลดแอปด้วย Windows Store กล่าวว่าการล้างข้อมูลด้วยคำสั่งด้านล่างช่วยแก้ปัญหาได้
PRO TIP: หากปัญหาเกิดขึ้นกับคอมพิวเตอร์หรือแล็ปท็อป / โน้ตบุ๊คคุณควรลองใช้ซอฟต์แวร์ Reimage Plus ซึ่งสามารถสแกนที่เก็บข้อมูลและแทนที่ไฟล์ที่เสียหายได้ วิธีนี้ใช้ได้ผลในกรณีส่วนใหญ่เนื่องจากปัญหาเกิดจากความเสียหายของระบบ คุณสามารถดาวน์โหลด Reimage Plus โดยคลิกที่นี่- เปิด พรอมต์คำสั่ง ในฐานะผู้ดูแลระบบ
- พิมพ์ คำสั่งด้านล่าง
dism / online / cleanup-image / startcomponentcleanup
- กด Enter ปล่อยให้เสร็จสมบูรณ์
วิธีนี้ควรแก้ไขปัญหาเกี่ยวกับการดาวน์โหลดแอปพลิเคชันกับ Windows Store
วิธีที่ 3: Windows Upgrade
ข้อผิดพลาด 0x80240439 บางครั้งอาจเกิดขึ้นหากการปรับปรุง Windows ไม่ทำงาน การติดตั้งการอัปเกรด Windows รุ่นล่าสุดสามารถแก้ปัญหานี้ได้
ในการดำเนินการอัพเดต
- ไปที่ การตั้งค่า -> การปรับปรุงและความปลอดภัย
- คลิกที่ Windows Update และ ตรวจสอบการอัพเดต
ควรดาวน์โหลดและติดตั้ง Windows Upgrade
เมื่อต้องการทำหน้าต่างอัพเดตด้วยตนเองคุณทำตามขั้นตอนด้านล่าง
- ดาวน์โหลด Media Creation Tool จากที่นี่
- เลือกเครื่องมือดาวน์โหลดและเรียกใช้ในฐานะผู้ดูแลระบบ
- ในหน้าข้อกำหนดสิทธิการใช้งานเลือกยอมรับ
- คุณต้องการทำอะไร? เพจให้เลือกอัปเกรดพีซีนี้และคลิกถัดไป
เครื่องมือนี้จะเริ่มการดาวน์โหลด Windows 10 เมื่อดาวน์โหลดเสร็จสมบูรณ์แล้วจะเป็นการแนะนำขั้นตอนการอัปเดต
- โปรแกรมติดตั้งจะขอให้คุณป้อนหมายเลขผลิตภัณฑ์ถ้าคุณทำเป็นครั้งแรก หากคุณกำลังอัปเกรดหรือติดตั้งใหม่คุณจะไม่ต้องป้อนข้อมูล คุณสามารถเลือกฉันต้องการซื้อหมายเลขผลิตภัณฑ์ Windows 10 ถ้าคุณจะซื้อในภายหลัง
- เมื่อ Windows 10 พร้อมที่จะติดตั้งแล้วคุณจะเห็นข้อมูลสรุปเกี่ยวกับสิ่งที่คุณเลือกและสิ่งที่จะถูกเก็บไว้ในการอัปเกรด เลือกเปลี่ยนแปลงสิ่งที่ต้องทำเพื่อตั้งค่าว่าคุณต้องการเก็บไฟล์และแอ็พพลิเคชันส่วนบุคคลหรือเก็บไฟล์ส่วนบุคคลไว้หรือเลือกที่จะไม่ให้อะไรในระหว่างการอัปเกรด
- เลือกติดตั้ง
การดำเนินการนี้จะเสร็จสิ้นการอัปเกรดด้วยตนเอง
เมื่อการอัปเกรดเสร็จสมบูรณ์และระบบถูกรีบูตให้ลองดาวน์โหลดแอพฯ ที่มี Windows Store ข้อผิดพลาด 0x80240439 ควรจะหายไปในขณะนี้
PRO TIP: หากปัญหาเกิดขึ้นกับคอมพิวเตอร์หรือแล็ปท็อป / โน้ตบุ๊คคุณควรลองใช้ซอฟต์แวร์ Reimage Plus ซึ่งสามารถสแกนที่เก็บข้อมูลและแทนที่ไฟล์ที่เสียหายได้ วิธีนี้ใช้ได้ผลในกรณีส่วนใหญ่เนื่องจากปัญหาเกิดจากความเสียหายของระบบ คุณสามารถดาวน์โหลด Reimage Plus โดยคลิกที่นี่