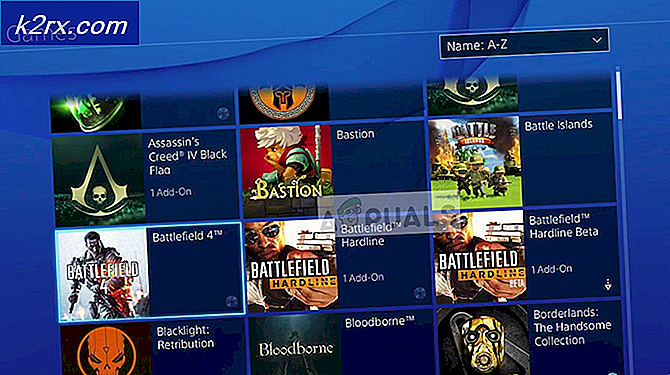เหตุใดจึงมีไฟล์ Debug บนคอมพิวเตอร์ของฉันและจะแก้ไขได้อย่างไร?
ไฟล์ Debug (debug.log หรือ debug.txt) บนเดสก์ท็อปของระบบของคุณอาจปรากฏขึ้นเนื่องจากข้อบกพร่องในเบราว์เซอร์ที่ใช้โครเมียมเป็นหลัก ยิ่งไปกว่านั้นโปรไฟล์ผู้ใช้หรือการติดตั้งเบราว์เซอร์ที่เสียหายอาจส่งผลให้เกิดไฟล์ Debug บนเดสก์ท็อปของระบบของคุณ
ปัญหานี้เกิดขึ้นเมื่อผู้ใช้เห็นไฟล์ดีบักบนเดสก์ท็อป เมื่อไฟล์ดีบักถูกเปิดด้วย Notepad จะมีการแสดงข้อมูลดังต่อไปนี้:
[1101 / 180331.337: ข้อผิดพลาด: directory_reader_win.cc (43)] FindFirstFile: ระบบไม่พบเส้นทางที่ระบุ (0x3)
ก่อนดำเนินการตามขั้นตอนการแก้ไขปัญหา ตรวจสอบให้แน่ใจว่า Windows ของพีซีของคุณได้รับการอัปเดตเป็นรุ่นล่าสุด ยิ่งไปกว่านั้นตรวจสอบว่าการล้างไฟล์ชั่วคราวช่วยแก้ปัญหาได้หรือไม่ นอกจากนี้ตรวจสอบว่าคุณเป็น โดยใช้ Google Talk (ถึงจะเลิกผลิตตั้งแต่ปี 2015 แต่ผู้ใช้บางคนยังใช้อยู่) ถ้าเป็นเช่นนั้นลองทำ ซ่อมแซมการติดตั้ง ผ่านแผงควบคุมของระบบของคุณ
โซลูชันที่ 1: ลบไฟล์ดีบัก
ขั้นตอนแรกในกระบวนการแก้ไขปัญหานี้คือการลบไฟล์ดีบักที่ไม่จำเป็น (ไฟล์อาจถูกสร้างขึ้นใหม่หลังจากเริ่มระบบ / แอปพลิเคชัน) คุณอาจต้องทำซ้ำขั้นตอนเหล่านี้หลังจากพยายามแก้ไขทุกครั้ง
- ขั้นแรกตรวจสอบให้แน่ใจว่าไฟล์ Debug เป็นไฟล์ ไม่ต้องการ โดยคุณหรือผู้ใช้ / แอปพลิเคชันระบบอื่น ๆ แล้ว ออกจากแอปพลิเคชันทั้งหมด บนระบบของคุณ (ตรวจสอบตัวจัดการงานของระบบของคุณสำหรับแอปพลิเคชันพื้นหลังใด ๆ )
- ตอนนี้ คลิกขวา บน ไฟล์ดีบัก จากนั้นเลือก ลบ.
- แล้ว ยืนยัน เพื่อลบไฟล์และตรวจสอบว่าไฟล์ถูกลบหรือไม่
- ถ้าไม่เช่นนั้น บูต ระบบของคุณเข้าสู่ Safe Mode หรือ Clean Boot ระบบของคุณจากนั้นตรวจสอบว่าคุณสามารถลบไฟล์ได้หรือไม่ คุณอาจต้องใช้ “rm. \ debug.log” ใน เปลือกพลังงานที่สูงขึ้น.
โซลูชันที่ 2: อัปเดตเบราว์เซอร์ของคุณเป็นรุ่นล่าสุด
เบราว์เซอร์หลักเกือบทั้งหมดได้รับการอัปเดตเป็นประจำเพื่อรองรับคุณสมบัติล่าสุดและแก้ไขข้อบกพร่อง ระบบของคุณอาจแสดงไฟล์ Debug บนเดสก์ท็อปหากคุณใช้เบราว์เซอร์เวอร์ชันที่ล้าสมัยเนื่องจากอาจสร้างความเข้ากันไม่ได้ระหว่างเบราว์เซอร์และระบบปฏิบัติการและด้วยเหตุนี้จึงสร้างไฟล์ดีบักบนเดสก์ท็อปของคุณเพื่อวัตถุประสงค์ในการแก้ไขปัญหา ในกรณีนี้การอัปเดตเบราว์เซอร์เป็นรุ่นล่าสุดอาจช่วยแก้ปัญหาได้
สำหรับ Chrome:
- เปิดไฟล์ โครเมียม เบราว์เซอร์และคลิกที่ วงรีแนวตั้งสามวง (ใกล้ด้านขวาบนของหน้าต่าง)
- ตอนนี้ในเมนูที่แสดงขึ้นให้เลือก การตั้งค่า จากนั้นในครึ่งซ้ายของหน้าต่างให้เลือก เกี่ยวกับ Chrome.
- จากนั้นในครึ่งขวาของหน้าต่าง ตรวจสอบให้แน่ใจว่าได้อัปเดต Chrome แล้ว เป็นรุ่นล่าสุด
- หากคุณกำลังใช้ รหัส Visual Studioจากนั้นตรวจสอบให้แน่ใจว่า อัปเดตไฟล์กำหนดค่าดีบักเกอร์ เชื่อมโยงกับ Chrome
สำหรับ Edge Browser
- เปิดไฟล์ เบราว์เซอร์ Edge และคลิกที่ วงรีแนวนอนสามวง (บริเวณด้านขวาบนของหน้าจอ)
- ตอนนี้คลิกที่ ความช่วยเหลือและข้อเสนอแนะ จากนั้นในเมนูย่อยให้เลือก เกี่ยวกับ Microsoft Edge.
- จากนั้นตรวจสอบให้แน่ใจว่า อัปเดตเบราว์เซอร์ Edge แล้ว เป็นรุ่นล่าสุด
หลังจากอัปเดตเบราว์เซอร์ (ที่ใช้ Chromium) รีบูตเครื่องพีซีของคุณ และเมื่อรีบูต ให้ตรวจสอบว่าระบบไม่มีไฟล์ดีบั๊กหรือไม่
โซลูชันที่ 3: เปิดไฟล์ PDF ในเบราว์เซอร์ / แอปพลิเคชันอื่น
การสร้างไฟล์ Debug เป็นข้อบกพร่องที่รายงานบนเบราว์เซอร์ที่ใช้ Chromium โดยเฉพาะอย่างยิ่งเมื่อใช้เบราว์เซอร์เพื่อดาวน์โหลด/เปิดไฟล์ PDF ในบริบทนี้การเปิดไฟล์ PDF ด้วยเบราว์เซอร์ที่ไม่ได้ใช้ Chromium (เช่น Firefox หรือ Safari) หรือแอปพลิเคชันอื่นอาจช่วยแก้ปัญหาได้
- เปิด Windows โดยกดแป้นโลโก้ Windows จากนั้นคลิกที่ไฟล์ เกียร์ ไอคอนเพื่อเปิดระบบ การตั้งค่า.
- จากนั้นเลือก แอป และในครึ่งซ้ายของหน้าต่างให้เลือก แอปเริ่มต้น.
- ตอนนี้ในครึ่งขวาของหน้าต่างเลื่อนลงแล้วคลิกที่ เลือกแอปเริ่มต้นตามประเภทไฟล์.
- จากนั้นเลื่อนลงจนพบตัวเลือก“.ไฟล์ PDF” แล้ว คลิกที่แอปพลิเคชัน ด้านหน้าของมัน
- ตอนนี้ในตัวเลือกที่แสดงให้เลือก เบราว์เซอร์อื่น (ไม่ใช้ Chromium) หรือ ใบสมัคร (เช่น Adobe Acrobat Reader DC)
- แล้ว รีบูต ระบบของคุณและเมื่อรีบูต ให้ตรวจสอบว่าระบบไม่มีปัญหาไฟล์ดีบั๊กหรือไม่
โซลูชันที่ 4: ปิดใช้งาน Microsoft Edge Developers Tools
คุณอาจพบข้อผิดพลาดหากเปิดใช้งานเครื่องมือสำหรับนักพัฒนาของเบราว์เซอร์ Microsoft Edge เนื่องจากความสามารถในการแก้ไขเวิร์กโฟลว์ส่วนหน้าอาจทำให้เกิดความขัดแย้งระหว่างแอปพลิเคชันและระบบปฏิบัติการ ในบริบทนี้การปิดใช้งานเครื่องมือสำหรับนักพัฒนาของ Microsoft Edge อาจช่วยแก้ปัญหาได้
- เปิดไฟล์ วิ่ง โดยกดปุ่ม Windows + R คีย์และดำเนินการดังต่อไปนี้:
gpedit.msc
- ตอนนี้ในบานหน้าต่างด้านซ้ายของหน้าต่างให้ขยาย การกำหนดค่าผู้ใช้ แล้ว เทมเพลตการดูแลระบบ.
- ตอนนี้ขยาย ส่วนประกอบ Windows จากนั้นดับเบิลคลิกที่ Microsoft Edge
- จากนั้นในบานหน้าต่างด้านขวาของหน้าต่างให้คลิกขวาที่ อนุญาตเครื่องมือสำหรับนักพัฒนา.
- ตอนนี้เลือก แก้ไข และเลือก ปิดการใช้งาน.
- จากนั้นคลิกที่ สมัคร / ตกลง ปุ่มและ รีบูต พีซีของคุณ
- เมื่อรีบูตตรวจสอบว่าปัญหาไฟล์ดีบักได้รับการแก้ไขหรือไม่
โซลูชันที่ 5: ลบไฟล์ Debug จากโฟลเดอร์ Startup
ระบบของคุณอาจแสดงไฟล์ Debug บนเดสก์ท็อปหากไฟล์ดีบักอยู่ในโฟลเดอร์เริ่มต้นระบบ (เนื่องจากไฟล์จะถูกสร้างขึ้นใหม่ทุกครั้งที่รีสตาร์ทระบบ) ในสถานการณ์สมมตินี้การลบไฟล์ออกจากโฟลเดอร์เริ่มต้นระบบอาจช่วยแก้ปัญหาได้
- เปิดไฟล์ วิ่ง (โดยการกดปุ่ม Windows + R พร้อมกัน) และ ดำเนินการ ต่อไปนี้:
% appdata% \ Microsoft \ Windows \ Start Menu \ Programs \ Startup
- ตอนนี้ คลิกขวา บน ไฟล์ดีบัก แล้วเลือก ลบ.
- แล้ว ยืนยัน เพื่อลบไฟล์และ คลิกขวา บน แถบงาน ของระบบของคุณ
- ตอนนี้ในเมนูที่แสดงขึ้นให้เลือก ผู้จัดการงาน และ นำทาง ไปที่ แท็บเริ่มต้น.
- แล้ว ยกเลิกการเลือก ตัวเลือกของ ไฟล์ดีบัก และ รีบูต พีซีของคุณ
- เมื่อรีบูตตรวจสอบว่าระบบของคุณไม่มีข้อผิดพลาดไฟล์ดีบักหรือไม่
โซลูชันที่ 6: ลบโฟลเดอร์ Crashpad
ไฟล์ดีบักบนเดสก์ท็อปของระบบของคุณอาจปรากฏขึ้นหากโฟลเดอร์ Crashpad ที่เกี่ยวข้องกับ Chrome เสียหาย ในบริบทนี้การลบโฟลเดอร์ Crashpad อาจช่วยแก้ปัญหาได้
- ออก เบราว์เซอร์ของระบบของคุณ (เช่น Chrome) และตรวจสอบให้แน่ใจ ไม่มีกระบวนการที่เกี่ยวข้องกับเบราว์เซอร์ กำลังดำเนินการใน Task Manager ของระบบของคุณ
- เปิดไฟล์ วิ่ง (โดยการกดปุ่ม Windows + R) และ ดำเนินการ ต่อไปนี้:
% LocalAppData% \ Google \ Chrome \ User Data
- ตอนนี้ คลิกขวา บน Crashpad โฟลเดอร์แล้วเลือก ลบ.
- แล้ว ยืนยัน เพื่อลบโฟลเดอร์และ รีบูต พีซีของคุณ
- เมื่อรีบูตตรวจสอบว่าปัญหาไฟล์ดีบักได้รับการแก้ไขหรือไม่
โซลูชันที่ 7: คลีนบูต Windows
ระบบของคุณอาจแสดงไฟล์ Debug บนเดสก์ท็อปหากแอปพลิเคชันระบบใด ๆ กำลังสร้างไฟล์เมื่อเริ่มต้นระบบ ในบริบทนี้การบูตระบบใหม่ทั้งหมดอาจช่วยแก้ปัญหาได้
- บูต ระบบของคุณเข้าสู่เซฟโหมดที่มีระบบเครือข่ายและตรวจสอบว่าไฟล์ Debug ถูกสร้างขึ้นหรือไม่
- ถ้าไม่เช่นนั้น บูตระบบของคุณในโหมดปกติ จากนั้นคลีนบูตระบบของคุณ
- ตอนนี้ตรวจสอบว่าปัญหาการดีบักได้รับการแก้ไขหรือไม่ ถ้าเป็นเช่นนั้นลองทำ ค้นหาแอปพลิเคชันที่มีปัญหา โดยการเปิดใช้งานแอปพลิเคชันในการตั้งค่าเริ่มต้นของ Windows ทีละรายการ Adobe Photoshop, OneDrive (เมื่อไคลเอนต์ไม่ได้ทำงาน แต่ File Explorer ใช้สำหรับแก้ไขไฟล์ในโฟลเดอร์ OneDrive) และ Visual Studio เป็นแอปพลิเคชั่นบางตัวที่ทราบกันดีอยู่แล้วว่าสร้างปัญหา
โซลูชันที่ 8: ถอนการติดตั้งการอัปเดต Microsoft Edge ใหม่
Microsoft เป็นที่ทราบกันดีว่าปล่อยการอัปเดตที่มีข้อบกพร่องและการอัปเดตดังกล่าวคือ KB4576754 (การอัปเดต Microsoft Edge ล่าสุด) ในสถานการณ์นี้การถอนการติดตั้งการอัปเดตบั๊กกี้อาจช่วยแก้ปัญหาได้
- กดปุ่มโลโก้ Window เพื่อเปิดไฟล์ เมนู Windows แล้ว ค้นหาการตั้งค่า. จากนั้นเลือก การตั้งค่า (ในรายการผลลัพธ์ที่ดึงโดย Search)
- ตอนนี้เลือก อัปเดตและความปลอดภัย แล้วเปิด ดูประวัติการอัปเดต.
- จากนั้นคลิกที่ ถอนการติดตั้งโปรแกรมปรับปรุง และเลือก KB4576754 ปรับปรุง.
- ตอนนี้คลิกที่ ถอนการติดตั้ง แล้ว ติดตาม ข้อความแจ้งบนหน้าจอของคุณเพื่อถอนการติดตั้งการอัปเดตบั๊กกี้
- แล้ว รีบูต พีซีของคุณและเมื่อรีบูต ให้ตรวจสอบว่าปัญหาไฟล์ดีบั๊กได้รับการแก้ไขแล้วหรือไม่
โซลูชันที่ 9: ติดตั้งเบราว์เซอร์ใหม่
คุณอาจพบข้อผิดพลาดนี้หากการติดตั้งเบราว์เซอร์ของคุณเสียหาย ในสถานการณ์นี้การติดตั้งเบราว์เซอร์ใหม่อาจช่วยแก้ปัญหาได้ คุณควรลองติดตั้ง Microsoft Edge และเบราว์เซอร์ Chrome ใหม่ (เราจะพูดถึงขั้นตอนการติดตั้งใหม่สำหรับ Chrome) เนื่องจากมีการรายงานปัญหาในเบราว์เซอร์ที่ใช้ Chromium (คุณควรติดตั้งเบราว์เซอร์ที่ใช้โครเมียมทั้งหมดอีกครั้งด้วย)
- สำรอง ข้อมูลสำคัญ / ข้อมูลใน Chrome (บุ๊กมาร์กรหัสผ่าน ฯลฯ )
- ตอนนี้ ทางออก Chrome และตรวจสอบให้แน่ใจ ไม่มีกระบวนการที่เกี่ยวข้องกับมัน กำลังดำเนินการใน Task Manager ของระบบของคุณ
- จากนั้นคลิกที่ปุ่ม Windows เพื่อเปิดไฟล์ เมนู Windows แล้วคลิกที่ เกียร์ ไอคอนเพื่อเปิดใช้งานระบบ การตั้งค่า.
- ตอนนี้เลือก แอป แล้วขยาย Google Chrome.
- จากนั้นคลิกที่ไฟล์ ถอนการติดตั้ง ปุ่มและ ยืนยัน เพื่อถอนการติดตั้ง Google Chrome
- หลังจากถอนการติดตั้ง Chrome ให้รีบูตพีซีของคุณและเมื่อรีบูต ลบไดเรกทอรีต่อไปนี้:
C: \ Program Files \ Google \ Chrome% LocalAppData% \ Google \ Chrome
- ตอนนี้เปิดตัว เมนู Windows โดยคลิกที่ปุ่ม Windows จากนั้น ค้นหา Registry Editor. ตอนนี้ในผลลัพธ์ที่แสดงโดยการค้นหา คลิกขวา บน Registry Editor และเลือก เรียกใช้ในฐานะผู้ดูแลระบบ.
- คลิก ใช่ (หากได้รับพรอมต์ UAC) จากนั้นสำรองข้อมูลรีจิสทรีของระบบ
- ตอนนี้ นำทาง ดังต่อไปนี้:
คอมพิวเตอร์ \ HKEY_CURRENT_USER \ SOFTWARE
- แล้ว คลิกขวา บน Google (ที่ครึ่งซ้ายของหน้าจอ) แล้ว ลบ ที่สำคัญ.
- ตอนนี้ นำทาง ดังต่อไปนี้:
คอมพิวเตอร์ \ HKEY_LOCAL_MACHINE \ SOFTWARE \
- แล้ว คลิกขวา บน Google (ในครึ่งซ้ายของหน้าจอ) จากนั้น ลบ ที่สำคัญ
- ตอนนี้เปิดไฟล์ ไฟล์ เมนูและคลิกที่ ออก เพื่อปิด Registry Editor
- แล้ว รีบูต เครื่องของคุณและเมื่อรีบูตให้ดาวน์โหลดไฟล์ ล่าสุด เวอร์ชันของตัวติดตั้ง Chrome (ควรใช้ตัวติดตั้งออฟไลน์)
- ตอนนี้ คลิกขวา บนไฟล์ติดตั้งที่ดาวน์โหลดของ Google Chrome แล้วเลือก เรียกใช้ในฐานะผู้ดูแลระบบแล้วทำตามคำแนะนำเพื่อทำการติดตั้งใหม่ให้เสร็จสมบูรณ์
- หลังจากติดตั้ง Chrome ใหม่แล้วให้ตรวจสอบว่าปัญหาไฟล์ดีบักได้รับการแก้ไขหรือไม่
โซลูชันที่ 10: สร้างบัญชีผู้ใช้อื่น
คุณอาจพบข้อผิดพลาดนี้หากโปรไฟล์ผู้ใช้ของระบบของคุณเสียหาย ในบริบทนี้การสร้างบัญชีผู้ใช้อื่นอาจช่วยแก้ปัญหาได้
- สร้างบัญชีผู้ใช้อื่นและ ออกจากบัญชีปัจจุบัน.
- ตอนนี้ เปิดระบบ กับ บัญชีที่สร้างขึ้นใหม่ และตรวจสอบว่าปัญหาไฟล์ดีบักได้รับการแก้ไขแล้วหรือไม่
โซลูชันที่ 11: ซ่อนไฟล์และทำให้เป็นแบบอ่านอย่างเดียว
หากไม่มีวิธีแก้ปัญหาใดที่มีประสิทธิภาพในการแก้ปัญหาการซ่อนไฟล์ (ดังนั้นการมีอยู่ของไฟล์จะไม่รบกวนคุณ) และทำให้สามารถอ่านได้ (แอปพลิเคชันที่สร้างไฟล์จะไม่สามารถแก้ไขหรือสร้างใหม่ได้) อาจแก้ได้ ปัญหา.
- ทำให้เเน่นอน อย่าแสดงไฟล์โฟลเดอร์หรือไดรฟ์ที่ซ่อนอยู่ เปิดใช้งานในเมนูมุมมองของตัวเลือกโฟลเดอร์ นอกจากนี้ ให้ปิดแอปพลิเคชันทั้งหมดที่ทำงานอยู่ และตรวจสอบ Task Manager ของระบบของคุณสำหรับแอปพลิเคชันพื้นหลังที่ทำงานอยู่
- ตอนนี้ คลิกขวา บน ไฟล์ดีบัก จากนั้นเลือก คุณสมบัติ.
- จากนั้นตรวจสอบตัวเลือกของ อ่านเท่านั้น และ ซ่อนอยู่.
- ตอนนี้คลิกที่ไฟล์ สมัคร / ตกลง ปุ่มแล้ว รีบูต ระบบของคุณ
- เมื่อรีบูตหวังว่าระบบของคุณจะไม่มีปัญหาไฟล์ Debug