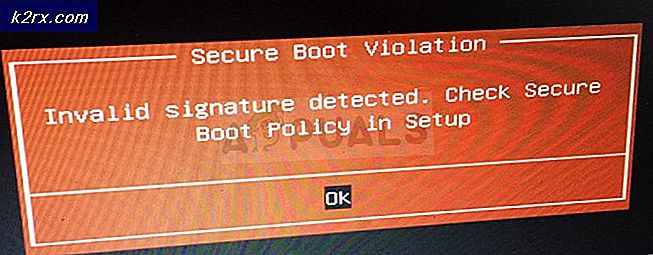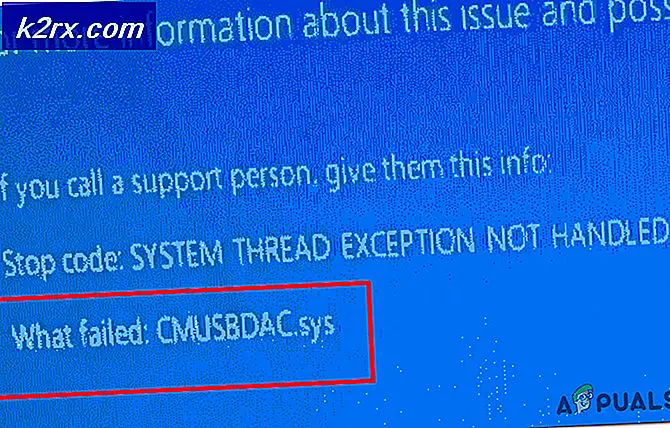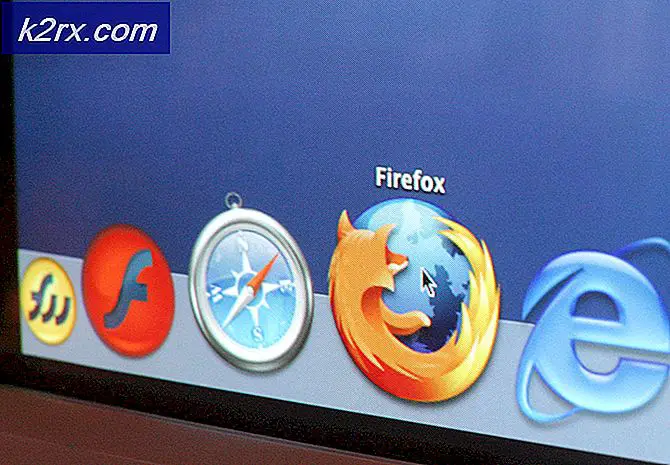แก้ไข: ไม่มีสัญญาณในจอภาพ
หนึ่งในปัญหาเกี่ยวกับคอมพิวเตอร์ที่มีชื่อเสียงที่สุดคือเมื่อจอแสดงผลไม่สามารถแสดงผลได้ แม้เสียง beeping และไฟกะพริบบน CPU ของคุณคุณจะไม่สามารถรับสัญญาณใด ๆ ในจอภาพของคุณได้ สาเหตุนี้อาจเกิดจากสาเหตุหลายประการตั้งแต่เมนบอร์ดเรื้อรังที่ทำงานผิดปกติไปจนถึงการกระจัดกระจายของ RAM ที่เรียบง่ายหรือแม้แต่บางอย่างที่เกี่ยวกับสายไฟของคุณ
เราได้รวบรวมสองวิธีที่จะแก้ปัญหาให้กับคุณได้มากที่สุดหากคุณเผชิญหน้ากับปัญหานี้อยู่ในขณะนี้และได้ลองใช้คำแนะนำฮาร์ดแวร์ที่เกี่ยวข้องกับออนไลน์โดยไม่มีผลใด ๆ อ่านต่อ:
วิธีที่ 1: วงจรเพาเวอร์
ขั้นตอนแรกคุณต้องแน่ใจว่าสวิทช์สวิตช์บนแผงควบคุมทั้งหมด (ที่เกี่ยวข้องกับสายเคเบิ้ลที่ใช้กับคอมพิวเตอร์ของคุณ) จะถูกปิดก่อนที่คุณจะดำเนินการตามขั้นตอนต่อไป
ตอนนี้ปลดสายทั้งหมด (รวมทั้งแหล่งจ่ายไฟ) จาก CPU และจอภาพของคุณ
- กดปุ่มเปิด / ปิดค้างไว้ประมาณ 1 นาที
- เชื่อมต่อสายเคเบิลทั้งหมดในขณะนี้
- กดปุ่มเพาเวอร์อีกครั้ง
พีซีของคุณควรเปิดใช้งานพร้อมกับสัญญาณที่เข้าสู่จอภาพและคุณจะได้รับจอแสดงผล!
วิธีที่ 2: ถอดแบตเตอรี่ CMOS ออก
วิธีที่สองที่เราจะกล่าวถึงคือการกำจัดและการใส่แบตเตอรี่ CMOS อีกครั้ง CMOS หรือฟรีเซมิคอนดักเตอร์เมทัลออกไซด์เป็นชิปที่ใช้พลังงานจากแบตเตอรีบนเมนบอร์ดเพื่อเก็บข้อมูลที่มีค่า เมื่อคุณถอด / ปิดใช้งานแบตเตอรี่ CMOS และปิด / ปิดการทำงานของเมนบอร์ดเป็นระยะเวลาหนึ่งพลังงานที่เหลืออยู่ภายในวงจรจะถูกระบายออกและปกติจะสามารถแก้ไขปัญหาเกี่ยวกับการบู๊ตได้ ต้องมีการดูแลเป็นพิเศษเพื่อให้มั่นใจว่าไม่มีความเสียหายเกิดขึ้นกับเมนบอร์ดและแบตเตอรี
ปิดคอมพิวเตอร์โดยสมบูรณ์และถอดสายไฟทั้งหมดออก
เปิดปลั๊กอินของระบบ คุณอาจต้องใช้ไดรเวอร์สกรูเพื่อถอดสกรูออก
หาเมนบอร์ดของคุณและหา จัมเปอร์ CMOS ที่ อยู่ในนั้น โดยปกติแล้วจะมีข้อความว่า JCMOS หรือ CMOS
เมื่อคุณพบหมุดให้สังเกตว่ามีฝาพลาสติกที่กางเกงขาสั้น 2 ใน 3 หมุดอยู่บนจัมเปอร์ สิ่งที่คุณต้องทำคือการเลื่อนฝาครอบจากหมุด สองตัวแรก ไปยัง สองตัวสุดท้าย
รอสักครู่ (ประมาณ 15)
ใส่ฝาพลาสติกกลับไปที่ตำแหน่งปกติและพยายามรีบูต
PRO TIP: หากปัญหาเกิดขึ้นกับคอมพิวเตอร์หรือแล็ปท็อป / โน้ตบุ๊คคุณควรลองใช้ซอฟต์แวร์ Reimage Plus ซึ่งสามารถสแกนที่เก็บข้อมูลและแทนที่ไฟล์ที่เสียหายได้ วิธีนี้ใช้ได้ผลในกรณีส่วนใหญ่เนื่องจากปัญหาเกิดจากความเสียหายของระบบ คุณสามารถดาวน์โหลด Reimage Plus โดยคลิกที่นี่ในบางกรณีเมนบอร์ด (เช่นแล็ปท็อปส่วนใหญ่และเดสก์ท็อปบางเครื่อง) ไม่มีจัมเปอร์ CMOS ที่เป็นรูปธรรมเหมือนที่กล่าวมาแล้ว หากเป็นเช่นนั้นกับคุณด้วยลองทำตามขั้นตอนเหล่านี้แทน:
เปิดเคสคอมพิวเตอร์และค้นหาแบตเตอรี่ CMOS บนเมนบอร์ด
ถอดแบตเตอรี่ออกและทิ้งไว้ประมาณ 20 วินาที
กด ปุ่มเปิด / ปิดค้าง ไว้ประมาณ 2 นาที โดยที่คอมพิวเตอร์ไม่ได้เสียบปลั๊กและไม่มีแบตเตอรี่เชื่อมต่อเพื่อให้เศษพลังงานภายในวงจรของเครื่องหลุดออกมา
ใส่แบตเตอรี่กลับเข้าที่และเปิดเครื่องขึ้น
ยังไม่ได้ผลสำหรับคุณ? อาจเป็นปัญหาที่เกี่ยวข้องกับ CMOS พยายามต่อไป:
วิธีที่ 3: ตรวจสอบและติดตั้งแรมอีกครั้ง
อีกเหตุผลหนึ่งที่พีซีไม่สามารถบู๊ตได้อาจเป็น RAM ที่ผิดพลาด / เล็กน้อยจากตำแหน่ง แรมเป็นหน่วยความจำที่ระเหยอยู่ในแท่งที่มีความสำคัญสำหรับการบู๊ตเครื่องคอมพิวเตอร์
เปิดเคสคอมพิวเตอร์และหาแรม
หากคุณมีแรม 1 แชนแนลให้ถอดออกแล้วทำตามขั้นตอนต่อไปนี้
ทำความสะอาดแรมในขณะที่ละเอียดอ่อนและระมัดระวัง บางครั้งฝุ่นใน RAM หรือช่อง RAM อาจทำให้เกิดปัญหาได้
ยังทำความสะอาดช่อง RAM ที่แรมได้รับการเชื่อมต่อ
เชื่อมต่อแรมและตรวจสอบให้แน่ใจว่าได้ติดตั้งแท่งอย่างถูกต้องแล้ว
หากคุณมี RAM หลายแหนบ:
ทำซ้ำขั้นตอนข้างต้นสำหรับแต่ละเมมโมรี่สติ๊กและบู๊ตเครื่องด้วยการใส่แท่งหน่วยความจำในแต่ละครั้ง
ถ้าคุณไม่สามารถบู๊ตด้วยไม้ได้นั่นเป็นความผิดพลาดและคุณจะต้องเปลี่ยนมัน
วิธีที่ 4: การวินิจฉัยปัญหาเกี่ยวกับการ์ด / GPU การ์ด
สาเหตุที่ทำให้เกิดปัญหานี้ก็คือการ์ดแสดงผลชำรุด ถ้าคุณมี GPU เฉพาะที่ติดตั้งไว้ในคอมพิวเตอร์ของคุณให้ทำตามขั้นตอนต่อไปนี้:
เปิดเคสคอมพิวเตอร์
นำการ์ดออกจากเมนบอร์ด
ตอนนี้ลองบูตเครื่องใหม่ด้วยการ์ด VGA บนบอร์ด (ควรจะเกิดขึ้นตามค่าเริ่มต้น)
อย่างไรก็ตามหากคุณไม่ได้มีการ์ดแสดงผลเฉพาะและยังคงประสบปัญหานี้อยู่ (และไม่มีอะไรอื่นเกิดขึ้นกับคุณ) อาจมีความเป็นไปได้ที่การ์ดแสดงผลบนบอร์ดจะทำงานผิดปกติได้ ในการทดลองใช้งานนี้คุณจะต้องได้รับการ์ดแสดงผลอื่นซึ่งสามารถเสียบช่อง PCI-E ของคุณได้ ทำตามขั้นตอนต่อไปนี้:
เปิดเคสคอมพิวเตอร์
เชื่อมต่อการ์ดแสดงผลเฉพาะเข้ากับสล็อต PCI-E และรีบูต
หากพีซีบูตเครื่องใหม่ปัญหาก็คือกับการ์ดแสดงผลออนบอร์ดและคุณจะต้องบูตด้วยการ์ดแสดงผลเฉพาะตั้งแต่บัดนี้เป็นต้นไป
วิธีที่ 5: เมนบอร์ดผิดพลาด
หากคุณกำลังอ่านข้อความนี้คุณได้ลองใช้วิธีการทั้งหมดที่กล่าวมาแล้วโดยไม่มีผลลัพธ์ที่เป็นบวก นี้สามารถทำให้คุณสรุปได้ว่าเมนบอร์ดของคุณเป็นชิ้นส่วนที่ผิดพลาดของปริศนา น่าเสียดายที่คุณจะต้องได้รับมันถูกแทนที่ อย่างไรก็ตามก่อนที่คุณจะออกไปซื้อเมนบอร์ดสำหรับตัวคุณเองเราขอแนะนำให้ปรึกษาผู้เชี่ยวชาญด้านฮาร์ดแวร์และดูว่าสามารถวิเคราะห์ปัญหาได้ดีกว่าคุณหรือไม่ หากพวกเขาอนุมานข้อสรุปเดียวกันคุณจะได้รับมาแทนที่เมนบอร์ด
PRO TIP: หากปัญหาเกิดขึ้นกับคอมพิวเตอร์หรือแล็ปท็อป / โน้ตบุ๊คคุณควรลองใช้ซอฟต์แวร์ Reimage Plus ซึ่งสามารถสแกนที่เก็บข้อมูลและแทนที่ไฟล์ที่เสียหายได้ วิธีนี้ใช้ได้ผลในกรณีส่วนใหญ่เนื่องจากปัญหาเกิดจากความเสียหายของระบบ คุณสามารถดาวน์โหลด Reimage Plus โดยคลิกที่นี่