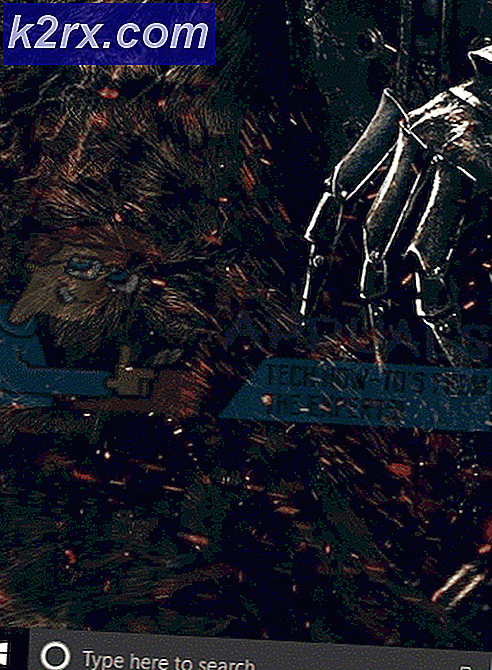แก้ไข: การใช้งานสูงโดยบริการ wuauserv 'windows update'
wuauserv หรือ Windows Update Service เป็นบริการที่มีอยู่ในพีซีของคุณซึ่งจะช่วยให้สามารถตรวจหาติดตั้งและดาวน์โหลดโปรแกรมปรับปรุงต่างๆใน Windows ได้ ถ้าบริการถูกปิดใช้งานผู้ใช้บนคอมพิวเตอร์จะไม่สามารถอัพเดตพีซีโดยใช้ Windows Update ได้
มีหลายกรณีที่กระบวนการนี้กินทรัพยากรจำนวนมากเช่น CPU หน่วยความจำหรือเครือข่าย อาจมีหลายสาเหตุสำหรับลักษณะการทำงานนี้ ไคลเอ็นต์อัพเดตของคุณอาจมีข้อขัดแย้งหรือ Windows อาจจะกำลังตรวจหาการอัปเดตที่เป็นไปได้ เราได้แสดงโซลูชั่นต่างๆเพื่อช่วยในการดำเนินการนี้ ลองดูสิ.
โซลูชันที่ 1: รอให้ Windows Update ตรวจสอบ
ก่อนใช้โซลูชันทางเทคนิคคุณสามารถรอสักครู่ เป็นไปได้ว่าคอมพิวเตอร์กำลังตรวจหาการอัปเดตที่เป็นไปได้กับเซิร์ฟเวอร์ Windows หลังจากนั้นสักครู่กระบวนการนี้ควรชะลอตัวลงและทำงานต่อในพื้นหลัง อย่างไรก็ตามหากพฤติกรรมยังคงดำเนินต่อไปเป็นเวลาหลายชั่วโมงคุณสามารถเริ่มต้นใช้งานโซลูชันด้านล่างได้
โซลูชัน 2: เริ่มบริการการปรับปรุงใหม่หลังจากลบเนื้อหาที่ดาวน์โหลด
เราจะปิดใช้งานบริการอัพเดตของ Windows ชั่วขณะเพื่อให้เราสามารถลบเนื้อหาที่ดาวน์โหลดมาแล้วโดย Update Manager จากนั้นเราจะลบเนื้อหาของโฟลเดอร์ Software Redistribution หลังจากที่เราเริ่มบริการใหม่ Windows จะตรวจสอบว่ามีการดาวน์โหลดไฟล์ใดบ้าง หากไม่พบข้อมูลใด ๆ ระบบจะเริ่มดาวน์โหลดจากศูนย์ โดยส่วนใหญ่แล้วปัญหานี้จะช่วยแก้ปัญหาและบริการไม่ได้ใช้ทรัพยากรมากนัก
การปิดใช้บริการการปรับปรุง
มีสองวิธีในการปิดการใช้งาน Windows Update Service คุณสามารถติดตามข้อมูลใดก็ได้เพื่อความสะดวกในการเข้าถึงของคุณ
วิธีที่ 1: การใช้บริการ
- กด Windows + R เพื่อเรียกใช้แอพพลิเคชัน Run ในกล่องโต้ตอบให้พิมพ์ บริการ msc การดำเนินการนี้จะทำให้บริการทั้งหมดทำงานบนคอมพิวเตอร์ของคุณ
- เรียกดูรายการจนกว่าคุณจะพบเซอร์วิสชื่อ Windows Update Service คลิกขวาที่บริการและเลือก คุณสมบัติ
- คลิกที่ หยุด ปัจจุบันภายใต้หัวข้อย่อยของสถานะการให้บริการ ขณะนี้บริการ Windows Update ของคุณหยุดทำงานและเราสามารถดำเนินการต่อได้
วิธีที่ 2: การใช้พรอมต์คำสั่ง
- กด Windows + S พิมพ์ คำสั่ง ในกล่องโต้ตอบคลิกขวาที่แอพพลิเคชันแล้วเลือก Run as administrator
- ที่พรอมต์คำสั่งให้พิมพ์ net stop wuauserv อย่าปิดพรอมต์คำสั่งเราอาจจำเป็นต้องใช้ในภายหลัง
กำลังลบไฟล์ที่ดาวน์โหลด
ตอนนี้เราจะไปที่ไดเร็กทอรี Windows Update และลบไฟล์ที่อัปเดตทั้งหมดที่มีอยู่แล้ว เปิดโปรแกรมสำรวจแฟ้มหรือ My Computer และทำตามขั้นตอน
- ไปที่ที่อยู่ที่เขียนด้านล่าง นอกจากนี้คุณยังสามารถเรียกใช้แอพพลิเคชัน Run และคัดลอกวางที่อยู่เพื่อเข้าถึงได้โดยตรง
C: \ Windows \ SoftwareDistribution
- ลบทุกอย่างภายใน โฟลเดอร์ Software Distribution (คุณสามารถตัดข้อมูลวางในสถานที่อื่นได้ในกรณีที่คุณต้องการวางพวกเขาอีกครั้ง)
หมายเหตุ: นอกจากนี้คุณยังสามารถเปลี่ยนชื่อโฟลเดอร์แจกจ่ายซอฟต์แวร์ได้อีกด้วย ตั้งชื่อว่า SoftwareDistributionold
การเปิดบริการการปรับปรุงกลับมา
ตอนนี้เราต้องเปิดบริการ Windows Update และเปิดใช้งานอีกครั้ง ขั้นแรกผู้จัดการการอัปเดตอาจใช้เวลาสองสามนาทีในการคำนวณรายละเอียดและเตรียมไฟล์ Manifest เพื่อดาวน์โหลด
ตอนนี้ถ้าคุณใช้วิธีการหนึ่งเพื่อปิด Windows Update ยังทำตามวิธีหนึ่งที่นี่ ถ้าคุณทำตามวิธีที่สองให้ทำตามขั้นตอนที่สอง
วิธีที่ 1: การใช้บริการ
- เปิดแท็บ บริการตามที่ เราได้ทำไว้ก่อนหน้านี้ในคู่มือนี้ ไปที่ Windows Update และเปิดคุณสมบัติ
- ตอนนี้ เริ่ม บริการอีกครั้งและเปิดตัวผู้จัดการการอัพเดทของคุณ
วิธีที่ 2: การใช้พรอมต์คำสั่ง
- เปิด พรอมต์คำสั่ง ของคุณ (หรือหากใช้งานอยู่แล้วเพียงพิมพ์)
- พิมพ์ net start wuauserv ซึ่งจะเริ่มบริการ Windows Update อีกครั้ง ตอนนี้คุณเปิดตัวผู้จัดการการปรับปรุงของคุณอีกครั้งและเริ่มกระบวนการ Windows 10
หมายเหตุ : เรียกใช้ command prompt และแท็บ services ในฐานะผู้ดูแลระบบเสมอ คุณอาจพบข้อผิดพลาดถ้าคุณลืมใช้อำนาจเต็ม
วิธีที่ 3: การติดตั้งการปรับปรุงด้วยตนเอง
ก่อนที่เราจะยกเลิกการติดตั้งการอัปเดตที่จำเป็นเราสามารถตรวจสอบได้ว่าการแก้ปัญหาการปรับปรุงด้วยตนเองสามารถแก้ไขปัญหาได้หรือไม่
- กด Windows + S เพื่อเปิดแถบค้นหา พิมพ์ Windows Update และเปิดผลที่ออกมา
- ภายใต้หัวข้อ การตั้งค่าการอัปเดต ให้เลือก ตัวเลือกขั้นสูง
- เลื่อนไปที่ด้านล่างของหน้า ที่นี่คุณจะพบตัว เลือกเลือกวิธีการอัปเดตข้อมูล คลิกที่นี่
- ตอนนี้จะมีหน้าต่างใหม่ปรากฏขึ้นซึ่งประกอบด้วยตัวเลือกเกี่ยวกับการดาวน์โหลดการอัปเดต ปิดใช้งานและกลับไปยังหน้าต่างก่อนหน้า
- เปิดใช้ การอัปเดตชั่วคราว ตอนนี้รีสตาร์ทเครื่องคอมพิวเตอร์ของคุณ
- ไปที่เว็บไซต์ของ Microsoft อย่างเป็นทางการเลือกการอัปเดตล่าสุดซึ่งจะให้ปัญหาและดาวน์โหลด
- หลังจากติดตั้งการปรับปรุงแล้วรีสตาร์ทเครื่องคอมพิวเตอร์ของคุณและตรวจสอบการอัพเดตด้วยตนเอง อาจต้องใช้เวลาสักหน่อยเพื่ออดทน หลังจากคอมพิวเตอร์ตรวจสอบการอัปเดตเรียบร้อยแล้วให้เริ่มระบบของคอมพิวเตอร์ใหม่อีกครั้งและตรวจสอบว่าปัญหาได้รับการแก้ไขแล้วหรือไม่
โซลูชันที่ 4: การถอนการติดตั้งโปรแกรมปรับปรุงที่ติดตั้งไว้
หากคุณประสบปัญหานี้หลังจากติดตั้งการอัปเดตล่าสุดเราสามารถลองถอนการติดตั้งนี้ได้ก่อนที่เราจะปิดใช้งานกระบวนการนี้โดยสิ้นเชิง ตรวจดูให้แน่ใจว่าได้ทำการเรียกคืนภาพของหน้าต่างก่อนที่จะใช้โซลูชันนี้ ด้วยวิธีนี้คุณสามารถย้อนกลับได้ทุกเมื่อหากมีข้อผิดพลาดเกิดขึ้น
- กด Windows + R เพื่อเปิดแอ็พพลิเคชัน Run พิมพ์ appwiz.cpl ในกล่องโต้ตอบและกด Enter
- หน้าต่างใหม่จะปรากฏขึ้นประกอบด้วยโปรแกรมทั้งหมดที่ติดตั้งไว้ในคอมพิวเตอร์ของคุณ เพิกเฉยต่อสิ่งเหล่านี้และกด View installed updated ปรากฏที่ด้านซ้ายบนของหน้าต่าง
- รายชื่อโปรแกรมปรับปรุงที่ติดตั้งทั้งหมดจะปรากฏขึ้น เลือกตัวเลือกที่คุณเริ่มมีปัญหาคลิกขวาและเลือก Uninstall หลังจากกระบวนการถอนการติดตั้งแล้วให้รีสตาร์ทเครื่องคอมพิวเตอร์และตรวจสอบว่าปัญหาได้รับการแก้ไขแล้วหรือไม่
โซลูชันที่ 5: การปิดใช้บริการ Windows Update
หากโซลูชันทั้งหมดข้างต้นไม่ทำงานเราสามารถลองปิดใช้งานบริการ Windows Update ได้ โปรดทราบว่าหลังจากวิธีนี้ไคลเอ็นต์การอัพเดทของคุณจะไม่ทำงานโดยอัตโนมัติและ Windows ของคุณจะไม่อัพเดตเอง
- กด Windows + R เพื่อเรียกใช้แอพพลิเคชัน Run ในกล่องโต้ตอบให้พิมพ์ บริการ msc การดำเนินการนี้จะทำให้บริการทั้งหมดทำงานบนคอมพิวเตอร์ของคุณ
- เรียกดูรายการจนกว่าคุณจะพบเซอร์วิสชื่อ Windows Update Service คลิกขวาที่บริการและเลือก คุณสมบัติ
- หยุดบริการโดยคลิกปุ่ม หยุดที่ อยู่ใต้สถานะการให้บริการ จากนั้นคลิกที่ Startup Type และเลือก Disabled จากเมนูแบบเลื่อนลง กดปุ่ม Apply เพื่อบันทึกการเปลี่ยนแปลงและออก
- ตอนนี้รีสตาร์ทเครื่องคอมพิวเตอร์ของคุณและตรวจสอบว่าปัญหาได้รับการแก้ไขแล้ว
PRO TIP: หากปัญหาเกิดขึ้นกับคอมพิวเตอร์หรือแล็ปท็อป / โน้ตบุ๊คคุณควรลองใช้ซอฟต์แวร์ Reimage Plus ซึ่งสามารถสแกนที่เก็บข้อมูลและแทนที่ไฟล์ที่เสียหายได้ วิธีนี้ใช้ได้ผลในกรณีส่วนใหญ่เนื่องจากปัญหาเกิดจากความเสียหายของระบบ คุณสามารถดาวน์โหลด Reimage Plus โดยคลิกที่นี่