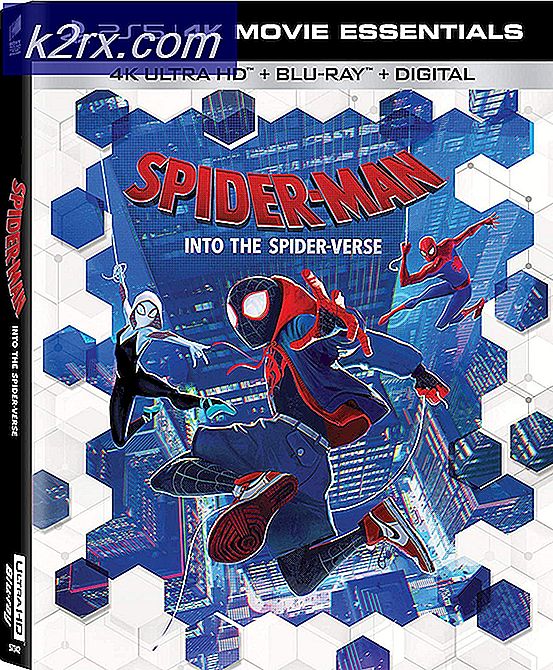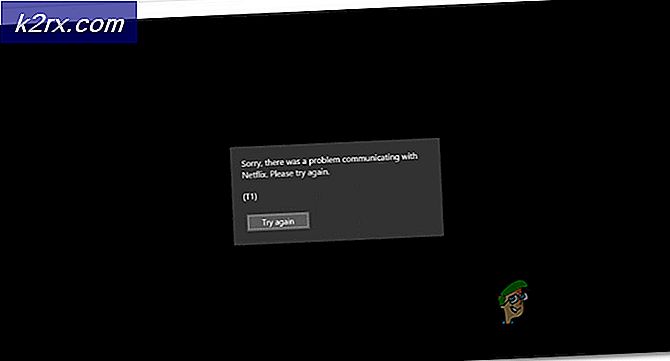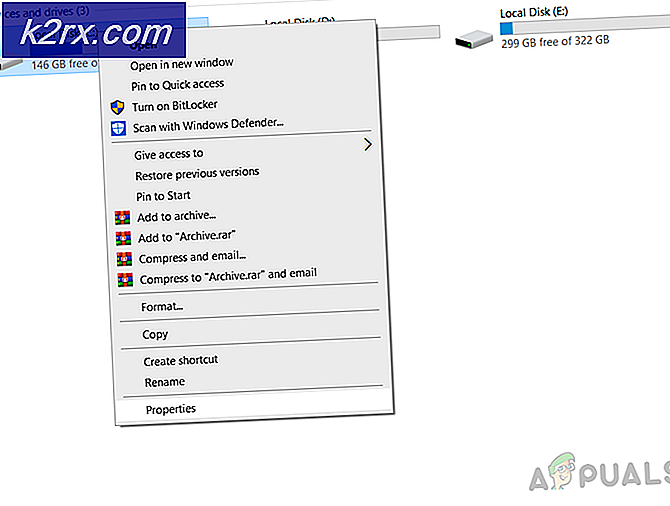แก้ไข: ระบบขัดจังหวะการใช้ CPU สูง
System Interrupts เป็นส่วนหนึ่งของ Windows อย่างเป็นทางการและในขณะที่มันปรากฏเป็นกระบวนการใน Task Manager ก็ไม่ได้จริงๆกระบวนการในความรู้สึกแบบดั้งเดิม แต่เป็นตัวยึดตำแหน่งรวมที่ใช้ในการแสดงทรัพยากรระบบที่ใช้โดยการขัดจังหวะฮาร์ดแวร์ทั้งหมดที่เกิดขึ้นบนพีซีของคุณ
ฮาร์ดแวร์ขัดจังหวะเป็นส่วนสำคัญของคอมพิวเตอร์เครื่องใดเครื่องหนึ่งและใช้ในการจัดการและใช้งานกิจกรรมต่างๆได้พร้อม ๆ กัน มีหลายร้อยกระบวนการที่รันพร้อมกันบนคอมพิวเตอร์ของคุณ การขัดจังหวะใช้เป็นกลไกในการดำเนินการคำสั่งที่สำคัญได้ทันทีโดยระงับการทำงานของกระบวนการอื่น ๆ หรือใช้กระบวนการแจ้งเตือน CPU ว่าพร้อมสำหรับการดำเนินการ
แม้ว่าการใช้งานที่สำคัญในระบบปฏิบัติการและในเครื่องของคุณกระบวนการทำงานของระบบขัดจังหวะไม่ควรเกิน 2-3% ในสภาวะปกติใด ๆ หากกระบวนการนี้ข้ามไปประมาณ 20% และอยู่ที่นั่นหมายความว่าคุณมีปัญหา ปัญหาเหล่านี้สามารถตรวจสอบย้อนกลับไปยังไดร์เวอร์ที่กำหนดค่าไม่ถูกต้องบางอุปกรณ์ภายนอกและการบูตอย่างรวดเร็วเป็นต้นเราได้ระบุวิธีแก้ไขปัญหาต่างๆไว้หลายวิธีเพื่อแก้ปัญหานี้ เริ่มต้นด้วยเรื่องแรกและหาวิธีลดความซับซ้อนของคุณ
โซลูชันที่ 1: การปิดใช้งาน USB Root Hub
ฮับหลัก USB ไม่ใช่อุปกรณ์ทางกายภาพที่คุณเสียบปลั๊กอุปกรณ์ต่อพ่วง USB เป็นไดรเวอร์ซอฟต์แวร์ที่ให้คุณเชื่อมต่ออุปกรณ์ต่อพ่วง USB หลายเครื่องเข้ากับคอมพิวเตอร์ของคุณ คอมพิวเตอร์ส่วนใหญ่มีฮับหลัก USB หลายตัวเพื่อให้คุณสามารถแบ่งปันข้อมูลบัสผ่านอุปกรณ์ต่างๆได้
ในการปิดใช้งานฮับ USB รากที่ไม่ได้ใช้งานโดยแป้นพิมพ์และเมาส์ของคุณเราต้องกำหนดฮับ root USB ก่อน ขั้นแรกเราจะตรวจสอบสิ่งนี้และปิดการใช้งานฮับหลักทั้งหมดที่มีอยู่ในความหวังซึ่งจะช่วยลดการใช้งาน CPU ให้สูงขึ้น
- กด Windows + R พิมพ์ devmgmt msc และกด Enter
- เมื่ออยู่ในอุปกรณ์ให้ขยายหมวดหมู่ Universal Serial Bus Controllers แล้วค้นหาฮับ root ทั้งหมดที่มีอยู่
- คลิกขวาที่ฮับหลักและเลือก Properties เมื่ออยู่ในพร็อพเพอร์ตี้ให้เปิดแท็บ Power และตรวจสอบว่าอุปกรณ์ของคุณอยู่ที่นั่นหรือไม่ เมาส์และแป้นพิมพ์ของคุณควรปรากฏขึ้นหากใช้ฮับหลักนี้ ถ้ามีคุณสามารถปิดใช้งานฮับ root อื่น ๆ ทั้งหมดโดยใช้ข้อยกเว้นนี้ได้
- หลังจาก ระบุฮับหลักที่ ใช้งานโดยใช้เมาส์และคีย์บอร์ดของคุณแล้วให้ ปิดใช้งาน ฮับหลัก ทั้งหมดอื่น ๆ โดยคลิกขวาและเลือก ปิด การ ใช้งาน
- รีบูตเครื่องคอมพิวเตอร์และตรวจสอบว่าปัญหาในมือได้รับการแก้ไขแล้วหรือไม่ หากสิ่งนี้ไม่เป็นผลให้คุณสามารถย้อนกลับการเปลี่ยนแปลงทั้งหมดได้
โซลูชันที่ 2: การปิดใช้งานการเพิ่มประสิทธิภาพเสียง
ไดรเวอร์เสียงบางตัวใช้การปรับปรุงเพื่อพยายามปรับปรุงคุณภาพเสียงของคุณ หากคุณสมบัติเหล่านี้ไม่สามารถทำงานร่วมกับคอมพิวเตอร์ของคุณได้อาจทำให้เกิดปัญหาที่สำคัญบางประการเช่นการใช้งาน CPU ที่เราเพิ่งประสบอยู่ เราสามารถลองปิดการใช้งานการเพิ่มประสิทธิภาพเสียงและตรวจสอบว่าการใช้งาน CPU ดีขึ้นหรือไม่ ไดรเวอร์เสียงบางตัวไม่ทำงานนี้ พวกเขาอาจมีแท็บการเพิ่มประสิทธิภาพที่เปลี่ยนชื่อเป็น Blaster เสียง ในกรณีนี้เราสามารถลองปิดใช้งานเอฟเฟ็กต์ทั้งหมดกับเสียง
ไดรเวอร์เสียงบางตัวอาจมีปัญหากับตัวเลือกโหมดพิเศษซึ่งจะช่วยให้แอปพลิเคชันอื่นสามารถควบคุมการ์ดเสียงของคุณได้อย่างสมบูรณ์ ไม่ควรเป็นปัญหา แต่ควรพยายามแก้ไขปัญหานี้หรือไม่
- กดปุ่ม Windows + R เพื่อเริ่มการ ทำงาน ของคุณในกล่องโต้ตอบให้พิมพ์ Control Panel เพื่อเปิดแอพพลิเคชัน
- เมื่ออยู่ในแผงควบคุมให้พิมพ์ เสียง ลงในแถบค้นหาที่ด้านขวาบนของหน้าจอ เปิดตัวเลือกของเสียงการกลับมาในผลการค้นหา
- เมื่อตัวเลือกเสียงเปิดขึ้นให้คลิกที่อุปกรณ์เสียงที่เชื่อมต่อกับคอมพิวเตอร์ของคุณ คลิกขวา และเลือก Properties
- ตอนนี้ให้ไปที่ แท็บการเพิ่มประสิทธิภาพ และ ยกเลิกการเลือกการ ใช้งาน ทั้งหมดที่ได้รับการ เปิดใช้งาน (คุณยังสามารถเลือกช่องที่ระบุว่าปิดการใช้งานการปรับปรุงทั้งหมด)
- ตอนนี้เลือก แท็บ Advanced (ขั้นสูง) และ ยกเลิกการทำเครื่องหมายที่โหมดเอกสิทธิ์เฉพาะบุคคล ซึ่งอนุญาตให้แอปพลิเคชันแทนที่การตั้งค่า บันทึกการเปลี่ยนแปลงและออก
หมายเหตุ: หากสิ่งนี้ไม่มีการเปลี่ยนแปลงใด ๆ คุณสามารถเปิดใช้งานตัวเลือกเหล่านี้ทั้งหมดได้ตลอดเวลา
โซลูชันที่ 3: การปิดใช้งาน Wake on Magic Packet Settings
มีคุณลักษณะใน Windows ที่การ์ดเครือข่ายของคุณมีสิทธิที่จะตื่นเครื่องคอมพิวเตอร์ของคุณเมื่อมีการรับส่งข้อมูล คอมพิวเตอร์หมายถึงแพ็คเก็ตข้อมูลเป็น Wake on Magic Packet คุณลักษณะนี้เป็นที่รู้จักกันว่าจะทำให้เกิดปัญหาการใช้งาน CPU สูงเหมือนที่ดูเหมือนว่าขัดจังหวะจำนวนมากถูกสร้างขึ้นและระบบตรงกับแต่ละของพวกเขา เราสามารถลองปิดใช้งานตัวเลือกนี้จากการตั้งค่าของคุณ หากไม่ได้ผลลัพธ์ที่คาดหวังคุณสามารถปิดใช้งานได้ในภายหลัง
- กด Windows + R เพื่อเปิดแอ็พพลิเคชัน Run บนคอมพิวเตอร์ของคุณ พิมพ์ devmgmt msc ในกล่องโต้ตอบและกด Enter การดำเนินการนี้จะเริ่มต้นเครื่องมือจัดการอุปกรณ์ของคอมพิวเตอร์ของคุณ
- ในตัวจัดการอุปกรณ์อุปกรณ์ทั้งหมดที่เชื่อมต่อกับคอมพิวเตอร์ของคุณจะปรากฏตามหมวดหมู่ คลิก Adapters เครือข่าย สำหรับรายการแบบหล่นลงซึ่งมีอุปกรณ์เพิ่มเติม
- เลือก อุปกรณ์ Ethernet และ WiFi ของคุณคลิกขวาและเลือก คุณสมบัติ จากรายการตัวเลือก
- ไปที่ แท็บ Advanced ที่นี่มีตัวเลือกมากมายให้เลือก ไปที่ส่วนท้ายของรายการและคุณจะพบตัวเลือกที่กล่าวว่า Wake on Magic Packet ค่าของมันจะถูกเปิดใช้งาน เลือก ปิดใช้ งานบันทึกการเปลี่ยนแปลงและออก
รีสตาร์ทคอมพิวเตอร์หากจำเป็นและตรวจสอบว่าปัญหาได้รับการแก้ไขหรือไม่
PRO TIP: หากปัญหาเกิดขึ้นกับคอมพิวเตอร์หรือแล็ปท็อป / โน้ตบุ๊คคุณควรลองใช้ซอฟต์แวร์ Reimage Plus ซึ่งสามารถสแกนที่เก็บข้อมูลและแทนที่ไฟล์ที่เสียหายได้ วิธีนี้ใช้ได้ผลในกรณีส่วนใหญ่เนื่องจากปัญหาเกิดจากความเสียหายของระบบ คุณสามารถดาวน์โหลด Reimage Plus โดยคลิกที่นี่โซลูชันที่ 4: การติดตั้งเทคโนโลยี Intel Rapid Storage Technology
Intel Rapid Storage Technology เป็นแอพพลิเคชันที่ใช้ Windows ซึ่งช่วยเพิ่มประสิทธิภาพและความน่าเชื่อถือสำหรับระบบที่ติดตั้งดิสก์ SATA สำหรับเดสก์ท็อปมือถือและเซิร์ฟเวอร์ เมื่อใช้ไดรฟ์ดิสก์ SATA หนึ่งหรือหลายเครื่องคุณสามารถใช้ประโยชน์จากสมรรถนะที่เพิ่มขึ้นและลดการใช้พลังงานลงได้ เมื่อใช้มากกว่าหนึ่งดิสก์คุณสามารถเพิ่มการป้องกันข้อมูลสูญหายได้ในกรณีที่ดิสก์ล้มเหลว
มีบางกรณีที่ผู้ใช้ตั้งข้อสังเกตว่าการติดตั้งโมดูล Intel Rapid Storage Technology ช่วยแก้ปัญหาของพวกเขาได้ การติดตั้งไม่ยุ่งยากมากนัก แต่คุณควรตระหนักว่าแทนที่ไดรฟ์เวอร์คอนโทรลเลอร์ SATA ในคอมพิวเตอร์ของคุณ ถ้าคุณรู้ถึงกลไกนี้ให้ดำเนินการต่อและติดตั้งโมดูลจากเว็บไซต์อย่างเป็นทางการของ Intel หากติดตั้งผลิตภัณฑ์เสร็จเรียบร้อยแล้วคุณจะเห็นไอคอนในแถบงานซึ่งมีลักษณะคล้ายกับนี้
วิธีที่ 5: ปิดการเริ่มต้นใช้งานอย่างรวดเร็ว
การเรียกใช้งานอย่างรวดเร็วของ Windows 10 (เรียกอีกอย่างว่าการบูตอย่างรวดเร็ว) ทำงานคล้ายกับโหมดสลีปผสมของ Windows เวอร์ชันก่อนหน้า ประกอบด้วยองค์ประกอบของการปิดเครื่องแบบเย็นและคุณลักษณะไฮเบอร์เนต เมื่อคุณปิดเครื่องคอมพิวเตอร์ Windows จะล็อกออกผู้ใช้ทั้งหมดและปิดโปรแกรมประยุกต์ทั้งหมดที่คล้ายคลึงกับการบู๊ตเย็น ณ จุดนี้สถานะของ Window จะคล้ายกับเมื่อมีการบูตขึ้นมาใหม่ (เนื่องจากผู้ใช้ทั้งหมดถูกล็อกเอาต์และปิดใช้งานแอพพลิเคชัน) อย่างไรก็ตามเซสชันของระบบทำงานอยู่และมีการโหลดเคอร์เนลแล้ว
จากนั้น Windows จะส่งการแจ้งเตือนไปยังโปรแกรมควบคุมอุปกรณ์เพื่อเตรียมพร้อมสำหรับการไฮเบอร์เนตและบันทึกสถานะระบบปัจจุบันไว้เป็นไฮเบอร์เนตและปิดเครื่องคอมพิวเตอร์ เมื่อคุณรีสตาร์ทคอมพิวเตอร์ Windows ไม่จำเป็นต้องโหลดเคอร์เนลสถานะระบบหรือไดรเวอร์ใหม่ รีเฟรชแรมของคุณด้วยภาพที่โหลดในไฟล์ไฮเบอร์เนตและนำคุณไปยังหน้าจอเริ่มต้น
เราสามารถลองปิดใช้งานคุณลักษณะนี้เนื่องจากไม่ได้ปิดคอมพิวเตอร์ของคุณโดยสมบูรณ์ตามแบบที่เราคาดหวัง มีหลายคนที่พบว่าการปิดใช้งานคุณลักษณะนี้จะช่วยแก้ปัญหาให้ CPU เร็ว ๆ นี้ได้ทันที
- กด Windows + R เพื่อเปิดแอ็พพลิเคชัน Run ในกล่องโต้ตอบ แผงควบคุม ประเภทและกด Enter การดำเนินการนี้จะเริ่มแผงควบคุมเครื่องคอมพิวเตอร์ของคุณ
- เมื่ออยู่ในแผงควบคุมให้คลิก ตัวเลือกการใช้พลังงาน
- เมื่ออยู่ในตัวเลือกการใช้พลังงานคลิกที่ เลือกสิ่งที่ปุ่ม เพาเวอร์ ทำ อยู่ที่ด้านซ้ายของหน้าจอ
- ตอนนี้คุณจะเห็นตัวเลือกที่ต้องการสิทธิ์ระดับผู้ดูแลระบบที่ชื่อว่า เปลี่ยนการตั้งค่าที่ไม่สามารถใช้งานได้ในขณะนี้ คลิกที่นี่
- ตอนนี้มุ่งหน้าไปที่ด้านล่างของหน้าจอและ ยกเลิก การ เลือก ช่องที่ระบุว่า เปิดใช้งานอย่างรวดเร็ว บันทึกการเปลี่ยนแปลงและออก
- คุณอาจต้องรีสตาร์ทเครื่องคอมพิวเตอร์ ตรวจดูว่าปัญหาได้รับการแก้ไขหรือไม่
โซลูชันที่ 6: การแก้ไขปัญหาอุปกรณ์และไดร์เวอร์
หากคุณได้ใช้โซลูชันทั้งหมดที่กล่าวมาข้างต้นโดยไม่มีผลลัพธ์เราไม่มีทางเลือกอื่นนอกจากจะเริ่มต้นในการวินิจฉัยว่าอุปกรณ์ / ไดรเวอร์ใดที่เป็นสาเหตุของปัญหา การขัดจังหวะของระบบส่วนใหญ่เกิดจากไดรเวอร์หรืออุปกรณ์ที่ไม่ดีโดยมีข้อยกเว้นซอฟต์แวร์เพียงไม่กี่ (ซึ่งเราเพิ่งกล่าวถึงข้างต้น) เราจะเริ่มต้นด้วยการตัดการเชื่อมต่ออุปกรณ์ภายนอกทั้งหมดของคุณและจากนั้นไปยังอุปกรณ์ภายในของคุณ นอกจากนี้เราจะอัพเดตไดรเวอร์อุปกรณ์ในแต่ละกรณี
- เริ่ม ตัดการเชื่อมต่ออุปกรณ์ภายนอกทั้งหมด รวมทั้งเมาส์คีย์บอร์ดอุปกรณ์บลูทู ธ ภายนอกการ์ด WiFi ภายนอก ฯลฯ ตัดการเชื่อมต่อทีละชิ้นและดูการใช้งาน CPU สำหรับสองสามนาที หากยังคงเหมือนเดิมคุณสามารถถอดอุปกรณ์อื่น ๆ ได้ต่อ แต่ถ้าลดลงอย่างมาก (ประมาณ 2-3%) นั่นหมายความว่าคุณได้พบผู้กระทำความผิดแล้ว
- หากคุณไม่พบอุปกรณ์ภายนอกที่ผิดพลาดใด ๆ เราสามารถเริ่มต้นไปที่ อุปกรณ์ภายใน และดูว่ามีปัญหาอยู่หรือไม่ แน่นอนขั้นตอนนี้ยุ่งยากกว่าก่อนที่คุณจะถอดปลั๊กอุปกรณ์ออกได้ คุณต้องยกเลิกการเชื่อมต่อทีละรายโดยใช้เครื่องมือจัดการอุปกรณ์
- กด Windows + R พิมพ์ devmgmt.msc แล้วกด Enter เมื่ออยู่ในตัวจัดการอุปกรณ์อุปกรณ์เป้าหมายเช่น อะแดปเตอร์เครือข่ายการ์ดเสียง และการ์ดส่วนเสริมอื่น ๆ เป็นต้นหลังจากปิดใช้งานอุปกรณ์แต่ละเครื่องโปรดตรวจสอบการใช้งาน CPU โดยการขัดจังหวะระบบ หากไม่เปลี่ยนแปลงและยังคงมีเสถียรภาพอยู่ที่ 20-30% หมายความว่าอุปกรณ์ที่คุณปิดใช้งานไม่ใช่ผู้กระทำผิดและคุณต้องก้าวต่อไป
หลีกเลี่ยงการปิดใช้งานอุปกรณ์ระบบสำคัญ ๆ เช่นดิสก์ไดรฟ์อะแดปเตอร์สำหรับแสดงผลข้อมูลในคอมพิวเตอร์เครื่องประมวลผลหรือประเภทอุปกรณ์ระบบ
- ตอนนี้เราจะอัพเดตไดร์เวอร์อุปกรณ์ของอุปกรณ์ทั้งหมดที่มีอยู่ในคอมพิวเตอร์ของคุณ นี้ยังเป็นส่วนที่ยุ่งยากและใช้เวลานาน การปรับปรุงโปรแกรมควบคุมอัตโนมัติไม่น่าเชื่อถือดังนั้นเราจึงจำเป็นต้องปรับปรุงด้วยตนเอง มีสองวิธีที่จะแน่ใจได้ว่าอุปกรณ์บางอย่างไม่ก่อให้เกิดปัญหา ขั้นแรกเราจะอัปเดตไดรเวอร์ให้เป็นเวอร์ชันล่าสุดที่พร้อมใช้งานและหากคุณไม่เห็นความแตกต่างใด ๆ ให้ย้อนกลับไปเป็นเวอร์ชันก่อนหน้า หากคุณยังไม่เห็นการเปลี่ยนแปลงใด ๆ คุณสามารถไปยังการอัปเดตไดรเวอร์อุปกรณ์อื่นได้
คุณต้องดาวน์โหลดไดรเวอร์ที่จำเป็นจาก เว็บไซต์ของผู้ผลิต
- คลิกขวาที่อุปกรณ์และคลิก อัพเดตไดรเวอร์อุปกรณ์ ตอนนี้เลือกตัวเลือกที่สอง เรียกดูโปรแกรมควบคุมคอมพิวเตอร์ของฉัน
PRO TIP: หากปัญหาเกิดขึ้นกับคอมพิวเตอร์หรือแล็ปท็อป / โน้ตบุ๊คคุณควรลองใช้ซอฟต์แวร์ Reimage Plus ซึ่งสามารถสแกนที่เก็บข้อมูลและแทนที่ไฟล์ที่เสียหายได้ วิธีนี้ใช้ได้ผลในกรณีส่วนใหญ่เนื่องจากปัญหาเกิดจากความเสียหายของระบบ คุณสามารถดาวน์โหลด Reimage Plus โดยคลิกที่นี่