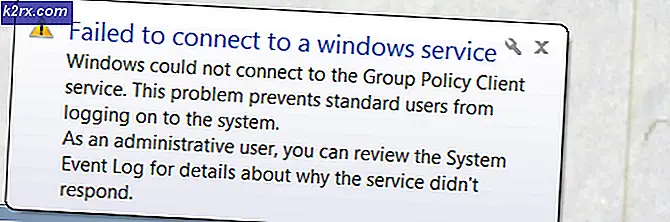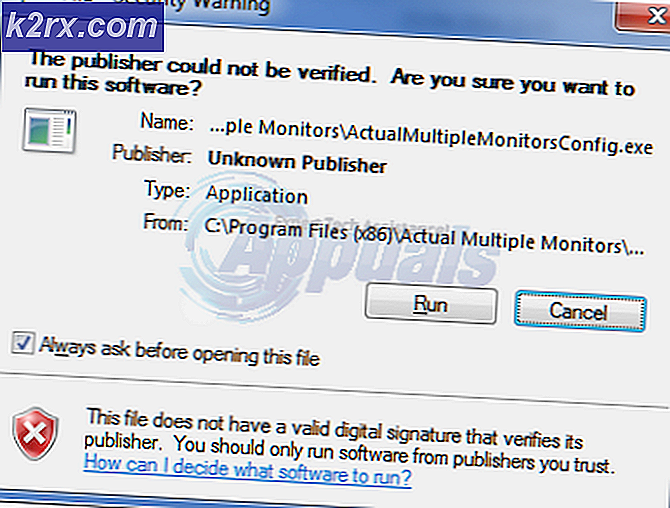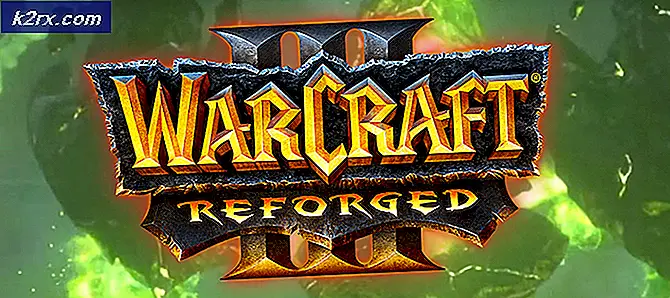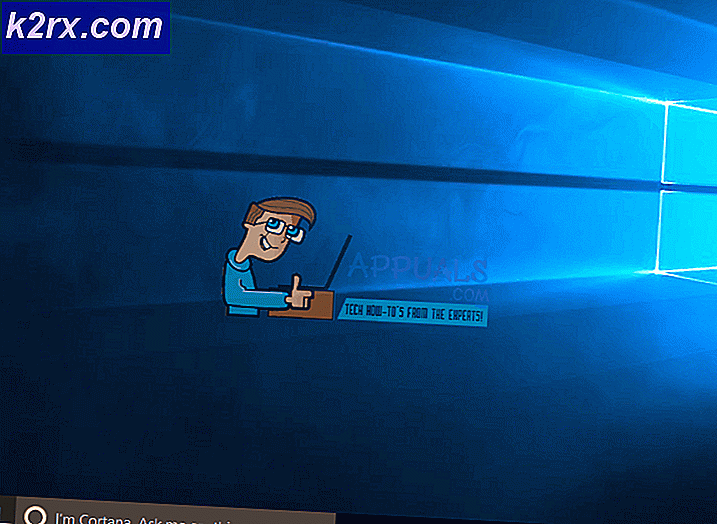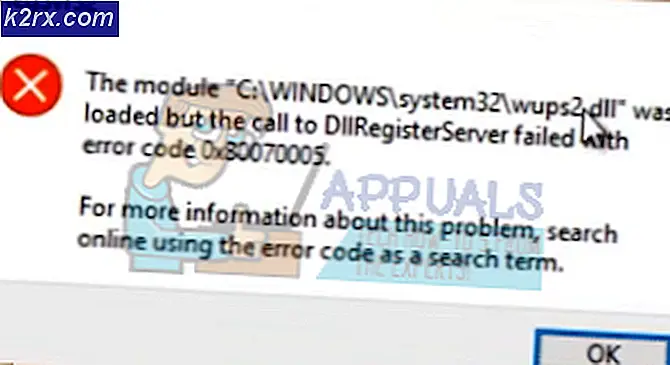แก้ไข: Discord จะไม่เปิด
Discord เป็นโปรแกรม VoIP ที่ทุกคนเกือบทุกวันนี้ใช้เพื่อการสนทนา Discord มีแอป Windows สำหรับผู้ใช้ Windows (แม้ว่าจะมีเวอร์ชันเว็บที่สามารถเข้าถึงได้จากเบราว์เซอร์ก็ตาม) บางครั้งแอป Windows Discord ไม่เปิดสำหรับผู้ใช้ ถ้าคุณคลิกสองครั้งที่ไฟล์ปฏิบัติการไม่มีอะไรจะเกิดขึ้น สำหรับผู้ใช้บางรายจะเปิด แต่ไม่มีอะไรปรากฏบนหน้าจอเพียงแค่พื้นหลังธรรมดาจะปรากฏบนหน้าจอและไม่มีอะไรอื่น ผู้ใช้จำนวนมากพยายามเปิดแอปหลังจากรีบูตหรือติดตั้งใหม่ทั้งหมด แต่ดูเหมือนจะไม่สามารถแก้ปัญหาได้เช่นกัน
เราไม่รู้แน่ว่าอะไรเป็นสาเหตุของปัญหา แต่สิ่งที่เรารู้ก็คือแอ็พพลิเคชันไม่ลงรอยกันไม่ทำงาน ถ้าคุณเปิดตัวจัดการงานคุณจะ discord.exe ในกระบวนการทำงาน ดังนั้นเราจึงรู้ว่าความไม่ลงรอยกันนี้ทำงาน แต่ไม่ปรากฏบนหน้าจอ สำหรับผู้ที่กำลังมองเห็นหน้าจอสีเทาอาจเป็นเพราะความไม่ลงรอยกันพยายามเข้าสู่ระบบและติดอยู่ในกระบวนการเข้าสู่ระบบ ดังนั้นแอปไม่ลงรอยกันไม่แสดงอะไรบนหน้าจอเพราะไม่สามารถเข้าสู่ระบบได้
ข่าวดีก็คือแอปพลิเคชั่นที่ไม่ลงรอยกันของคุณไม่ได้เปิดเลยหรือเป็นเพียงแค่การแสดงหน้าจอว่างเปล่าเท่านั้น แต่ยังมีทางออกสำหรับปัญหานี้ มีวิธีแก้ไขปัญหาที่แตกต่างกันหลายวิธีเพื่อให้ลองใช้วิธีนี้จนกว่าปัญหาจะได้รับการแก้ไข
ซ่อมแซมไฟล์ระบบเสียหาย
ดาวน์โหลดและเรียกใช้ Reimage Plus เพื่อสแกนหาไฟล์ที่เสียหายจาก ที่นี่ หากพบว่าไฟล์เสียหายและหายไปให้ซ่อมแซมแล้วตรวจดูว่าสามารถแก้ไขปัญหาได้หรือไม่ถ้ายังไม่ดำเนินการกับโซลูชันด้านล่าง
วิธีที่ 1: Task Kill จาก Task Manager
ตามที่ได้กล่าวมาแล้วเหตุผลที่แอปไม่เป็นที่พอใจไม่ปรากฏขึ้นไม่ใช่เพราะยังไม่ได้เริ่มต้น แอปพลิเคชันจะเริ่มทำงาน แต่โดยปกติแล้วจะทำงานอยู่เบื้องหลัง ดังนั้นการค้นหาแอปหยุดกระบวนการและเริ่มต้นแอปพลิเคชันใหม่ได้แก้ปัญหาให้กับผู้ใช้จำนวนมาก
นี่คือขั้นตอนในการฆ่ากระบวนการบาดหมางกันในพื้นหลัง
- กด CTRL, SHIFT และ Esc ค้างไว้ ( CTRL + SHIFT + ESC ) ควรเปิดตัวจัดการงาน
- เลือกแท็บ ประมวลผล
- เลื่อนดูรายการและค้นหา discord.exe
- เลือก discord.exe และคลิก End Task
- แม้ว่าจะมีกระบวนการ discord.exe เพียงรายการเดียว แต่ผู้ใช้บางรายมีกระบวนการ discord.exe หลายรายการ ทำซ้ำขั้นตอนนี้สำหรับกระบวนการ discord.exe ทั้งหมดในรายการนั้น
เมื่อเสร็จแล้วให้ปิด Task Manager และเปิดแอปอีกครั้ง ตอนนี้ควรทำงานได้ดี
วิธีที่ 2: Task Kill (ทางเลือก)
วิธีนี้เป็นทางเลือกของวิธีที่ 1 สำหรับผู้ใช้บางรายวิธีแรกไม่ได้ผล หากคุณเป็นหนึ่งในผู้ใช้รายนั้นให้ปฏิบัติตามขั้นตอนด้านล่างนี้
- กด ปุ่ม Windows ค้างไว้และกด R
- พิมพ์ cmd แล้วกด Enter
- พิมพ์ taskkill / F / IM discord.exe แล้วกด Enter
นี้จะฆ่างาน discord.exe เมื่อทำเสร็จแล้วให้เปิดแอปพลิเคชันใหม่และทุกอย่างควรทำงานตามที่ควร
วิธีที่ 3: เข้าสู่ระบบผ่าน Web Version
ปัญหาบางครั้งอาจเกิดจากเซสชัน / คุกกี้เช่นกัน ผู้ใช้จำนวนมากได้แก้ปัญหาโดยการลงชื่อเข้าใช้จากเว็บเวอร์ชันแล้วลองใช้เวอร์ชันของแอป Windows ในความเป็นจริงผู้ใช้ส่วนใหญ่ไม่จำเป็นต้องลงชื่อเข้าใช้ Discord เวอร์ชันเว็บ ปัญหาแอป Discord ได้รับการแก้ไขโดยเร็วที่สุดเท่าที่พวกเขาเปิดฉบับเว็บที่ไม่เป็นระเบียบ
เรียกใช้แอป Discord บนเดสก์ท็อป เมื่อไม่ได้เริ่มต้นหรือแสดงหน้าจอสีเทาให้เรียกใช้ Discord เวอร์ชันเว็บและลงชื่อเข้าใช้ซึ่งส่วนใหญ่อาจจะรีเซ็ตบัญชีในแอป Discord และควรเริ่มต้นทำงานตามปกติ
วิธีที่ 4: ลบเนื้อหา AppData
หากวิธีการข้างต้นไม่ได้ผลก็ถึงเวลาที่ต้องถอนการติดตั้งและติดตั้งแอป Discord อีกครั้ง อย่างไรก็ตามการถอนการติดตั้งและการติดตั้งแอปใหม่ดูเหมือนจะไม่สามารถแก้ปัญหาได้ สำหรับผู้ใช้จำนวนมากการถอนการติดตั้งแอปแล้วการลบเนื้อหาของ AppData ดูเหมือนจะทำงานได้ เมื่อลบเนื้อหาแล้วการติดตั้งแอป Discord ใหม่จะแก้ปัญหาได้อย่างสมบูรณ์
ดังนั้นนี่คือขั้นตอนที่สมบูรณ์แบบที่คุณต้องทำ
- กด ปุ่ม Windows ค้างไว้และกด R
- พิมพ์ appwiz.cpl แล้วกด Enter
- ค้นหาแอป Discord จากรายการ เลือก แอป Discord แล้วคลิกยืนยันข้อมูลเพิ่มเติม หมายเหตุ: หากคุณไม่สามารถถอนการติดตั้งข้อความ Discord ออกได้เนื่องจากทำงานอยู่แล้วให้ทำตามขั้นตอนในวิธีที่ 1 หรือวิธีที่ 2 เพื่อฆ่างานที่ไม่เป็นระเบียบ เมื่อเสร็จแล้วให้ถอนการติดตั้งแอพหลังจากนั้น
- ขณะนี้แอป Discord ควรถูกถอนการติดตั้ง
- กด ปุ่ม Windows ค้างไว้และกด R
- พิมพ์ % appdata% แล้วกด Enter ถ้าไม่ได้ผลหรือคุณไม่เห็นโฟลเดอร์ใด ๆ ให้ทำดังนี้: กด คีย์ Windows และกด E> เลือก มุมมอง จากด้านบน> ตรวจสอบ ตัวเลือก รายการที่ซ่อน> ลองทำขั้นตอนที่ 1 และ 2 ตอนนี้
- ค้นหาโฟลเดอร์ Discord คลิกขวา และเลือก Delete ยืนยันคำแนะนำเพิ่มเติม
- เมื่อเสร็จแล้วให้รีบูตเครื่องคอมพิวเตอร์
ติดตั้งแอป Discord อีกครั้งหลังจากที่คุณลงชื่อเข้าใช้อีกครั้ง การติดตั้งใหม่นี้ควรแก้ไขปัญหาที่คุณพบกับแอป
PRO TIP: หากปัญหาเกิดขึ้นกับคอมพิวเตอร์หรือแล็ปท็อป / โน้ตบุ๊คคุณควรลองใช้ซอฟต์แวร์ Reimage Plus ซึ่งสามารถสแกนที่เก็บข้อมูลและแทนที่ไฟล์ที่เสียหายได้ วิธีนี้ใช้ได้ผลในกรณีส่วนใหญ่เนื่องจากปัญหาเกิดจากความเสียหายของระบบ คุณสามารถดาวน์โหลด Reimage Plus โดยคลิกที่นี่