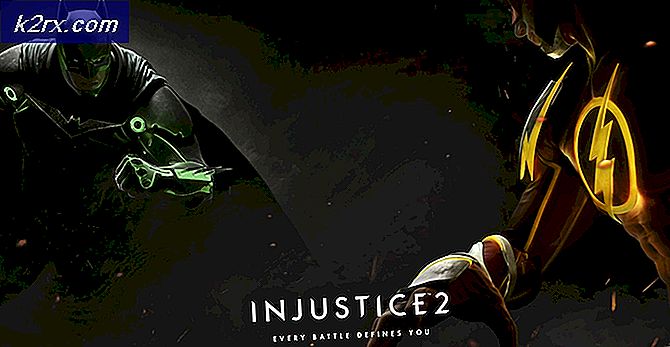แก้ไข: Google Chrome err_spdy_protocol_error
ข้อผิดพลาดเกิดขึ้นบ่อยๆผ่านทางอินเทอร์เน็ตและในขณะที่ท่องเว็บคุณอาจเจอข้อผิดพลาดบางอย่างที่พยายาม จำกัด กระบวนการทำงานของคุณ ข้อผิดพลาดเหล่านี้อาจเกี่ยวข้องกับ เซิร์ฟเวอร์ (ซึ่งไม่ได้อยู่ในมือของคุณ) ; เบราว์เซอร์ หรืออาจเกิดจากการเปลี่ยนแปลงภายใน การตั้งค่าพีซี ของคุณ ดังนั้นรู้ว่าต้นกำเนิดของข้อผิดพลาดเหล่านี้สามารถนำไปสู่ทางออกที่ดีที่สุด
ผู้ ใช้ Google Chrome หลาย รายมีข้อผิดพลาดที่แปลกมากเช่น ERR_SPDY_PROTOCOL_ERROR โดย กล่าวว่า หน้าเว็บนี้ไม่สามารถใช้งาน ได้ เป็นข้อผิดพลาดเฉพาะของเบราว์เซอร์เนื่องจากมีผลกับผู้ใช้ Google Chrome เท่านั้น ดังนั้นผู้ใช้ Chrome ไม่สามารถเข้าถึงเว็บไซต์บางแห่งที่ได้รับผลกระทบจากข้อผิดพลาดนี้ได้ นอกจากนี้ยังเกิดขึ้นกับผู้ใช้หลังจากอัปเดตเป็น Windows 10
เหตุผลที่อยู่เบื้องหลังข้อผิดพลาด ERR_SPDY_PROTOCOL_ERROR:
ข้อผิดพลาดนี้อาจเกิดจากโปรโตคอลที่ Chrome ใช้ ดังนั้นการแก้ไข ซ็อกเก็ต SPDY สามารถช่วยแก้ปัญหานี้ได้ ข้อผิดพลาดนี้อาจเกี่ยวข้องกับเครือข่ายและมีแนวโน้มว่าจะเชื่อมโยงกับ เซิร์ฟเวอร์ข้อมูล ของ Google Chrome
วิธีแก้ไขข้อผิดพลาด ERR_SPDY_PROTOCOL_ERROR:
การแก้ปัญหานี้มีมากมาย แต่ฉันจะพูดถึงเฉพาะคนที่ทำงานเท่านั้น ดังนั้นให้ทำตามวิธีการด้านล่างเพื่อแก้ไขปัญหานี้
วิธีที่ 1: Flushing SPDY Sockets
นี่คือหนึ่งในวิธีการทำงานที่ดีที่สุดของทุกคน ในวิธีนี้ซ็อกเก็ต SPDY จะถูกล้างเพื่อให้ Chrome กลับมาทำงาน ทำตามขั้นตอนด้านล่าง
1. เปิดเบราเซอร์ Google Chrome แล้ววาง URL ต่อไปนี้ลงในแถบที่อยู่ตามข้อความ Enter
chrome: // net-internals / # เหตุการณ์ & q = ประเภท: SPDY_SESSION% 20is: การใช้งาน PRO TIP: หากปัญหาเกิดขึ้นกับคอมพิวเตอร์หรือแล็ปท็อป / โน้ตบุ๊คคุณควรลองใช้ซอฟต์แวร์ Reimage Plus ซึ่งสามารถสแกนที่เก็บข้อมูลและแทนที่ไฟล์ที่เสียหายได้ วิธีนี้ใช้ได้ผลในกรณีส่วนใหญ่เนื่องจากปัญหาเกิดจากความเสียหายของระบบ คุณสามารถดาวน์โหลด Reimage Plus โดยคลิกที่นี่2. ไปที่ มุมบนขวา ของเบราเซอร์ คุณจะเห็นลูกศรเล็ก ๆ คว่ำลง คลิกที่ลูกศรเพื่อเปิดเมนูแบบเลื่อนลงและเลือก ซ็อกเก็ตล้าง จากรายการ ตอนนี้ตรวจสอบเบราว์เซอร์เพื่อดูว่ามีการแก้ไขหรือไม่
วิธีที่ 2: ล้างข้อมูล DNS และต่ออายุที่อยู่ IP
หากวิธีการข้างต้นไม่สามารถแก้ปัญหาได้คุณอาจจำเป็นต้องล้างข้อมูล DNS และต่ออายุที่อยู่ IP โดยใช้พรอมต์คำสั่ง
1. เปิด Command Prompt (Admin) โดยคลิกขวาที่ไอคอนเมนู Start และเลือกจากรายการ
2. พิมพ์คำสั่งต่อไปนี้ในบรรทัดต่อไปนี้ของรหัสและกดปุ่ม Enter หลังจากพิมพ์แต่ละบรรทัด
หมายเหตุ: กดปุ่ม Enter หลังจากพิมพ์แต่ละบรรทัดของรหัส
รหัส:
ipconfig / flushdns
ipconfig / registerdns
ipconfig / release
ipconfig / ต่ออายุ
วิธีที่ 3: การล้างแคชและคุกกี้ของ Chrome
ข้อผิดพลาดนี้สามารถแก้ไขได้ด้วยการล้างข้อมูลขยะภายใน Chrome ของคุณ
เปิดเบราว์เซอร์ Chrome และกด Shift + Ctrl + Del บนแป้นพิมพ์และคลิกที่ปุ่ม ล้างข้อมูลการท่องเว็บ ที่ด้านล่างของเมนูที่ปรากฏด้านบน
PRO TIP: หากปัญหาเกิดขึ้นกับคอมพิวเตอร์หรือแล็ปท็อป / โน้ตบุ๊คคุณควรลองใช้ซอฟต์แวร์ Reimage Plus ซึ่งสามารถสแกนที่เก็บข้อมูลและแทนที่ไฟล์ที่เสียหายได้ วิธีนี้ใช้ได้ผลในกรณีส่วนใหญ่เนื่องจากปัญหาเกิดจากความเสียหายของระบบ คุณสามารถดาวน์โหลด Reimage Plus โดยคลิกที่นี่