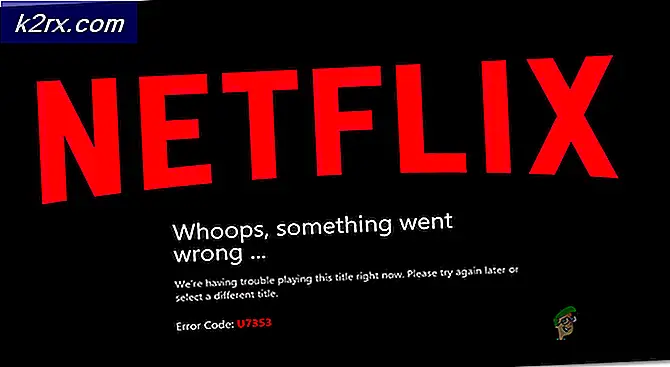แก้ไข: Secure Link ไปยัง iTunes Store ล้มเหลว
ของคุณ iTunes แอปพลิเคชันอาจ ล้มเหลว เพื่อสร้างไฟล์ ลิงค์ที่ปลอดภัย ไปยังเซิร์ฟเวอร์เนื่องจากแค็ตตาล็อก Winsock เสียหาย ยิ่งไปกว่านั้นการติดตั้ง Bonjour, QuickTime หรือ iTunes ที่เสียหายอาจทำให้เกิดข้อผิดพลาดระหว่างการสนทนา
ผู้ใช้พบข้อผิดพลาดเมื่อเรียกใช้การวินิจฉัยของ iTunes (เนื่องจากไม่ได้เชื่อมต่อกับเซิร์ฟเวอร์) ในบางกรณีผู้ใช้พบปัญหาหลังจากใช้งานเป็นเวลานานในขณะที่ในกรณีอื่น ๆ ผู้ใช้พบปัญหาหลังจากติดตั้ง iTunes
ก่อนดำเนินการแก้ไขปัญหาให้ตรวจสอบหน้าสถานะระบบของ Apple เพื่อดูการหยุดให้บริการใด ๆ ยิ่งไปกว่านั้น เริ่มต้นใหม่ ระบบและอุปกรณ์เครือข่ายของคุณ
โซลูชันที่ 1: อัปเดต Windows ของระบบของคุณเป็นรุ่นล่าสุด
Microsoft อัปเดต Windows เป็นประจำเพื่อปรับปรุงประสิทธิภาพและตอบสนองความก้าวหน้าทางเทคโนโลยีที่พัฒนาตลอดเวลา คุณอาจพบข้อผิดพลาดนี้หากคุณใช้ระบบปฏิบัติการเวอร์ชันที่ล้าสมัย ในบริบทนี้การอัปเดต Windows ของระบบของคุณเป็นรุ่นล่าสุดอาจช่วยแก้ปัญหาได้
- อัปเดต Windows ของระบบของคุณให้เป็นรุ่นล่าสุด
- จากนั้นตรวจสอบว่าปัญหาได้รับการแก้ไขหรือไม่
โซลูชันที่ 2: อัปเดต iOS ของอุปกรณ์ Apple ของคุณเป็นรุ่นล่าสุด
Apple อัปเดต iOS เพื่อปรับปรุงประสิทธิภาพและรองรับคุณสมบัติใหม่ ๆ คุณอาจพบข้อผิดพลาดนี้หากอุปกรณ์ Apple ของคุณไม่ได้ใช้ iOS เวอร์ชันอัปเดต ในบริบทนี้การอัปเดต iOS ของอุปกรณ์ Apple ของคุณเป็นรุ่นล่าสุดอาจช่วยแก้ปัญหาได้ สำหรับการชี้แจงเราจะพูดถึงกระบวนการสำหรับ iPhone
- เริ่ม กำลังชาร์จ iPhone ของคุณและเชื่อมต่อกับไฟล์ Wi-Fi เครือข่าย
- เปิดให้บริการแล้ว การตั้งค่า ของโทรศัพท์ของคุณแล้วแตะที่ ชื่อของคุณ.
- ตอนนี้แตะที่ iCloud แล้ว การสำรองข้อมูล iCloud.
- จากนั้นกดบน การสำรองข้อมูลในขณะนี้ ปุ่ม.
- ตอนนี้ รอ เพื่อให้กระบวนการสำรองข้อมูลเสร็จสมบูรณ์
- หลังจากเสร็จสิ้นกระบวนการสำรองข้อมูลให้เปิดไฟล์ การตั้งค่า ของโทรศัพท์ของคุณ
- ตอนนี้แตะที่ ทั่วไป จากนั้นแตะที่ อัปเดตซอฟต์แวร์.
- แล้ว ดาวน์โหลด และ ติดตั้ง ที่ ปรับปรุง ของอุปกรณ์ iOS ของคุณ (ถ้ามี)
- หลังจากอัปเดต iOS ของอุปกรณ์ของคุณเป็นรุ่นล่าสุดแล้วให้ตรวจสอบว่าข้อผิดพลาดของ iTunes ได้รับการแก้ไขแล้วหรือไม่
โซลูชันที่ 3: ปิดใช้งานไคลเอนต์ VPN ของคุณ
การใช้ไคลเอนต์ VPN เพื่อความปลอดภัยและความเป็นส่วนตัวออนไลน์ถือเป็นบรรทัดฐานทั่วไปในอุตสาหกรรมไอที แต่บางครั้งไคลเอนต์ VPN เหล่านี้สามารถแยกการทำงานของแอปพลิเคชันที่ถูกต้องตามกฎหมายได้ เช่นเดียวกันอาจเป็นสาเหตุของปัญหา iTunes ในปัจจุบัน ในบริบทนี้การปิดใช้งานไคลเอนต์ VPN ของคุณอาจช่วยแก้ปัญหาได้
- ออก iTunes บนระบบของคุณและฆ่ากระบวนการที่เกี่ยวข้องทั้งหมดผ่านตัวจัดการงาน
- ตอนนี้ ปิดการใช้งาน จากนั้นออกจากไคลเอนต์ VPN ของคุณ ตรวจสอบให้แน่ใจว่าไม่มีกระบวนการที่เกี่ยวข้องกับ VPN กำลังทำงานอยู่ในตัวจัดการงาน
- แล้ว เปิด iTunes และตรวจสอบว่าปัญหาการเชื่อมโยงปลอดภัยได้รับการแก้ไขหรือไม่
โซลูชันที่ 4: แก้ไขวันที่และเวลาของอุปกรณ์ของคุณ
วันที่และเวลาที่ถูกต้องของระบบของคุณเป็นสิ่งสำคัญสำหรับการทำงานของระบบต่างๆ คุณอาจพบข้อผิดพลาดหากวันที่และเวลาของระบบ / อุปกรณ์ของคุณไม่ถูกต้องและ iTunes ไม่สามารถตรวจสอบการประทับเวลาของคอมพิวเตอร์ได้ ในกรณีนี้การแก้ไขวันที่และเวลาของอุปกรณ์อาจช่วยแก้ปัญหาได้ สำหรับภาพประกอบเราจะพูดถึงกระบวนการสำหรับ iPhone และพีซีที่ใช้ Windows
- ปิด iTunes
- เปิด การตั้งค่า ของโทรศัพท์ของคุณแล้วแตะที่ ทั่วไป.
- ตอนนี้แตะที่ วันเวลา แล้วปิดการใช้งาน ตั้งค่าอัตโนมัติ.
- แล้ว ปรับ วันที่และเวลาตามพื้นที่ของคุณ นอกจากนี้ตรวจสอบให้แน่ใจว่าไฟล์ เขตเวลา ถูกตั้งค่า อย่างถูกต้อง.
- บนพีซี Windows ของคุณ คลิกขวา บน นาฬิกา ในไฟล์ ถาดระบบ และเลือก ปรับวันที่ / เวลา.
- ตอนนี้ปิดการใช้งาน ตั้งเวลาโดยอัตโนมัติ.
- แล้ว ปรับ วันที่และเวลาตามพื้นที่ของคุณ นอกจากนี้ตรวจสอบให้แน่ใจว่าไฟล์ เขตเวลา ได้รับการตั้งค่าอย่างถูกต้องและ การแข่งขัน ด้วยเขตเวลาของไฟล์ iPhone.
- ตอนนี้เปิด iTunes และตรวจสอบว่าไม่มีข้อผิดพลาดการเชื่อมโยงที่ปลอดภัยหรือไม่
โซลูชันที่ 5: อนุญาตกระบวนการที่เกี่ยวข้องกับ Apple ผ่านไฟร์วอลล์ของระบบของคุณ
แอปพลิเคชันไฟร์วอลล์ของคุณเป็นหนึ่งในองค์ประกอบหลักในความปลอดภัย / ความปลอดภัยของข้อมูลและระบบของคุณ อย่างไรก็ตามคุณอาจพบข้อผิดพลาดในการสนทนาหากไฟร์วอลล์ของระบบของคุณบล็อกการสื่อสารทางเว็บของกระบวนการที่เกี่ยวข้องกับ Apple / iTunes ในบริบทนี้การปิดใช้งานไฟร์วอลล์ของคุณชั่วคราวหรือปล่อยให้กระบวนการที่เกี่ยวข้องกับ Apple / iTunes เข้าถึงอินเทอร์เน็ตอาจช่วยแก้ปัญหาได้
คำเตือน: ดำเนินการด้วยความเสี่ยงของคุณเองเนื่องจากการเปลี่ยนการตั้งค่าหรืออนุญาตให้แอปพลิเคชันผ่านไฟร์วอลล์ / โปรแกรมป้องกันไวรัสอาจทำให้ระบบของคุณได้รับภัยคุกคามเช่นไวรัสโทรจัน ฯลฯ
- ปิดใช้งานไฟร์วอลล์ของระบบของคุณชั่วคราว หากซอฟต์แวร์ความปลอดภัย / โปรแกรมป้องกันไวรัสของคุณใช้งานอยู่ ไฟร์วอลล์ในตัวจากนั้นปิดโปรแกรมป้องกันไวรัสของคุณคุณยังสามารถเลือกที่จะเพิ่ม การยกเว้น สำหรับผลิตภัณฑ์ที่เกี่ยวข้องกับ Apple ในการตั้งค่าไฟร์วอลล์ / โปรแกรมป้องกันไวรัสของคุณ ตรวจสอบให้แน่ใจด้วย YSloader.exe ไม่ถูกปิดกั้นโดยโปรแกรมป้องกันไวรัส / ไฟร์วอลล์ของระบบของคุณ นอกจากนี้ปิดใช้งานไฟล์ ไฟร์วอลล์ในตัวของเราเตอร์ (ถ้ามี).
- เมื่อเพิ่ม การยกเว้น ในการตั้งค่าไฟร์วอลล์ / โปรแกรมป้องกันไวรัสของคุณเพิ่มไฟล์ iTunes แอปพลิเคชันและตามสองโฟลเดอร์:
C: \ Program Files (x86) \ Common Files \ Apple C: \ Program Files \ Common Files \ Apple
- จากนั้นเปิด iTunes และตรวจสอบว่าไม่มีข้อผิดพลาดหรือไม่
โซลูชันที่ 6: รีเซ็ตแค็ตตาล็อก Winsock
Winsock เป็นอินเทอร์เฟซที่รับผิดชอบในการจัดการคำขออินพุต / เอาต์พุตสำหรับอินเทอร์เน็ต คุณอาจพบข้อผิดพลาดหากแค็ตตาล็อก Winsock เสียหายหรือไม่ได้รับการร้องขอจาก iTunes ในสถานการณ์นี้การรีเซ็ต Winsock อาจช่วยแก้ปัญหาได้
- ออก iTunes และตรวจสอบให้แน่ใจว่าไม่มีกระบวนการที่เกี่ยวข้องกับ Apple กำลังทำงานอยู่ในตัวจัดการงาน
- ประเภท พร้อมรับคำสั่ง บนกล่อง Windows Search (บนแถบงานของระบบของคุณ) และในรายการผลลัพธ์ คลิกขวา บน Command Prompt แล้วคลิกที่ เรียกใช้ในฐานะผู้ดูแลระบบ.
- ตอนนี้ ชนิด คำสั่งต่อไปนี้ทีละคำสั่งและกดปุ่ม Enter หลังจากแต่ละคำสั่ง:
ipconfig / release ipconfig / ต่ออายุการรีเซ็ต netsh winsock
- ตอนนี้ เริ่มต้นใหม่ ระบบของคุณ เมื่อรีสตาร์ทหากคุณได้รับแจ้งให้ ทำการแมป LSP ใหม่, คลิกที่ ไม่.
- จากนั้นเปิด iTunes และตรวจสอบว่าทำงานได้ดีหรือไม่
โซลูชันที่ 7: ปิดใช้งาน / ถอนการติดตั้งแอปพลิเคชันที่ขัดแย้งกัน
ในสภาพแวดล้อม Windows แอปพลิเคชันจะอยู่ร่วมกันและใช้ทรัพยากรระบบร่วมกัน คุณอาจได้รับข้อผิดพลาดหากทรัพยากรที่จำเป็นสำหรับการทำงานของ iTunes ถูกบล็อกโดย 3 อย่างใดอย่างหนึ่งถ แอปพลิเคชันปาร์ตี้ ในสถานการณ์นี้การปิด / ถอนการติดตั้งแอปพลิเคชันที่ขัดแย้งกันอาจช่วยแก้ปัญหาได้
- คลีนบูตพีซี Windows ของคุณ แอปพลิเคชันที่รบกวนการสื่อสารทางอินเทอร์เน็ตในระบบของคุณอาจเป็นสาเหตุของปัญหา Netintelligence และ ตัวเร่งความเร็ววิดีโอ Speedbit เป็นที่ทราบกันดีว่าสร้างปัญหา iTunes ในปัจจุบัน คุณควรทำอย่างใดอย่างหนึ่ง ปิดการใช้งาน แอปพลิเคชันเหล่านี้หรือ ถอนการติดตั้ง พวกเขา
- หลังจากกำจัดแอปพลิเคชันที่มีปัญหา เปิด iTunes และตรวจสอบว่าปัญหาได้รับการแก้ไขหรือไม่
โซลูชันที่ 8: ซ่อมแซมการติดตั้ง QuickTime
Quick time คือเครื่องเล่นที่พัฒนาโดย Apple และมีผู้ใช้ Windows จำนวนมากใช้งาน (แม้ว่าจะไม่รองรับอย่างเป็นทางการก็ตาม) อย่างไรก็ตามการติดตั้งเครื่องเล่น QuickTime เสียหายอาจทำให้การทำงานของ iTunes เสียหาย ในกรณีนี้การซ่อมแซมการติดตั้งโปรแกรมเล่น QuickTime อาจช่วยแก้ปัญหาได้
- ประเภท แผงควบคุม ใน การค้นหาของ Windows จากนั้นคลิกที่ แผงควบคุม.
- จากนั้นเปิด ถอนการติดตั้งโปรแกรม.
- ตอนนี้เลือก QuickTime จากนั้นคลิกที่ไฟล์ ซ่อมแซม ปุ่ม.
- หลังจากเสร็จสิ้นการซ่อมแซม QuickTime เริ่มต้นใหม่ ระบบของคุณ
- เมื่อรีสตาร์ทให้ตรวจสอบว่า iTunes ไม่มีข้อผิดพลาดการเชื่อมโยงที่ปลอดภัยหรือไม่
โซลูชันที่ 9: ถอนการติดตั้งแอปพลิเคชัน Bonjour
Bonjour ในแอปพลิเคชัน Apple ที่ใช้เป็นเครือข่ายที่ไม่มีการกำหนดค่า แต่ในบางกรณีก็สร้างอุปสรรคในการทำงานของ iTunes เช่นเดียวกันอาจเป็นสาเหตุของปัญหาการเชื่อมโยงที่ปลอดภัยในปัจจุบัน ในบริบทนี้การถอนการติดตั้งแอปพลิเคชัน Bonjour อาจช่วยแก้ปัญหาได้
- ออก iTunes
- คลิกขวา บน Windows และในเมนูที่ปรากฏขึ้นให้คลิกที่ ผู้จัดการงาน.
- จากนั้นไปที่ไฟล์ บริการ แท็บ
- ตอนนี้ คลิกขวา ที่ สวัสดี บริการแล้วคลิกที่ เริ่มต้นใหม่.
- แล้ว เปิด iTunes และตรวจสอบว่าปัญหาการเชื่อมโยงปลอดภัยได้รับการแก้ไขหรือไม่
- ถ้าไม่เช่นนั้น คลิกขวา บน Windows และในเมนูที่แสดงให้คลิกที่ การตั้งค่า.
- จากนั้นคลิกที่ แอป.
- ตอนนี้คลิกที่ สวัสดี จากนั้นคลิกที่ ถอนการติดตั้ง.
- ตอนนี้ ติดตาม ข้อความแจ้งบนหน้าจอของคุณเพื่อถอนการติดตั้ง Bonjour จากนั้น เริ่มต้นใหม่ ระบบของคุณ
- เมื่อรีสตาร์ทให้ตรวจสอบว่า iTunes ไม่มีข้อผิดพลาดการเชื่อมโยงที่ปลอดภัยหรือไม่
โซลูชันที่ 10: เรียกใช้คำสั่ง SFC เพื่อซ่อมแซมไฟล์ Windows ที่เสียหาย
คุณอาจพบข้อผิดพลาดหากไฟล์ OS ที่จำเป็นเสียหาย ในบริบทนี้การใช้ยูทิลิตี้ SFC ในตัวเพื่อซ่อมแซมไฟล์ระบบที่เสียหายอาจช่วยแก้ปัญหาได้
- ทำการสแกน SFC
- หลังจากเสร็จสิ้นการสแกน SFC ให้เปิด iTunes และตรวจสอบว่าทำงานได้ดีหรือไม่
โซลูชันที่ 11: ซ่อมแซมการติดตั้ง iTunes
คุณอาจพบข้อผิดพลาดหากการติดตั้ง iTunes เสียหาย สิ่งนี้สามารถแก้ไขได้โดยการซ่อมแซมในการติดตั้งเท่านั้น สำหรับภาพประกอบเราจะพูดถึงกระบวนการสำหรับพีซี Windows
- คลิกขวา บน Windows และในเมนูที่แสดงให้คลิกที่ การตั้งค่า.
- จากนั้นคลิกที่ แอป.
- ตอนนี้คลิกที่ iTunes จากนั้นคลิกที่ ตัวเลือกขั้นสูง.
- จากนั้นเลื่อนลงและคลิกที่ไฟล์ ซ่อมแซม ปุ่ม.
- หลังจากซ่อมแซมการติดตั้ง iTunes ให้ตรวจสอบว่าปัญหาลิงก์ปลอดภัยได้รับการแก้ไขหรือไม่
โซลูชันที่ 12: ติดตั้ง iTunes ใหม่
หากไม่มีสิ่งใดช่วยคุณได้จนถึงตอนนี้ดูเหมือนว่าปัญหาการเชื่อมโยงที่ปลอดภัยนั้นเกิดจากการติดตั้ง iTunes เสียหายและการซ่อมแซมการติดตั้งไม่สามารถแก้ปัญหาได้ ในบริบทนี้การติดตั้ง iTunes ใหม่อาจช่วยแก้ปัญหาได้
- ออก iTunes และฆ่ากระบวนการที่เกี่ยวข้องทั้งหมดผ่านตัวจัดการงาน
- แล้ว ย้าย เนื้อหาของไดเร็กทอรีสำรองของ iTunes หรือข้อมูลอื่น ๆ ที่คุณต้องการสำรองไว้ในที่ปลอดภัย โดยปกติไดเร็กทอรีจะอยู่ที่:
% APPDATA% \ Apple Computer \ MobileSync
- คลิกขวา บน Windows และในเมนูการเข้าถึงด่วนคลิกที่ การตั้งค่า.
- จากนั้นเปิด แอป.
- ตอนนี้คลิกที่ iTunes จากนั้นคลิกที่ ถอนการติดตั้ง.
- ตอนนี้ ติดตาม ข้อความแจ้งบนหน้าจอของคุณเพื่อทำการถอนการติดตั้ง iTunes ให้เสร็จสิ้นจากนั้น เริ่มต้นใหม่ ระบบของคุณ
- แล้ว ถอนการติดตั้ง แอปพลิเคชันต่อไปนี้ตามลำดับด้านล่าง:
การอัปเดตซอฟต์แวร์ Apple การสนับสนุนอุปกรณ์พกพาของ Apple การสนับสนุนแอปพลิเคชัน Apple แบบ 32 บิตรองรับแอปพลิเคชัน Apple 64 บิต
- หลังจาก การถอนการติดตั้ง แอปพลิเคชันเหล่านี้ เริ่มต้นใหม่ ระบบของคุณ
- เมื่อรีสตาร์ทให้เปิดไฟล์ เรียกใช้คำสั่ง (โดยการกดปุ่ม Windows + R) และเปิดโฟลเดอร์ของ Programs Folder โดย กำลังดำเนินการ คำสั่งต่อไปนี้:
% programfiles%
- ตอนนี้ ลบ โฟลเดอร์ต่อไปนี้ (ถ้ามี):
iTunes Bonjour iPod
- ตอนนี้ เปิด ที่ เรื่องธรรมดา โฟลเดอร์ใน Program Files แล้ว ลบสิ่งต่อไปนี้ โฟลเดอร์ (ถ้ามี):
รองรับอุปกรณ์มือถือ Apple Application Support CoreFP
- ตอนนี้ เปิด โฟลเดอร์ต่อไปนี้:
% ProgramFiles (x86)%
- แล้ว ลบ โฟลเดอร์ต่อไปนี้ (ถ้ามี):
iTunes Bonjour iPod
- ตอนนี้ เปิด ที่ เรื่องธรรมดา โฟลเดอร์ใน Programs Files (X86) แล้ว ลบโฟลเดอร์ Apple.
- แล้ว ลบ โฟลเดอร์ต่อไปนี้ในโฟลเดอร์ Common (ถ้ามี):
รองรับอุปกรณ์มือถือ Apple Application Support CoreFP
- ตอนนี้ ล้างถังรีไซเคิล ของระบบของคุณแล้ว เริ่มต้นใหม่ ระบบของคุณ
- เมื่อรีสตาร์ทตรวจสอบให้แน่ใจว่าไม่มีผลิตภัณฑ์ Apple ติดตั้งอยู่ในระบบของคุณ ยิ่งไปกว่านั้น ล้างรายการรีจิสทรี เกี่ยวกับ iTunes และผลิตภัณฑ์อื่น ๆ ของ Apple
- จากนั้นติดตั้ง iTunes และหวังว่าปัญหาการเชื่อมโยงที่ปลอดภัยจะได้รับการแก้ไข