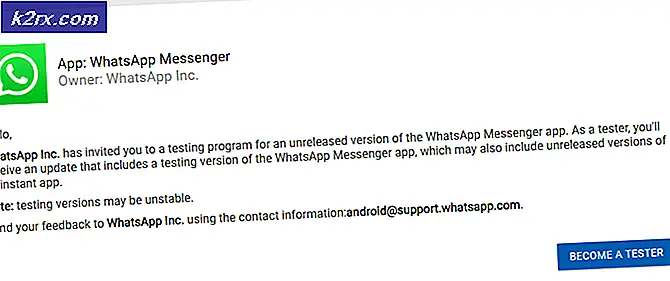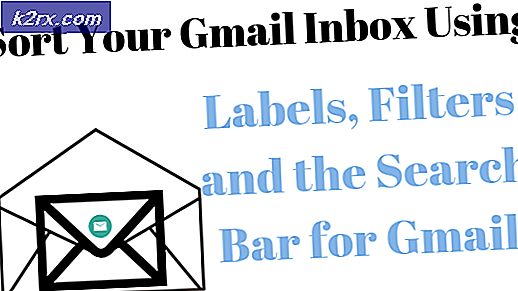7 Days to Die Crashing: ใช้การแก้ไขเหล่านี้
ข้อขัดข้อง 7 Days to Die มักเกี่ยวข้องกับกราฟิก ตัวอย่างเช่นมักจะเกิดปัญหาหากคุณใช้ DirectX ผิดเวอร์ชันซึ่งไม่แนะนำสำหรับการตั้งค่าของคุณ การตั้งค่ากราฟิกที่ชื่อ Motion เบลออาจทำให้เกมหยุดทำงานในการตั้งค่าบางอย่างโดยไม่คำนึงว่าจะสามารถจัดการเกมได้ดีเพียงใด
การแก้ไขปัญหาเบื้องต้นจะไม่ช่วยคุณได้ไกลขนาดนั้นและคุณควรตรวจสอบรายการสาเหตุที่เป็นไปได้ที่เราเตรียมไว้ด้านล่างนี้:
อะไรทำให้ 7 Days to Die Crash?
วิธีแก้ไข Stop 7 Days to Die from Crashing?
1. บังคับให้ใช้ DirectX 10
ผู้ใช้หลายคนรายงานว่าเกมต่อสู้เพื่อให้ทำงานได้อย่างถูกต้องเมื่อคุณใช้ DirectX เวอร์ชันอื่นที่ไม่ใช่ DirectX 10 การตั้งค่านี้สามารถเปลี่ยนแปลงได้ค่อนข้างง่ายเนื่องจากไคลเอนต์ Steam และคุณควรเริ่มแก้ไขปัญหาเกมด้วยวิธีที่ง่ายและมีประโยชน์นี้ ทำตามขั้นตอนด้านล่างเพื่อบังคับใช้ DirectX 10!
- ก่อนอื่นคุณควรเปิดไฟล์ ไคลเอนต์ Steam โดยดับเบิลคลิกที่ไอคอนบนไฟล์ เดสก์ทอป. คุณยังสามารถค้นหาได้ในไฟล์ เมนูเริ่มต้น.
- คลิก คีย์ Windows หรือ ปุ่มเมนูเริ่ม จากมุมล่างซ้ายของหน้าจอพิมพ์“อบไอน้ำ” แล้วคลิกซ้ายผลลัพธ์แรกที่จะปรากฏขึ้น
- ไม่ว่าคุณจะตัดสินใจเรียกใช้อย่างไรให้คลิกที่ไฟล์ ห้องสมุด จากส่วนบนของหน้าต่างแล้วมองหา 7 วันที่จะตาย ในรายชื่อเกมที่คุณเป็นเจ้าของในไฟล์ ห้องสมุด Steam. คลิกขวาที่ไอคอนแล้วเลือก คุณสมบัติ จากเมนูบริบท
- ตรวจสอบให้แน่ใจว่าคุณอยู่ในไฟล์ ทั่วไป แล้วคลิกแท็บ ตั้งค่าตัวเลือกการเปิดตัว ปุ่มด้านใน ตรวจสอบให้แน่ใจว่าคุณพิมพ์ตัวเลือกการเปิดตัวด้านล่าง หากมีตัวเลือกการเปิดตัวอื่น ๆ อยู่ภายในตรวจสอบให้แน่ใจว่าคุณแยกตัวเลือกเหล่านั้นด้วยช่องว่าง
- บังคับ - คุณลักษณะระดับ –10–0
- คลิก ตกลง เพื่อใช้การเปลี่ยนแปลงที่คุณทำ เปิดเกมอีกครั้งและตรวจสอบว่ายังมีข้อขัดข้องอยู่ตลอดเวลาหรือไม่!
2. ปิด Motion Blur
Motion Blur เป็นคุณสมบัติที่มีปัญหาของเกม ผู้ใช้หลายคนรายงานจริง ๆ ว่าการปิดใช้งานคุณสมบัติตัวจัดการอย่างสมบูรณ์เพื่อแก้ไขปัญหาดังนั้นเราขอแนะนำให้คุณลองใช้งานและดูว่าเกมยังคงขัดข้องอย่างสม่ำเสมอหรือไม่
- เปิดเกมโดยดับเบิลคลิกที่ไอคอนบนไฟล์ เดสก์ทอป หรือค้นหาในไฟล์ เมนูเริ่มต้น. หากไคลเอนต์ Steam ของคุณเปิดอยู่ให้ไปที่ไฟล์ ห้องสมุด คลิกขวาที่รายการของเกมในรายการแล้วเลือก เล่นเกมส์ จากรายการตัวเลือกที่จะปรากฏขึ้น
- หลังจากเกมเปิดสู่หน้าจอหลักให้คลิก ตัวเลือก แล้วคลิก วิดีโอ เพื่อเปิดการตั้งค่ากราฟิก
- ในบานหน้าต่างด้านขวาค้นหาไฟล์ การเคลื่อนไหวเบลอ คลิกลูกศรที่อยู่ข้างๆเพื่อเปิดรายการตัวเลือกและตั้งค่าเป็น ปิด. คลิก ตกลง หรือ สมัคร เพื่อใช้การเปลี่ยนแปลงและดูว่าปัญหาการขัดข้องยังคงมีอยู่หรือไม่!
3. ตรวจสอบความสมบูรณ์ของไฟล์เกม
การตรวจสอบความสมบูรณ์ของไฟล์เกมเป็นตัวเลือกสำหรับเกม Steam ใด ๆ ที่คุณเป็นเจ้าของในคลัง Steam ของคุณ โดยทั่วไปการดำเนินการนี้จะสแกนโฟลเดอร์การติดตั้งของเกมและค้นหาไฟล์ที่หายไปหรือเสียหาย หลังจากนั้นไฟล์เหล่านี้จะถูกดาวน์โหลดอีกครั้ง วิธีนี้สามารถแก้ไขปัญหาเกม Steam จำนวนมากและผู้ใช้รายงานว่าพวกเขาสามารถแก้ไขปัญหาการหยุดทำงานอย่างต่อเนื่องได้ง่ายๆเพียงทำตามขั้นตอนที่เราเตรียมไว้ด้านล่างนี้!
- ก่อนอื่นคุณควรเปิดไฟล์ ไคลเอนต์ Steam โดยดับเบิลคลิกที่ไอคอนบนไฟล์ เดสก์ทอป. คุณยังสามารถค้นหาได้ในไฟล์ เมนูเริ่มต้น.
- คลิกปุ่ม Windows หรือปุ่มเมนูเริ่มจากมุมล่างซ้ายของหน้าจอพิมพ์“อบไอน้ำ” แล้วคลิกซ้ายผลลัพธ์แรกที่จะปรากฏขึ้น
- ไม่ว่าคุณจะตัดสินใจเรียกใช้อย่างไรให้คลิกที่ไฟล์ ห้องสมุด จากส่วนบนของหน้าต่างแล้วมองหา 7 วันที่จะตาย ในรายชื่อเกมที่คุณเป็นเจ้าของในไฟล์ ห้องสมุด Steam. คลิกขวาที่ไอคอนแล้วเลือก คุณสมบัติ จากเมนูบริบท
- ตรวจสอบให้แน่ใจว่าคุณไปที่ไฟล์ ไฟล์ในเครื่อง คลิกปุ่มตรวจสอบความสมบูรณ์ของไฟล์เกมและรอให้เครื่องมือสแกนโฟลเดอร์การติดตั้งเกมของคุณเพื่อหาไฟล์ที่หายไป
- เครื่องมือควรดำเนินการดาวน์โหลดไฟล์ที่หายไปอีกครั้ง หลังจากเสร็จสิ้นกระบวนการตรวจสอบให้แน่ใจว่าคุณเปิด 7 Days to Die ขึ้นมาใหม่และตรวจสอบดูว่าปัญหาการขัดข้องยังคงมีอยู่หรือไม่!
4. ดาวน์โหลด Steam เวอร์ชัน 32 บิตโดยใช้ SteamCMD
SteamCMD สามารถใช้เพื่อติดตั้งเครื่องมือต่างๆด้วยตนเองรวมถึงเกมบางเกมในเวอร์ชัน 32 บิต การใช้งานให้ความรู้สึกเหมือนใช้พรอมต์คำสั่ง แต่ไม่ต้องกังวลเราได้เตรียมคำสั่งทั้งหมดที่คุณจะต้องใช้เพื่อลองใช้ไคลเอนต์ Steam เวอร์ชัน 32 บิตและต่อจากนั้นเกม ตรวจสอบขั้นตอนด้านล่าง!
- คลิกที่ลิงค์นี้เพื่อดาวน์โหลดไฟล์ SteamCMD ไฟล์ ZIP โปรดทราบว่าการดาวน์โหลดจะเริ่มขึ้นทันทีที่คุณคลิกลิงก์ สร้างโฟลเดอร์สำหรับ SteamCMD และตรวจสอบให้แน่ใจว่าคุณแยกเนื้อหาของไฟล์ ZIP ที่นั่น
- หลังจากเรียกใช้ SteamCMD เป็นครั้งแรกระบบจะอัปเดตตัวเองโดยอัตโนมัติและเริ่มต้นพร้อมรับคำสั่งใหม่ หากคุณต้องการเข้าถึงในภายหลังด้วยตนเองตรวจสอบให้แน่ใจว่าคุณเปิดไฟล์ พร้อมรับคำสั่ง หน้าต่างโดยใช้ คีย์ผสมของ Windows Key + R.
- สิ่งนี้จะเปิดไฟล์ เรียกใช้กล่องโต้ตอบ. ตรวจสอบให้แน่ใจว่าคุณพิมพ์“cmd” ในช่องและคลิกปุ่ม OK เพื่อเปิด Command Prompt คุณยังสามารถค้นหาได้หลังจากเปิดไฟล์ เมนูเริ่มต้น.
- เมื่ออยู่ใน Command Prompt ให้พิมพ์คำสั่งสองคำสั่งด้านล่างเพื่อเริ่ม SteamCMD ตรวจสอบให้แน่ใจว่าคุณได้แตะไฟล์ ป้อน คีย์หลังจากแต่ละคำสั่ง:
ซีดีsteamcmd
- ที่นี่
ควรแทนที่ด้วยเส้นทางจริงที่คุณแยก SteamCMD เช่น C: / SteamCMD. - หลังจากนั้นคุณควรใช้คำสั่งสี่คำสั่งด้านล่างเพื่อเข้าสู่ระบบบัญชี Steam ของคุณบังคับให้ใช้ไคลเอนต์ 32 บิตและดาวน์โหลดเกมเวอร์ชัน 32 บิต กด Enter หลังจากแต่ละคำสั่ง:
เข้าสู่ระบบ@sSteamCmdForcePlatformBitness 32 force_install_dir ./7dtd/ app_update 251570
- แทนที่
และ ฟิลด์ด้วยไฟล์ ข้อมูลรับรอง Steam และรอให้การดาวน์โหลดเกมเสร็จสิ้น หลังจากนั้นคุณสามารถเรียกใช้เกมด้วยตนเองจากไฟล์ 7dtd โฟลเดอร์ภายในไฟล์ SteamCMD ตรวจสอบดูว่าเกมยังคงล่มอยู่หรือไม่!