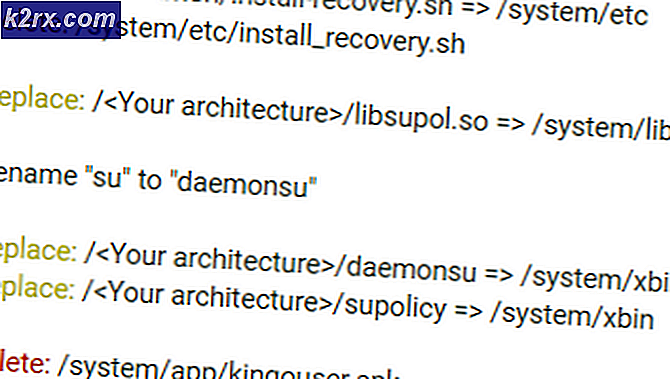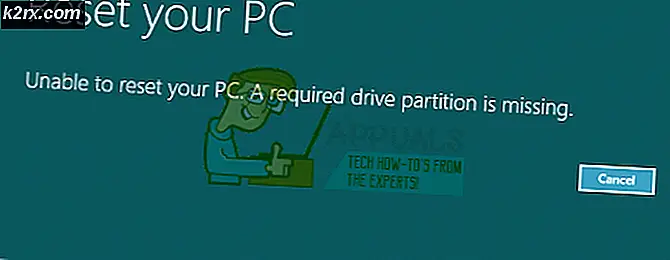การตั้งค่า OBS ที่ดีที่สุดสำหรับการบันทึกคืออะไร
OBS (Open Broadcaster Service) เป็นซอฟต์แวร์ชั้นนำสำหรับการบันทึกและสตรีมการเล่นเกมในอุตสาหกรรมเกมในขณะนี้ ด้วยฟังก์ชั่นมากมายที่ผู้ใช้สามารถปรับแต่งได้ซอฟต์แวร์จะมอบประสบการณ์ที่ไม่เหมือนใครซึ่งผู้ใช้สามารถควบคุมเกือบทุกด้านของการบันทึก / สตรีมมิ่ง
ผู้ใช้ทุกคนอาจค้นหาการตั้งค่า OBS ที่ดีที่สุดสำหรับการบันทึกเป็นระยะ ๆ เพื่อให้แน่ใจว่าซอฟต์แวร์ของเขาสร้างการบันทึกที่มีคุณภาพสูงสุดโดยไม่ได้รับผลกระทบจากประสิทธิภาพ สิ่งที่เกี่ยวกับคำแนะนำ "การตั้งค่า OBS ที่ดีที่สุด" ส่วนใหญ่ก็คือไม่สามารถใช้ได้กับทุกกรณี อาจทำงานได้ดีสำหรับบางคน แต่สำหรับบางคนอาจทำให้เกิดปัญหาเพิ่มเติม
ในบทความนี้เราจะอธิบายถึงเทคนิคทั้งหมดเกี่ยวกับสิ่งที่ต้องค้นหาและตัวแปรใดบ้างที่คุณสามารถเลือกได้ตามฮาร์ดแวร์ของคุณเพื่อให้ได้ผลลัพธ์ที่ดีที่สุด
ไปที่การตั้งค่า
สิ่งแรกก่อน; เราจะไปที่การตั้งค่าใน OBS Studio ของคุณ ขั้นแรกคุณควรตรวจสอบให้แน่ใจว่าคุณใช้งาน OBS ในฐานะผู้ดูแลระบบและควรบันทึกการบันทึกทั้งหมดของคุณไว้ล่วงหน้า (ซึ่งคุณได้ทำไว้แล้ว)
- คลิกขวาที่ OBS Studio แล้วเลือก เรียกใช้ในฐานะผู้ดูแลระบบ.
- เมื่ออยู่ใน OBS ที่ยกระดับให้คลิกที่ไฟล์ การตั้งค่า ปรากฏขึ้นที่ด้านขวาล่างของหน้าจอ
การตั้งค่าทั่วไป
มีตัวเลือกไม่มากที่คุณสามารถเปลี่ยนแปลงได้ในการตั้งค่าทั่วไปของ OBS คุณสามารถเปลี่ยนธีมของแอปพลิเคชันของคุณได้ (สว่างหรือมืด) สิ่งที่เห็นได้ชัดเจนที่คุณควรตรวจสอบให้แน่ใจก็คือ เปิดใช้งาน คือ ถาดระบบ. ตัวเลือกนี้ช่วยให้สามารถเข้าถึงได้ดีเยี่ยมและช่วยให้คุณสามารถเปิดใช้งานซอฟต์แวร์ได้ทันที
การตั้งค่าเอาต์พุต
ไปที่โมดูลหลักกัน คลิกที่ เอาท์พุท มีแท็บอยู่ทางด้านซ้ายของหน้าจอ มีตัวเลือกเอาต์พุตสองแบบคือแบบง่ายและขั้นสูง พูดง่ายๆเราจะเปลี่ยนไฟล์ รูปแบบ ของไฟล์วิดีโอรวมทั้งตัดสินใจเลือกโฟลเดอร์ที่จะบันทึกไฟล์ ล่วงหน้าเราจะกล่าวถึงพื้นฐานการเข้ารหัส
เส้นทางการบันทึก:
เส้นทางการบันทึก คือเส้นทางที่การบันทึกของคุณจะถูกจัดเก็บหลังจากเข้ารหัสและทั้งหมด คุณควรคลิกที่ไฟล์ เรียกดู และนำทางไปยังตำแหน่งไฟล์ที่คุณต้องการให้ไฟล์ของคุณได้รับการบันทึก
รูปแบบการบันทึก:
ไปที่ไฟล์ รูปแบบการบันทึก. flv รูปแบบ (ซึ่งเป็นค่าเริ่มต้น) ถือเป็นรูปแบบที่ใช้ได้สำหรับการบันทึก อย่างไรก็ตามหากคุณต้องการตัวเลือกอื่นคุณสามารถเปลี่ยนตัวเลือกได้อย่างง่ายดายโดยคลิกเมนูแบบเลื่อนลง
คุณภาพการบันทึก:
คุณภาพการบันทึกเป็นปัจจัยสำคัญในแง่ของคุณภาพของการบันทึกซึ่งเกิดขึ้นในแง่ของขนาด มี 4 คุณสมบัติที่แตกต่างกันซึ่งคุณสามารถตั้งล่วงหน้าได้ ค่าเริ่มต้นคือ เหมือนกับสตรีม. ด้านล่างนี้เป็นรายละเอียดเพิ่มเติมเกี่ยวกับสิ่งที่เหมาะกับคุณ
- เหมือนกับสตรีม: นี่คือคุณภาพของสตรีมที่คุณบันทึก ขนาดไฟล์ค่อนข้างปานกลางและคุณภาพโอเค
- คุณภาพสูงขนาดไฟล์ปานกลาง: ในตัวเลือกนี้คุณกำลังระบุว่าไม่ว่าคุณภาพของสตรีมจะเป็นอย่างไรซอฟต์แวร์ควรสร้างไฟล์ขนาดกลางที่มีความแม่นยำไม่ "มากเกินไป" แต่ดีพอที่จะดูได้
- คุณภาพที่แยกไม่ออกขนาดไฟล์ใหญ่: ในตัวเลือกนี้ขนาดไฟล์จะใหญ่มากและเมื่อเล่นเกมและดูวิดีโอผู้ใช้จะไม่สามารถแยกความแตกต่างระหว่างสองไฟล์นี้ได้ นี่เป็นตัวเลือกที่ดีหากคุณต้องการการบันทึกที่มีคุณภาพคมชัดเป็นพิเศษ
- คุณภาพไม่สูญเสียขนาดไฟล์ใหญ่มาก: มีตัวเลือกคุณภาพที่ไม่สูญเสียอยู่เสมอ จะไม่มีการสูญเสียคุณภาพอย่างแน่นอน แต่ไฟล์จะมีขนาดใหญ่เป็นพิเศษดังนั้นตรวจสอบให้แน่ใจว่าคุณมีเนื้อที่ดิสก์เพียงพอ
ตั้งค่าขั้นสูง
ตอนนี้เราจะไปที่การตั้งค่าขั้นสูงเพื่อเปลี่ยนตัวเข้ารหัสและการตั้งค่า คลิกที่ โหมดเอาต์พุต แสดงรายการแบบเลื่อนลงที่ด้านบนสุดของหน้าจอและเลือก ขั้นสูง.
ตัวเข้ารหัส:
นี่คือตัวเปลี่ยนเกมที่ OBS เปิดตัวในขณะที่กลับมา ก่อนหน้านี้ผู้ใช้มีเพียงตัวเลือกในการใช้การเข้ารหัส x264 ซึ่งเป็นการเข้ารหัสที่ใช้ตัวประมวลผลล้วนๆ นอกจากนี้เรายังพบหลายกรณีที่ผู้ใช้ประสบปัญหาการใช้งาน CPU สูงเมื่อทำการบันทึกเนื่องจากปริมาณการโหลดซอฟต์แวร์ที่วางไว้ในคอมพิวเตอร์
สิ่งที่ดีคือ OBS ได้แนะนำฮาร์ดแวร์ที่รองรับการเข้ารหัส ตัวเลือกนี้ช่วยให้ผู้ใช้สามารถใช้ประโยชน์จากกราฟิกการ์ดเฉพาะของตนและใช้พลังในการเข้ารหัสวิดีโอได้
ขึ้นอยู่กับการ์ดแสดงผลที่ติดตั้งบนคอมพิวเตอร์ของคุณคุณจะเห็นตัวเข้ารหัส NVIDIA หรือ AMD คุณควร ชอบตัวเข้ารหัสเฉพาะ มากกว่าซอฟต์แวร์สต็อกทุกครั้ง
การควบคุมอัตรา
ถ้าเราพูดถึงการบันทึกก็พิสูจน์แล้วว่า VBR เป็นวิธีที่ดีกว่าค่าเริ่มต้น (CBR) ในทุกกรณี ความจริงก็คือคนส่วนใหญ่ยังไม่รู้ หากคุณกำลังบันทึกโดยใช้ OBS ในขณะนั้นเท่านั้นเราขอแนะนำให้คุณเลือก VBR
ใน บิตเรตคุณควรตั้งค่าตัวเลขปกติเป็น 40,000 และ บิตเรตสูงสุด ถึง 60,000 หากคุณต้องการผลักดันคุณภาพของคุณให้สูงสุดจริง ๆ หรือคุณมีทรัพยากรเพิ่มเติมอยู่รอบ ๆ คุณสามารถตั้งค่าบิตเรตปกติเป็น 50,000 และบิตเรตสูงสุดเป็น 100,000
คีย์เฟรม ควรตั้งค่าช่วงเวลาเป็น 2 แต่คุณสามารถปรับเปลี่ยนได้ตามความต้องการของคุณ
มาพูดคุยกัน ที่ตั้งไว้ล่วงหน้า. โดยปกติจะมีการตั้งค่าล่วงหน้าที่แนะนำไว้ 2 ค่าคือ คุณภาพสูงสุด หรือ คุณภาพปกติ (คุณภาพปกติไม่มี "ปกติ" อยู่ในนั้น) คุณสามารถลองตรวจสอบค่าที่ตั้งล่วงหน้าทั้งสองและดูว่าอันไหนเหมาะกับคุณโดยไม่ต้องเครียดกับ CPU มากเกินไป
ข้อมูลส่วนตัว ควรตั้งค่าเป็น สูง. มีตัวเลือกใหม่สองตัวเลือกเช่น Look-forward และ Psycho Visual Tuning สิ่งเหล่านี้ถูกนำมาใช้ในอดีตอันใกล้และคุณสามารถทำได้ ตรวจสอบ ทั้งสองรายการ
ใน GPU ควรตั้งค่าเริ่มต้นเป็น 0 ซึ่งใช้สำหรับระบบ dual-GPU ซึ่งโดยปกติจะตั้งค่าโดยใช้ Crossfire หรือ SLI หากคุณมี GPU คู่ที่ทำงานอยู่คุณสามารถระบุหมายเลขที่คุณต้องการใช้งานได้อย่างง่ายดาย มิฉะนั้นให้นั่งที่ 0
การตั้งค่าเสียง
ตอนนี้เราได้ดำเนินการตั้งค่าเอาต์พุตเรียบร้อยแล้วเรามาดูการตั้งค่าเสียงกัน คลิกที่ เสียง มีแท็บที่ด้านซ้ายของหน้าจอ
อัตราตัวอย่าง และ ช่อง ควรตั้งเป็นค่าเริ่มต้นเช่น 44.1 kHz และ Stereo อุปกรณ์เสียงเดสก์ท็อป คือจุดที่เสียงเดินทางไปเพื่อให้คุณได้ยิน ลำโพงเหล่านี้ส่วนใหญ่เป็นลำโพงหากคุณมีระบบลำโพงที่เชื่อมต่อกับคอมพิวเตอร์ของคุณหรือคุณสามารถเลือกหูฟังได้หากคุณกำลังฟังจากที่นั่น
ถัดมาคือ ไมค์ / อุปกรณ์เสียงเสริม. นี่คือไมโครโฟนที่จะถ่ายทอดเสียง ที่นี่คุณควรเลือกไมโครโฟนเฉพาะ (หากคุณใช้งานอยู่) หรือปล่อยให้เป็นค่าเริ่มต้น
ทั้งหมดนี้มีไว้สำหรับการตั้งค่าเสียง มาดูการตั้งค่าวิดีโอบนคอมพิวเตอร์ของคุณกัน
การตั้งค่าวิดีโอ:
ในการตั้งค่าวิดีโอเรามาพูดถึงการตั้งค่า 2 แบบแรกกัน ความละเอียดฐาน (ผ้าใบ) คือความละเอียดของจอภาพของคุณ ความละเอียดเอาต์พุต (มาตราส่วน) คือการตั้งค่าที่ช่วยให้คุณลดขนาดความละเอียดลง ตัวอย่างเช่นหากคุณเล่นที่ 1080p แต่ต้องการบันทึกที่ 720p คุณต้องตั้งค่าตัวเลือกนี้เป็น 720p
ตอนนี้เมื่อใดก็ตามที่คุณอัปโหลดวิดีโอไปยัง YouTube วิดีโอจะอยู่ใน 720p ตัวกรองลดขนาด ควรตั้งค่าเป็น Lanczos (มาตราส่วนที่คมชัด 32 ตัวอย่าง). ตัวเลือกนี้จะเพิ่มความคมชัดของวิดีโอของคุณ ถัดมาคือค่า FPS ควรตั้งค่าเป็น 60 หากคุณวางแผนที่จะบันทึกด้วยความคมชัดสูง แต่ถ้าคุณมีคอมพิวเตอร์รุ่นเก่าที่มีสเปคต่ำคุณควรตั้งค่า 5it เป็น 30 เป็นทางเลือกเดียวของคุณ
ตั้งค่าขั้นสูง
ข้อบกพร่องอีกประการหนึ่งใน OBS ที่เราสังเกตเห็นสำหรับผู้ใช้หลายคนคือเมื่อการบันทึก OBS เสร็จสมบูรณ์ไฟล์ การบันทึก ดูเหมือนจะล้างออกจริงๆเช่นเดียวกับที่คุณกำลังจะคลิกปุ่มหยุด หากตอนจบไม่ดีอาจสร้างความประทับใจที่ไม่ดีให้กับผู้ดูของคุณหรือเมื่อคุณฉายวิดีโอไปยังหน้าจอที่ใหญ่ขึ้นก็จะสร้างความแตกต่างได้มาก
ตั้ง YUV Color Space ถึง 709 และ ช่วงสี YUV ถึง เต็ม. คุณไม่ต้องกังวลเกี่ยวกับการตั้งค่าอื่น ๆ เพียงแค่ปล่อยให้เป็นอยู่
แค่นั้นแหละ! การตั้งค่า OBS ของคุณได้รับการตั้งค่าให้ดีที่สุดเพื่อให้ได้คุณภาพที่ต้องการ คุณสามารถเปลี่ยนแปลงได้ตลอดเวลาตามความประสงค์และปรับแต่งเล็กน้อยที่นี่เพื่อรับประสบการณ์ที่เป็นส่วนตัวมากขึ้น