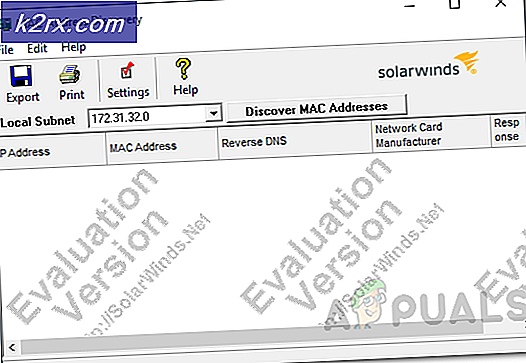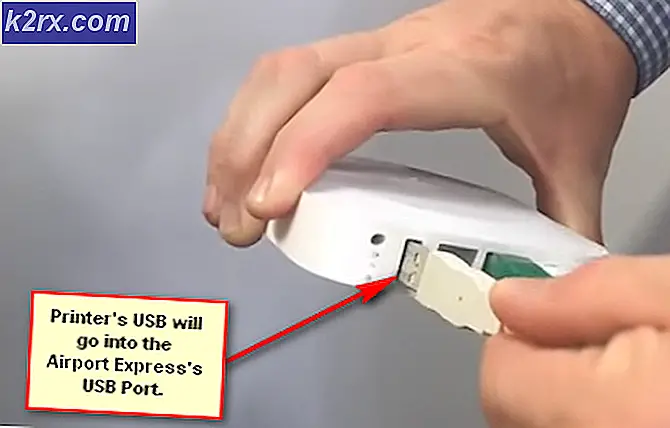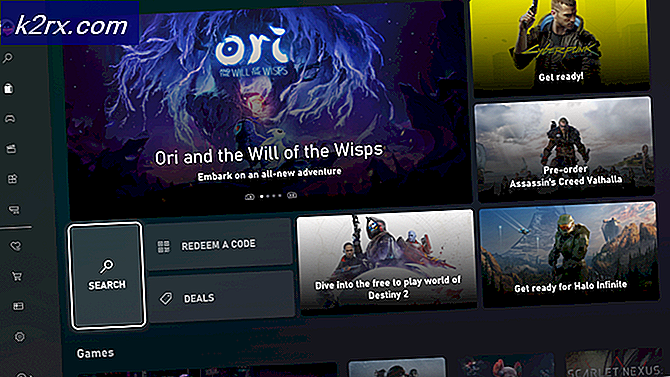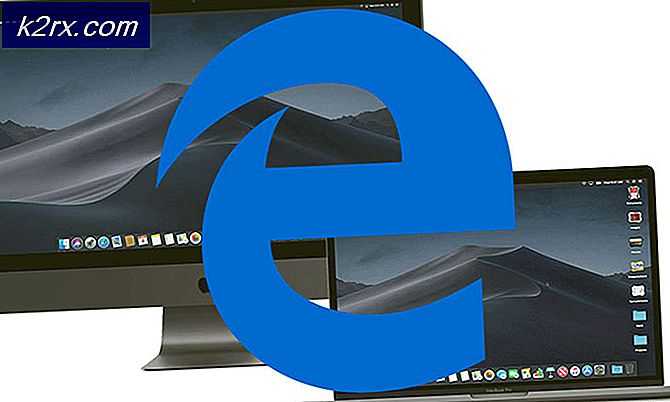วิธีแก้ไข Kodi จะไม่เปิดข้อผิดพลาดบน Windows?
เมื่อ Kodi ไม่สามารถเปิดบน Windows ได้ มักจะเป็นสัญญาณว่ามีบางอย่างผิดพลาด ปัญหานี้มักปรากฏขึ้นหลังจากที่ผู้ใช้อัปเดต Windows หรือ Kodi เป็นเวอร์ชันล่าสุดหรือหลังจากที่พวกเขาติดตั้งส่วนเสริมบางอย่างแล้ว ปัญหานี้เกี่ยวข้องกับปัญหาการค้างเมื่อพยายามออกจาก Kodi และปัญหาเล็กน้อยอื่นๆ อีกมากมาย
มีหลายวิธีที่ผู้คนใช้เพื่อแก้ไขปัญหานี้ เราตัดสินใจรวบรวมคนที่ช่วยพวกเขามากที่สุดและรวบรวมไว้ในบทความ ขอให้โชคดีในการทำตามวิธีการด้านล่าง!
อะไรทำให้ Kodi ไม่เปิดบน Windows?
เมื่อ Kodi ไม่สามารถเปิดได้ คุณมักจะตำหนิหลายสิ่งหลายอย่างได้ อย่างไรก็ตาม เป็นไปได้ที่จะย่อรายการสาเหตุที่เป็นไปได้และใช้รายการเพื่อพิจารณาว่าวิธีแก้ไขปัญหาใดด้านล่างที่อาจช่วยกรณีของคุณได้ ตรวจสอบรายชื่อสาเหตุด้านล่าง!
โซลูชันที่ 1: ติดตั้ง Kodi . ใหม่
ปัญหามักเกี่ยวข้องกับจุดบกพร่องซึ่งพบได้ทั่วไปในเวอร์ชันของ Kodi ที่คุณติดตั้งไว้ในคอมพิวเตอร์ของคุณ การติดตั้ง Kodi เวอร์ชันล่าสุดหรือเพียงแค่ติดตั้งเวอร์ชันล่าสุดใหม่ทั้งหมด สามารถทำสิ่งมหัศจรรย์และแก้ไขปัญหานี้ได้ทันที ให้แน่ใจว่าคุณลองด้านล่าง!
- คลิกปุ่มเมนูเริ่มที่ส่วนล่างซ้ายของหน้าจอแล้วเปิด แผงควบคุม โดยการค้นหามัน หรือคุณสามารถคลิกไอคอนฟันเฟืองเพื่อเปิด การตั้งค่า หากคุณเป็นผู้ใช้ Windows 10
- ภายใน Control Panel ให้เลือก to ดูเป็น – Category ที่มุมขวาบนแล้วคลิก ถอนการติดตั้งโปรแกรม ภายใต้ส่วนโปรแกรม
- หากคุณกำลังใช้แอปการตั้งค่าใน Windows 10 ให้คลิกที่ แอพ ควรเปิดรายการแอพและโปรแกรมที่ติดตั้งทั้งหมดบนคอมพิวเตอร์ของคุณทันที
- ค้นหา Kodi ในรายการใด ๆ ที่คุณอาจเปิดและคลิก ถอนการติดตั้ง.
- วิซาร์ดการถอนการติดตั้งควรเปิดขึ้น ดังนั้นให้ทำตามคำแนะนำเพื่อถอนการติดตั้ง
- คลิก เสร็จสิ้น เมื่อโปรแกรมถอนการติดตั้งเสร็จสิ้นกระบวนการ และรีสตาร์ทคอมพิวเตอร์ของคุณ เพื่อดูว่าปัญหาการเปิดยังคงปรากฏอยู่หรือไม่
หลังจากนี้ คุณจะต้องลบข้อมูลของ Kodi ที่ทิ้งไว้บนคอมพิวเตอร์ของคุณโดยทำตามขั้นตอนด้านล่าง:
- นำทางไปยังตำแหน่งต่อไปนี้บนคอมพิวเตอร์ของคุณโดยเปิด Windows Explorer และคลิกที่ พีซีเครื่องนี้:
C:\Users\YOURUSERNAME\AppData\Roaming\Kodi
- หากคุณไม่เห็นโฟลเดอร์ AppData คุณอาจต้องเปิดตัวเลือกที่ช่วยให้คุณสามารถดูไฟล์และโฟลเดอร์ที่ซ่อนอยู่ได้ คลิกที่ "ดู” บนเมนูของ File Explorer และคลิกที่ “ของที่ซ่อนอยู่” ช่องทำเครื่องหมายในส่วนแสดง/ซ่อน File Explorer จะแสดงไฟล์ที่ซ่อนอยู่และจะจำตัวเลือกนี้ไว้จนกว่าคุณจะเปลี่ยนอีกครั้ง
- ลบเนื้อหาของ Kodi โฟลเดอร์ในโฟลเดอร์โรมมิ่ง หากคุณได้รับข้อความแจ้งว่าไม่สามารถลบไฟล์บางไฟล์ได้เนื่องจากมีการใช้งานอยู่ ให้ลองออกจาก Kodi และสิ้นสุดกระบวนการใน ผู้จัดการงาน.
ตรวจสอบให้แน่ใจว่าคุณดาวน์โหลดเวอร์ชันล่าสุดจากลิงค์นี้ เรียกใช้ไฟล์ที่คุณเพิ่งดาวน์โหลดและทำตามคำแนะนำบนหน้าจอเพื่อติดตั้ง ตรวจสอบเพื่อดูว่าปัญหายังคงปรากฏอยู่หรือไม่!
โซลูชันที่ 2: การลบไฟล์เสริม
มีไฟล์ที่ติดตามว่าคุณได้เพิ่มส่วนเสริมใดในโปรแกรม Kodi หากปัญหาในการเปิดเริ่มต้นขึ้นเนื่องจากส่วนเสริมที่คุณได้เพิ่มเมื่อเร็วๆ นี้ การลบไฟล์ Kodi บางไฟล์ควรทำให้ Kodi เปิดได้ และคุณจะสามารถลบส่วนเสริมและใช้ Kodi ต่อไปได้อย่างถูกต้อง ทำตามขั้นตอนด้านล่าง:
- นำทางไปยังตำแหน่งต่อไปนี้บนคอมพิวเตอร์ของคุณโดยเปิด Windows Explorer และคลิกที่ พีซีเครื่องนี้ ไอคอนจากเมนูด้านซ้าย:
C:\Users\YOURUSERNAME\AppData\Kodi\userdata\Database
- หากคุณไม่เห็นโฟลเดอร์ AppData คุณอาจต้องเปิดตัวเลือกที่ช่วยให้คุณสามารถดูไฟล์และโฟลเดอร์ที่ซ่อนอยู่ได้ คลิกที่ "ดู” บนเมนูของ File Explorer และคลิกที่ “ของที่ซ่อนอยู่” ช่องทำเครื่องหมายในส่วนแสดง/ซ่อน File Explorer จะแสดงไฟล์ที่ซ่อนอยู่และจะจำตัวเลือกนี้ไว้จนกว่าคุณจะเปลี่ยนอีกครั้ง
- ลบ ส่วนเสริม27.db โฟลเดอร์ในโฟลเดอร์ฐานข้อมูล หากคุณได้รับข้อความแจ้งว่าไม่สามารถลบไฟล์บางไฟล์ได้เนื่องจากมีการใช้งานอยู่ให้ลองออกจาก Kodi และสิ้นสุดกระบวนการใน ผู้จัดการงาน.
- ตรวจสอบให้แน่ใจว่าโฟลเดอร์ถูกลบอย่างสมบูรณ์และไม่มีไฟล์เหลืออยู่ในนั้น ตรวจสอบเพื่อดูว่าปัญหา Kodi ยังคงปรากฏขึ้นหลังจากรีสตาร์ทคอมพิวเตอร์ของคุณหรือไม่!
โซลูชันที่ 3: สิ้นสุดกระบวนการ Kodi ในตัวจัดการงาน
หากมีกระบวนการของ Kodi เหลืออยู่บ้างที่ทำงานอยู่จากเซสชันก่อนหน้า การดับเบิลคลิกที่ไอคอน Kodi จะไม่เปิดขึ้น เนื่องจากโปรแกรมถูกหลอกว่าทำงานอยู่แล้วป้องกันไม่ให้เปิดซ้ำสองครั้ง นั่นคือเหตุผลที่คุณควรยุติกระบวนการ Kodi ที่ทำงานอยู่ใน Task Manager ก่อนตรวจสอบเพื่อดูว่าปัญหายังคงมีอยู่หรือไม่
- ใช้ Ctrl + Shift + Esc คีย์ผสม โดยการกดปุ่มพร้อมกันเพื่อเปิดยูทิลิตี้ Task Manager
- หรือคุณสามารถใช้ Ctrl + Alt + Del คีย์ผสม และเลือกตัวจัดการงานจากหน้าจอสีน้ำเงินป๊อปอัปซึ่งจะปรากฏขึ้นพร้อมกับตัวเลือกต่างๆ คุณสามารถค้นหาได้ในเมนูเริ่ม
- คลิกที่ รายละเอียดเพิ่มเติม ที่ส่วนล่างซ้ายของหน้าต่างเพื่อขยาย Task Manager และค้นหารายการที่เกี่ยวข้องกับ Kodi ควรอยู่ใต้ located กระบวนการเบื้องหลัง หรือ แอพ. เลือกแต่ละรายการและเลือก งานสิ้นสุด ตัวเลือกจากส่วนล่างขวาของหน้าต่าง
- ตรวจสอบเพื่อดูว่าปัญหายังคงปรากฏขึ้นเมื่อพยายามเปิด Kodi หรือไม่
โซลูชันที่ 4: รีเซ็ต Kodi
หากทั้งหมดข้างต้นล้มเหลวในการสร้างผลลัพธ์ที่เป็นไปได้ ทางเลือกสุดท้ายของคุณคือเพียงแค่รีเซ็ต Kodi และเริ่มต้นใหม่ตั้งแต่ต้น สิ่งนี้จะทำให้ข้อมูลสูญหาย แต่ปัญหาควรได้รับการแก้ไขอย่างสมบูรณ์หลังจากที่คุณใช้วิธีนี้เสร็จแล้ว ทำตามขั้นตอนด้านล่างเพื่อรีเซ็ต Kodi!
- เปิด Kodi โดยดับเบิลคลิกทางลัดจากเดสก์ท็อปหรือค้นหาในเมนูเริ่ม แล้วคลิกผลลัพธ์ที่จะปรากฏขึ้น
- เมื่อเมนูหลักของ Kodi เปิดขึ้น ให้ไปที่ส่วนบนซ้ายของหน้าต่างแล้วมองหา look ไอคอนฟันเฟือง ใต้โลโก้ Kodi
- คลิกที่มันและเลือก ระบบ จากหน้าจอถัดไป นำทางไปยัง ส่วนเสริม และตรวจสอบให้แน่ใจว่าคุณได้ตั้งค่าตัวเลื่อนถัดจาก ไม่รู้แหล่งที่มา ถึง บน. ยืนยันกล่องโต้ตอบที่แจ้งให้คุณรับ
- กลับไปที่การตั้งค่าและเปิด ตัวจัดการไฟล์. คลิกที่ เพิ่มแหล่งที่มา แล้วพิมพ์ตามนี้ แล้วตั้งชื่อว่า “repo” หรือคล้ายกันก่อนคลิกตกลง
http://dimitrology.com/repo
- กลับไปที่ การตั้งค่า >> ส่วนเสริม และเลือก ติดตั้ง จาก zip ไฟล์ ค้นหา "repo” และมองหา “plugin.video.freshstart-1.0.5.zip” ในรายการ เลือกแล้วเลือก ตกลง.
- หลังจากติดตั้งแล้ว ให้ค้นหาจาก หน้าจอหลัก >> ส่วนเสริม และเปิดมัน คุณจะได้รับแจ้งให้รีเซ็ต Kodi เป็นการตั้งค่าเริ่มต้น ให้แน่ใจว่าคุณยอมรับ
- คุณจะได้รับแจ้งเมื่อกระบวนการเสร็จสมบูรณ์ คุณควร รีสตาร์ทเครื่องคอมพิวเตอร์ของคุณ หรือ รีสตาร์ท Kodi เพื่อนำการเปลี่ยนแปลงไปใช้ ตรวจสอบเพื่อดูว่าเกิดปัญหาขึ้นอีกหรือไม่!