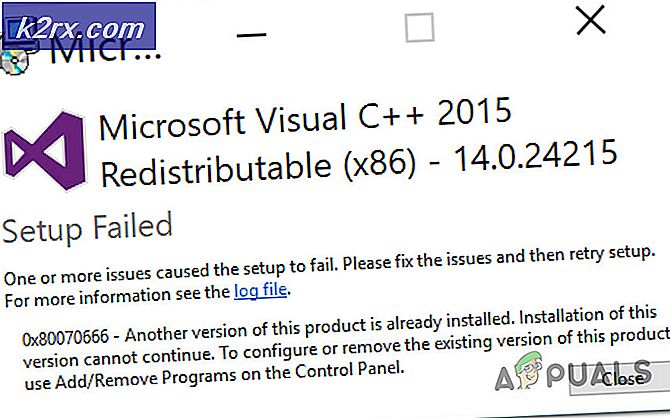วิธีการแก้ไขข้อผิดพลาดข้อบกพร่องของรูปภาพที่ไม่ถูกต้องเมื่อพยายามเปิดใช้งาน Office
ผู้ใช้หลายคนของ Office 2016 Office 2013 Office 365 เวอร์ชันก่อนหน้าของ Office และแม้แต่แอ็พพลิเคชัน Office แบบสแตนด์อโลนได้รายงานปัญหาที่แอพพลิเคชัน Office เฉพาะเจาะจงปฏิเสธที่จะเรียกใช้งานได้สำเร็จและทุกครั้งที่มีการเปิดตัวข้อความแสดงข้อผิดพลาดที่มีรหัสข้อผิดพลาด 0xc000012f จะปรากฏขึ้น ปัญหานี้ได้รับทราบว่าสามารถส่งผลกระทบต่อแอพพลิเคชัน Office ทุกชนิดจาก Word และ Excel ไปยัง Outlook และทำให้เกิดภัยพิบัติกับคอมพิวเตอร์ที่ใช้ Windows Operating System ได้ทุกเวอร์ชัน ข้อความแสดงข้อผิดพลาดทั้งหมดแม้ว่าจะแตกต่างกันเล็กน้อยขึ้นอยู่กับแอ็พพลิเคชัน Office ที่ได้รับผลกระทบและตำแหน่งบนคอมพิวเตอร์ Office ที่ได้รับผลกระทบหรือแอ็พพลิเคชัน Office ที่มีการติดตั้งอยู่มักจะอ่านข้อมูลบางอย่างเช่น:
EXCEL.exe - ภาพไม่ดี
C: \ program files (x86) \ Microsoft Office \ root \ Office16 \ gfx.dll ไม่ได้รับการออกแบบมาให้ทำงานบน Windows หรือมีข้อผิดพลาด ลองติดตั้งโปรแกรมอีกครั้งโดยใช้สื่อการติดตั้งต้นฉบับหรือติดต่อผู้ดูแลระบบหรือผู้จัดจำหน่ายซอฟต์แวร์เพื่อขอความช่วยเหลือ สถานะข้อผิดพลาด 0xc000012f
ไม่ว่าคุณจะมีงานที่ต้องการให้คุณทำงานกับแอ็พพลิเคชัน Office ก็ตามชุด Office หรือแอพพลิเคชัน Office แบบสแตนด์อโลนในคอมพิวเตอร์ของคุณยังคงเป็นส่วนสำคัญอย่างยิ่งของคอมพิวเตอร์และเครื่องมือที่มีประสิทธิภาพสูงที่คุณสามารถใช้ได้ เนื่องจากเป็นกรณีดังกล่าวการที่ไม่สามารถเปิดและใช้แอพพลิเคชัน Office อย่างน้อยหนึ่งโปรแกรมสามารถพิสูจน์ได้ว่าเป็นปัญหาที่สำคัญมากโดยเฉพาะในระยะยาว
Thankfully แม้ว่าปัญหานี้สามารถแก้ไขได้ง่ายสวย - สิ่งที่คุณต้องทำคือการซ่อมแซมชุด Office หรือโปรแกรม Office แบบสแตนด์อโลนที่ติดตั้งไว้ในคอมพิวเตอร์ของคุณและการทำเช่นนี้ควรแก้ไขสิ่งที่ทำให้เกิดปัญหานี้และทำให้ Office ได้รับผลกระทบ แอพพลิเคชันสำรองและเรียกใช้งาน ด้วยเหตุนี้การดำเนินการที่ได้รับการแนะนำอย่างดีที่สุดคือการ ซ่อมออนไลน์ เนื่องจากไม่เพียง แต่ครอบคลุมและมีประสิทธิภาพมากเท่านั้น แต่ยังใช้เวลาไม่มากนัก เมื่อต้องการทำการ ซ่อมแซมออนไลน์ ในการติดตั้งชุดโปรแกรม Office หรือแอ็พพลิเคชัน Office แบบสแตนด์อโลนคุณต้อง:
PRO TIP: หากปัญหาเกิดขึ้นกับคอมพิวเตอร์หรือแล็ปท็อป / โน้ตบุ๊คคุณควรลองใช้ซอฟต์แวร์ Reimage Plus ซึ่งสามารถสแกนที่เก็บข้อมูลและแทนที่ไฟล์ที่เสียหายได้ วิธีนี้ใช้ได้ผลในกรณีส่วนใหญ่เนื่องจากปัญหาเกิดจากความเสียหายของระบบ คุณสามารถดาวน์โหลด Reimage Plus โดยคลิกที่นี่- เปิด เมนู Start
- ค้นหา โปรแกรมและคุณลักษณะ
- คลิกที่ผลการค้นหาชื่อ โปรแกรมและคุณลักษณะ
- ค้นหาและคลิกขวาที่ผลิตภัณฑ์ Microsoft Office ที่คุณต้องการซ่อมแซมและคลิกที่ Change in the context menu ถ้าคุณมีแอปพลิเคชัน Office ทั้งชุดเช่น Office 365 หรือ Office Home และ Student 2013/2016 ติดตั้งอยู่คุณจะต้องการค้นหาสิ่งนั้น อย่างไรก็ตามหากคุณมีโปรแกรม Office แบบสแตนด์อโลนเพียงอย่างเดียว (หรือมากกว่า) เช่น Word หรือ Excel - ติดตั้งไว้คุณจะต้องการค้นหาไฟล์เหล่านี้
- ถ้าคุณได้รับคำถามว่าคุณต้องการเปลี่ยนแปลงการติดตั้งให้เลือก Repair คลิกที่ Continue และไปยังส่วนที่เหลือของวิซาร์ด
- ถ้าคุณได้พบกับ วิธีการที่คุณต้องการซ่อมแซม หน้าจอ โปรแกรม Office ของคุณ ให้เลือก ซ่อมออนไลน์ แล้วคลิก ซ่อมแซม
- ปฏิบัติตามส่วนที่เหลือของคำแนะนำบนหน้าจอเพื่อเริ่มต้นการ ซ่อมออนไลน์ และผ่านวิซาร์ด
ถ้าการ ซ่อมแซมออนไลน์ ไม่สามารถแก้ปัญหาให้กับคุณคุณอาจต้องการถอนการติดตั้งชุดโปรแกรม Office หรือโปรแกรม Office แบบสแตนด์อโลนที่ติดตั้งไว้ในคอมพิวเตอร์ของคุณแล้วติดตั้งใหม่จากขั้นตอนแรก
อย่างไรก็ตามหากคุณประสบปัญหานี้การ ซ่อมออนไลน์ พิสูจน์แล้วว่าไม่สำเร็จสำหรับคุณและคอมพิวเตอร์ของคุณยังมี Kaspersky KES10 และ / หรือ Kaspersky Network Agent ติดตั้งอยู่มีโอกาสที่ดีมากที่โปรแกรม Kaspersky (s) เป็น ผู้ร้าย. หากเป็นเช่นนั้นสิ่งที่คุณต้องทำคือถอนการติดตั้ง Kaspersky KES10, Kaspersky Network Agent และ / หรือโปรแกรม Kaspersky อื่น ๆ ทั้งหมดที่ติดตั้งไว้ในคอมพิวเตอร์ของคุณจาก โปรแกรมและคุณลักษณะ แล้วลองเรียกใช้ Online Repair ใน Office suite หรือ Office แบบสแตนด์อโลน แอปพลิเคชันในคอมพิวเตอร์ของคุณโดยใช้ขั้นตอนที่ระบุไว้และอธิบายไว้ข้างต้นและควรทำเคล็ดลับ
PRO TIP: หากปัญหาเกิดขึ้นกับคอมพิวเตอร์หรือแล็ปท็อป / โน้ตบุ๊คคุณควรลองใช้ซอฟต์แวร์ Reimage Plus ซึ่งสามารถสแกนที่เก็บข้อมูลและแทนที่ไฟล์ที่เสียหายได้ วิธีนี้ใช้ได้ผลในกรณีส่วนใหญ่เนื่องจากปัญหาเกิดจากความเสียหายของระบบ คุณสามารถดาวน์โหลด Reimage Plus โดยคลิกที่นี่