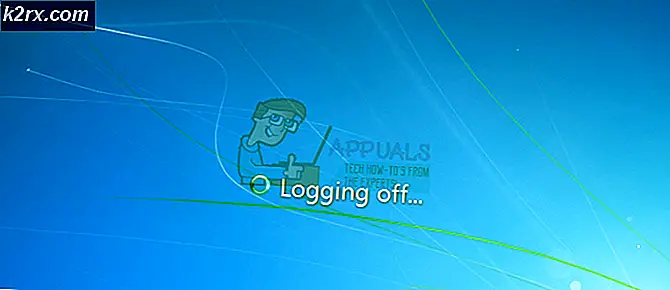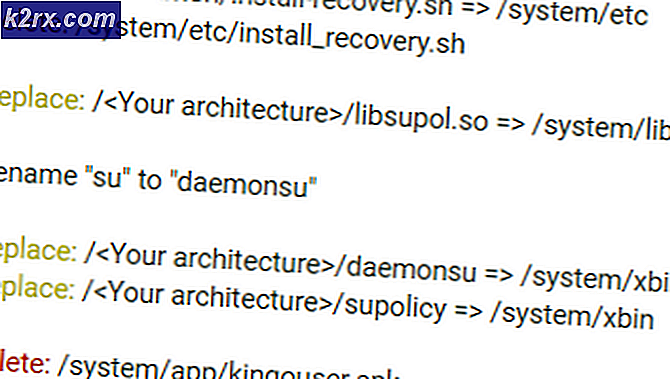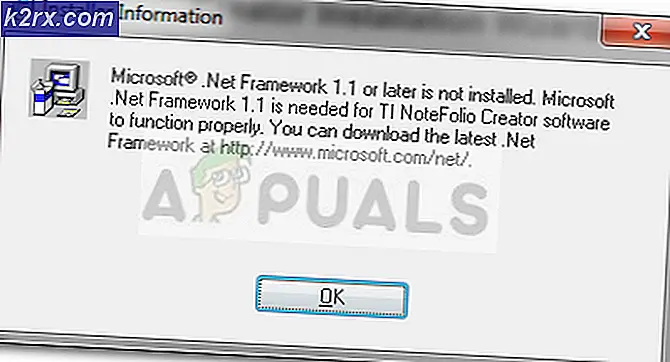แก้ไข: Windows Update ปิดการทำงาน
Windows Updates เป็นวิธีที่ยอดเยี่ยมในการทำให้ระบบของคุณทันสมัยอยู่เสมอ การอัปเดตเหล่านี้ให้การรักษาความปลอดภัยที่สำคัญและการแก้ไขอื่นๆ สำหรับระบบ อย่างไรก็ตามผู้ใช้บางรายกำลังประสบปัญหาที่ Windows Updates ปิดโดยอัตโนมัติ สิ่งนี้จะเกิดขึ้นโดยอัตโนมัติและแบบสุ่ม ผู้ใช้จะเห็นการแจ้งเตือนปรากฏขึ้นเกี่ยวกับการปิด Windows Updates โปรดทราบว่าไม่มีปัญหากับการอัปเดตเอง ผู้ใช้จำนวนมากเปิด Windows Update และระบบได้รับการอัปเดตอย่างถูกต้อง ปัญหาเดียวคือ Windows Update ถูกปิดเอง
อะไรทำให้ Windows Updates ของคุณปิด?
สาเหตุที่เป็นไปได้มากที่สุดสำหรับปัญหานี้คือ:
วิธีที่ 1: ปิดการใช้งานโปรแกรมป้องกันไวรัส
เนื่องจากโปรแกรมป้องกันไวรัสของคุณมีแนวโน้มที่จะทำให้เกิดปัญหานี้มากที่สุดการปิดใช้งานแอปพลิเคชันจึงเป็นจุดเริ่มต้นที่ดี แอปพลิเคชันเช่น Bitdefender เป็นสาเหตุที่พบบ่อยสำหรับปัญหานี้ ตามหลักการแล้วคุณต้องการกำจัดโปรแกรมป้องกันไวรัสที่มีปัญหา แต่ก่อนอื่นให้ปิดการใช้งานแอปพลิเคชันเพื่อดูว่าปัญหาหายไปหรือไม่ จากนั้นคุณสามารถตัดสินใจได้ว่าจะเก็บโปรแกรมป้องกันไวรัสไว้หรือถอนการติดตั้งหลังจากดูผลลัพธ์แล้ว เราจะแสดงขั้นตอนในการปิดใช้งานโปรแกรมป้องกันไวรัส Avast แต่โดยทั่วไปขั้นตอนควรเหมือนกันสำหรับแอปพลิเคชันป้องกันไวรัสทั้งหมด แอปพลิเคชั่นป้องกันไวรัสเกือบทุกตัวมาพร้อมกับตัวเลือกปิดการใช้งาน
- คลิกขวา บนไอคอนป้องกันไวรัสของคุณจากไฟล์ ถาดระบบ
- เลือก การควบคุม Avast Shield (ตัวเลือกนี้จะแตกต่างกันไปขึ้นอยู่กับโปรแกรมป้องกันไวรัสของคุณ)
- เลือกตัวเลือกเวลาที่เหมาะสมสำหรับการปิดใช้งานโปรแกรมป้องกันไวรัส เราจะแนะนำให้คุณเลือกไฟล์ ปิดใช้งานอย่างถาวร ตัวเลือกเนื่องจาก Windows Updates มักจะปิดการรีบูต ไม่ต้องกังวลคุณสามารถเปิดใช้งานโปรแกรมป้องกันไวรัสได้ในภายหลัง
- เมื่อทำเสร็จแล้ว ตรวจสอบสำหรับการอัพเดต และเปิด Windows Update ของคุณ หากทุกอย่างทำงานได้ดีให้ทำตามไฟล์ รีบูต ของระบบและให้เวลาดูว่า Windows Updates ปิดหรือไม่
หากทุกอย่างเริ่มทำงานได้ดีหลังจากปิดใช้งานแอปพลิเคชันป้องกันไวรัสแสดงว่าปัญหาเกิดจากโปรแกรมป้องกันไวรัสของคุณ คุณสามารถถอนการติดตั้งโปรแกรมป้องกันไวรัสหรือเพิ่มตัวเรียกใช้งานของคุณในรายการที่อนุญาตได้ ตัวเลือกทั้งสองนี้จะใช้ได้
วิธีที่ 2: การเปลี่ยนแปลงรีจิสทรี
การเปลี่ยนแปลงบางอย่างในรีจิสทรีของระบบของคุณยังมีประโยชน์ในการแก้ไขปัญหานี้ ทำตามขั้นตอนด้านล่างเพื่อทำการเปลี่ยนแปลงรีจิสทรี
- กด คีย์ Windows ครั้งเดียว
- ประเภท พร้อมรับคำสั่ง ในการเริ่มค้นหา
- คลิกขวาที่ Command Prompt จากผลการค้นหาแล้วเลือก เรียกใช้ในฐานะผู้ดูแลระบบ
- พิมพ์คำสั่งต่อไปนี้ในพรอมต์คำสั่งแล้วกด ป้อน
reg เพิ่ม "HKEY_LOCAL_MACHINE \ SOFTWARE \ Microsoft \ Windows \ CurrentVersion \ WindowsUpdate \ Auto Update" / v AUOptions / t REG_DWORD / d 0 / f
- ตอนนี้พิมพ์คำสั่งที่ระบุด้านล่างแล้วกด ป้อน
sc config wuauserv start = auto
คุณควรจะไป
วิธีที่ 3: รีเซ็ตคอมโพเนนต์ของ Windows
บางครั้งการรีเซ็ตแบบธรรมดาจะช่วยแก้ปัญหาได้ นี่อาจเป็นกรณีสำหรับคุณและการรีเซ็ตคอมโพเนนต์ Windows Update อาจช่วยแก้ปัญหาได้ ทำตามขั้นตอนด้านล่างเพื่อรีเซ็ตส่วนประกอบ Windows
- กด คีย์ Windows ครั้งเดียว
- ประเภท พร้อมรับคำสั่ง ในเริ่มการค้นหา
- คลิกขวาที่ Command Prompt จากผลการค้นหาแล้วเลือก เรียกใช้ในฐานะผู้ดูแลระบบ
- พิมพ์คำสั่งต่อไปนี้ในพรอมต์คำสั่งแล้วกด ป้อน หลังจากแต่ละคน
บิตหยุดสุทธิ หยุดสุทธิ wuauserv net stop appidsvc หยุดสุทธิ cryptsvc Ren C: \ Windows \ SoftwareDistribution SoftwareDistribution.old Ren C: \ Windows \ System32 \ catroot2 Catroot2.old บิตเริ่มต้นสุทธิ เริ่มต้นสุทธิ wuauserv เริ่มต้นสุทธิ appidsvc เริ่มต้นสุทธิ cryptsvc
ตรวจสอบว่าปัญหาได้รับการแก้ไขแล้วหรือไม่