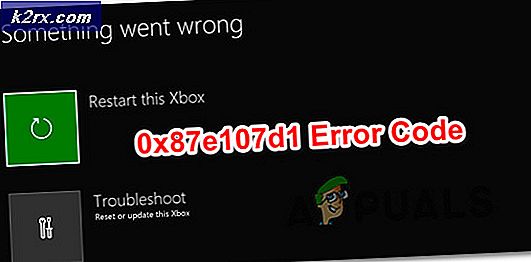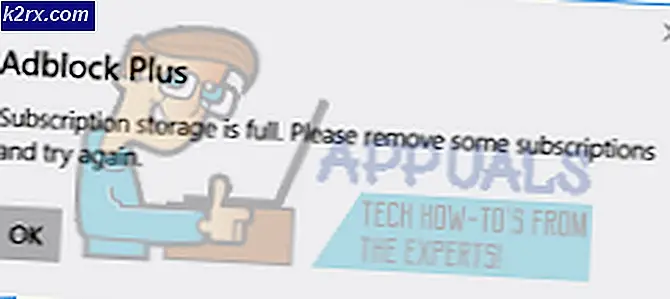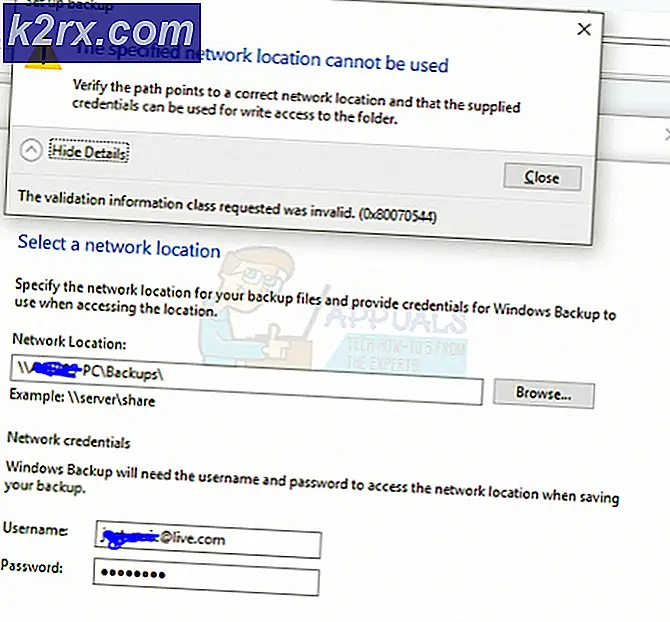วิธีแก้ไข "Word ไม่ใช่โปรแกรมเริ่มต้นของคุณสำหรับการดูและแก้ไขเอกสาร"
ผู้ใช้ Windows หลายคนติดต่อเราด้วยคำถามหลังจากรู้สึกรำคาญกับการที่คอมพิวเตอร์ของพวกเขาปฏิเสธที่จะทำให้ Word เป็นโปรแกรมเริ่มต้นสำหรับการเปิดไฟล์. docx แม้ว่าพวกเขาจะคลิกก็ตาม ใช่ ที่พรอมต์จากนั้นกำหนดค่าประเภทที่ควรเปิดโดยโปรแกรมแก้ไขข้อความ ผู้ใช้ที่ได้รับผลกระทบส่วนใหญ่รายงานว่าพวกเขาได้รับไฟล์ "Word ไม่ใช่โปรแกรมเริ่มต้นของคุณสำหรับการดูและแก้ไขเอกสาร"ทุกครั้งที่พยายามเปิดไฟล์. docx ปัญหานี้ไม่ได้เกิดขึ้นเฉพาะกับ Windows บางรุ่นเท่านั้น เนื่องจากได้รับการยืนยันแล้วว่าจะเกิดขึ้นบน Windows 7, Windows 8.1 และ Windows 10
อะไรเป็นสาเหตุของ"Word ไม่ใช่โปรแกรมเริ่มต้นของคุณสำหรับการดูและแก้ไขเอกสาร" หรือไม่
เราตรวจสอบปัญหานี้โดยดูจากรายงานผู้ใช้ต่างๆ และกลยุทธ์การซ่อมแซมที่ผู้ใช้ที่ได้รับผลกระทบจะนำไปใช้เมื่อใดก็ตามที่ข้อความแจ้งนี้ปรากฏขึ้น ปรากฎว่ามีหลายสถานการณ์ที่อาจเรียกใช้พรอมต์นี้ทุกครั้งที่ผู้ใช้พยายามเปิดเอกสาร. docx:
วิธีที่ 1: ปิดการใช้งานพรอมต์จากการตั้งค่าของ Word
หากคุณกำลังมองหาวิธีแก้ไขที่เร็วที่สุดวิธีที่เร็วที่สุดคือป้องกันไม่ให้ Word แสดงข้อความอีกเลย แต่โปรดทราบว่าการดำเนินการนี้จะไม่สามารถแก้ไขปัญหาพื้นฐานที่เรียกใช้พร้อมต์ได้ - Word จะยังไม่เป็นโปรแกรมเริ่มต้น
หากคุณสบายดีกับข้อเท็จจริงที่ว่า Word ไม่ใช่โปรแกรมแก้ไขข้อความเริ่มต้นให้ทำตามขั้นตอนด้านล่างเพื่อกำหนดค่า Word ใหม่เพื่อหยุดแสดง "Word ไม่ใช่โปรแกรมเริ่มต้นของคุณสำหรับการดูและแก้ไขเอกสาร" พรอมต์
คำแนะนำโดยย่อเกี่ยวกับการปิดใช้งานพรอมต์โดยปิดใช้งานไฟล์“ บอกฉันทีว่า Microsoft Word ไม่ใช่โปรแกรมเริ่มต้นสำหรับการดูและแก้ไขเอกสาร” ตัวเลือกจากตัวเลือกของ Word:
- เปิด Microsoft Word แล้วไปที่ ไฟล์> ตัวเลือก โดยใช้แถบริบบิ้นที่ด้านบนของหน้าจอ
- เมื่อคุณอยู่ในหน้าจอตัวเลือกของ Word ให้เลือก ทั่วไป จากเมนูแนวตั้งทางด้านซ้ายจากนั้นเลื่อนไปที่บานหน้าต่างด้านขวา
- ในบานหน้าต่างด้านขวาให้เลื่อนลงไปที่ ตัวเลือกการเริ่มต้น และยกเลิกการเลือกช่องที่เกี่ยวข้องกับ ‘บอกฉันทีว่า Microsoft Word ไม่ใช่โปรแกรมเริ่มต้นสำหรับการดูและแก้ไขเอกสาร’.
- เมื่อยกเลิกการเลือกช่องแล้วให้คลิก ตกลง และปิดโปรแกรมแก้ไข Word ของคุณ
- ประเภทต่อไปที่คุณพยายามเริ่ม Word คุณจะไม่พบไฟล์ "Word ไม่ใช่โปรแกรมเริ่มต้นของคุณสำหรับการดูและแก้ไขเอกสาร" พรอมต์
หากข้อความแจ้งยังคงเกิดขึ้นหรือคุณกำลังมองหาวิธีแก้ไขที่ใช้งานได้ (ไม่ใช่วิธีแก้ปัญหา) ให้เลื่อนลงไปที่วิธีถัดไปด้านล่าง
วิธีที่ 2: การเปลี่ยนแอปเริ่มต้นสำหรับ. docx
ในบางสถานการณ์ปัญหานี้อาจเกิดขึ้นได้เนื่องจากความผิดพลาดที่ป้องกันไม่ให้แอปพลิเคชันเริ่มต้นสำหรับรูปแบบ. docx ถูกเปลี่ยนแปลงโดยอัตโนมัติหลังจากที่ผู้ใช้ดำเนินการผ่านพร้อมต์ ในกรณีนี้คุณควรจะสามารถแก้ไขปัญหาได้โดยเข้าไปที่หน้าจอแอพเริ่มต้น (จากแอพการตั้งค่า) และแก้ไขแอพเริ่มต้นสำหรับไฟล์ประเภท. docx
ผู้ใช้ที่ได้รับผลกระทบหลายคนรายงานว่าขั้นตอนนี้ใช้ได้ผลสำหรับพวกเขาอย่างไม่มีที่ติใน Windows 10 แม้ว่าเราจะยังไม่สามารถยืนยันขั้นตอนนี้ใน Windows เวอร์ชันอื่นได้ แต่ก็ยังคุ้มค่าที่จะลองหากคุณใช้เวอร์ชันเก่ากว่า
คำแนะนำโดยย่อเกี่ยวกับการเปลี่ยนแอปเริ่มต้นสำหรับ. docx มีดังนี้
- ตรวจสอบว่าคุณได้ลงชื่อเข้าใช้บัญชี Windows ที่มีสิทธิ์ระดับผู้ดูแลระบบ
- กด คีย์ Windows + R เพื่อเปิด a วิ่ง กล่องโต้ตอบ จากนั้นพิมพ์“ms-settings: แอพเริ่มต้น” ในกล่องข้อความแล้วกด ป้อน เพื่อเปิดแท็บแอปเริ่มต้นของแท็บการตั้งค่า
- เมื่อคุณอยู่ใน แอปเริ่มต้น เลื่อนลงไปที่ด้านบนของไฟล์ เลือกแอปเริ่มต้นของคุณ และคลิกที่ เลือกแอปเริ่มต้นตามประเภทไฟล์.
- รอจนกว่าหน้าต่างประเภทไฟล์จะโหลดขึ้นมา (อาจใช้เวลาหลายนาทีหากคุณใช้ HDD แบบเดิม)
- เมื่อรายการถูกโหลดขึ้นให้เลื่อนลงไปที่รูปแบบ. docx และคลิกที่ไอคอน + ที่เกี่ยวข้อง
- จากนั้นเลือก Word จากรายการแอปพลิเคชันที่เข้ากันได้
บันทึก: แม้ว่า Word จะเป็นตัวเลือกเริ่มต้นอยู่แล้วให้คลิกและเลือกอีกครั้งเพื่อวัตถุประสงค์ในการรีเฟรช - เมื่อทำการเปลี่ยนแปลงแล้วให้รีสตาร์ทคอมพิวเตอร์และดูว่าปัญหาได้รับการแก้ไขหรือไม่เมื่อลำดับการเริ่มต้นระบบถัดไปเสร็จสมบูรณ์
หากยังคงมีข้อความแสดงข้อผิดพลาดเดิมอยู่ ให้เลื่อนลงไปที่วิธีถัดไปด้านล่าง
วิธีที่ 3: การเลือกโปรแกรมแก้ไขข้อความอื่นเป็นค่าเริ่มต้น
นอกจากนี้ยังมีการคาดเดาว่าปัญหานี้อาจเกิดขึ้นได้เนื่องจากความผิดพลาดที่ทำให้ Windows คิดว่ากำลังเปิดไฟล์ประเภทอื่น
อาจฟังดูแปลก ๆ ผู้ใช้ที่ได้รับผลกระทบบางรายรายงานว่าสามารถแก้ไขปัญหาได้โดยตั้งค่าแอปพลิเคชันอื่นเป็นค่าเริ่มต้น (Notepad) ก่อนที่จะเปลี่ยนค่าเริ่มต้นกลับเป็น Word สามารถทำได้อย่างง่ายดายโดยคลิกขวาที่ไฟล์. docx แล้วเลือก เปิดด้วย…
ผู้ใช้ที่ได้รับผลกระทบส่วนใหญ่รายงานว่าหลังจากดำเนินการดังกล่าวไอคอนไฟล์จะเปลี่ยนเป็นไอคอนที่ถูกต้องและไฟล์ "Word ไม่ใช่โปรแกรมเริ่มต้นของคุณสำหรับการดูและแก้ไขเอกสาร" พร้อมท์ไม่เกิดขึ้นอีกต่อไป
ต่อไปนี้คือคำแนะนำโดยย่อเกี่ยวกับการแก้ไขข้อบกพร่องที่อาจทำให้เกิดปัญหานี้:
- ไปที่ตำแหน่งของเอกสาร .docx ที่คุณมีปัญหา เมื่อคุณพบไฟล์แล้วให้คลิกขวาที่ไฟล์แล้วเลือก เปิดด้วย… จากเมนูบริบท
- จากเมนูถัดไปคลิกที่ แอพเพิ่มเติมจากนั้นเลือก แผ่นจดบันทึก (หรือโปรแกรมแก้ไขข้อความอื่น) และตรวจสอบให้แน่ใจว่าได้ทำเครื่องหมายในช่องที่เกี่ยวข้องกับ ใช้แอพนี้เพื่อเปิดไฟล์. docx เสมอ ก่อนคลิก ตกลง.
- เมื่อไอคอนเปลี่ยนไปตามนั้น ให้คลิกขวาที่ไฟล์อีกครั้งแล้วเลือก เปิดด้วย…,แต่คราวนี้คลิกเลือก เลือกแอปอื่น.
- จากเมนูถัดไปให้เลือก Word อีกครั้งเพื่อตั้งเป็นแอปเริ่มต้นและทำเครื่องหมายในช่องที่เกี่ยวข้อง ใช้แอพนี้เพื่อเปิดไฟล์. docx เสมอ ก่อนคลิก ตกลง.
- รีสตาร์ทคอมพิวเตอร์และดูว่าปัญหาได้รับการแก้ไขหรือไม่โดยลองเปิดเครื่องอื่น .docx ไฟล์เมื่อลำดับการเริ่มต้นเสร็จสมบูรณ์
ถ้าเหมือนกัน "Word ไม่ใช่โปรแกรมเริ่มต้นของคุณสำหรับการดูและแก้ไขเอกสาร" ข้อความแจ้งยังคงปรากฏขึ้นให้เลื่อนลงไปที่วิธีการถัดไปด้านล่าง
วิธีที่ 4: การซ่อมแซมการติดตั้งสำนักงาน
จากรายงานของผู้ใช้ที่แตกต่างกันปัญหานี้อาจเกิดขึ้นเนื่องจากไฟล์เสียหายภายในโฟลเดอร์การติดตั้ง Office มีรายงานยืนยันบางฉบับที่ผู้ใช้ที่ได้รับผลกระทบสามารถแก้ไขปัญหาได้โดยดำเนินการซ่อมแซมการติดตั้ง Office
ขั้นตอนนี้ง่ายกว่าที่คิด - กลยุทธ์การซ่อมแซมจะถูกนำไปใช้โดยอัตโนมัติ สิ่งที่คุณต้องทำคือเริ่มต้นขั้นตอนการซ่อมแซม
นี่คือคำแนะนำโดยย่อเกี่ยวกับการซ่อมแซมการติดตั้ง Office เพื่อแก้ไขปัญหา "Word ไม่ใช่โปรแกรมเริ่มต้นของคุณสำหรับการดูและแก้ไขเอกสาร":
- กด คีย์ Windows + R เพื่อเปิด a วิ่ง กล่องโต้ตอบ ถัดไป พิมพ์ “appwiz.cpl” ภายในกล่องข้อความจากนั้นกด ป้อน เพื่อเปิดหน้าจอโปรแกรมและคุณสมบัติ
- เมื่อคุณอยู่ใน โปรแกรมและคุณสมบัติ เลื่อนดูรายการแอพพลิเคชั่นและค้นหาไฟล์ สำนักงาน การติดตั้ง.
- เมื่อคุณเห็นแล้วให้คลิกขวาที่ไฟล์แล้วเลือก เปลี่ยน / ซ่อม จากเมนูบริบทที่ปรากฏใหม่
- รอจนกระทั่งข้อความแจ้งการซ่อมแซมโหลดขึ้นจากนั้นคลิกที่ ซ่อมด่วน ติดตามโดย ซ่อมแซม ปุ่ม. เมื่อเริ่มขั้นตอนแล้วให้รอจนกว่ากระบวนการจะเสร็จสิ้น
บันทึก: อย่าปิดการติดตั้งก่อนที่ขั้นตอนจะเสร็จสมบูรณ์มิฉะนั้นคุณจะเสี่ยงต่อความเสียหายของไฟล์
- เมื่อกระบวนการเสร็จสิ้นให้รีสตาร์ทคอมพิวเตอร์และดูว่าปัญหาได้รับการแก้ไขหรือไม่ในการเริ่มต้นครั้งถัดไป
ถ้าเหมือนกัน "Word ไม่ใช่โปรแกรมเริ่มต้นของคุณสำหรับการดูและแก้ไขเอกสาร" พรอมต์ยังคงเกิดขึ้นเมื่อคุณเปิดเอกสาร .docx ให้เลื่อนลงไปที่วิธีถัดไปด้านล่าง
วิธีที่ 5: การถอนการติดตั้งการติดตั้ง Office Suite อื่น ๆ
ปรากฎว่าสิ่งนี้เกิดขึ้นอย่างต่อเนื่อง "Word ไม่ใช่โปรแกรมเริ่มต้นของคุณสำหรับการดูและแก้ไขเอกสาร" พรอมต์ยังสามารถเกิดขึ้นได้ในสถานการณ์ที่คอมพิวเตอร์มีการติดตั้ง Office หลายรายการที่ขัดแย้งกัน สิ่งนี้ทำให้ Windows สับสนซึ่งไม่สามารถเลือกแอปเริ่มต้นจากการติดตั้งสำนักงานทั้งหมดที่มีอยู่ได้
ผู้ใช้ที่ได้รับผลกระทบหลายรายรายงานว่าสามารถแก้ไขปัญหาได้โดยการถอนการติดตั้ง Office รุ่นเก่าหรือไม่จำเป็น สิ่งนี้จบลงด้วยการแก้ไขข้อขัดแย้งที่ทำให้ระบบปฏิบัติการสับสน หลังจากทำเช่นนั้นและรีสตาร์ทพีซี ผู้ใช้ที่ได้รับผลกระทบส่วนใหญ่รายงานว่า 'Word ไม่ใช่โปรแกรมเริ่มต้นของคุณสำหรับการดูและแก้ไขเอกสาร' พรอมต์หยุดเกิดขึ้นทั้งหมด
คำแนะนำโดยย่อเกี่ยวกับการถอนการติดตั้งการติดตั้ง Office ที่ไม่จำเป็นมีดังนี้
- กด คีย์ Windows + R เพื่อเปิดกล่องโต้ตอบเรียกใช้ จากนั้นพิมพ์ “ appwiz.cpl” แล้วกด เข้าสู่ เปิดไฟล์ โปรแกรมและคุณสมบัติ หน้าต่าง.
- เมื่อคุณอยู่ใน โปรแกรมและคุณสมบัติ เลื่อนลงไปตามรายการแอปพลิเคชันและค้นหาการติดตั้ง Office ที่ไม่เกี่ยวข้องกับคุณ เมื่อคุณพบแล้วให้คลิกขวาที่มันแล้วเลือก ถอนการติดตั้ง จากเมนูบริบท
- ในหน้าจอการถอนการติดตั้งให้ทำตามคำแนะนำบนหน้าจอเพื่อทำการถอนการติดตั้งซอฟต์แวร์ให้เสร็จสิ้นจากนั้นปิดโปรแกรมถอนการติดตั้งและรีสตาร์ทคอมพิวเตอร์ด้วยตนเองหากคุณไม่ได้รับแจ้งให้ดำเนินการโดยอัตโนมัติ
- ในการเริ่มต้นครั้งถัดไปให้ดูว่าปัญหาได้รับการแก้ไขแล้วหรือไม่โดยพยายามเปิดไฟล์. docx อื่น