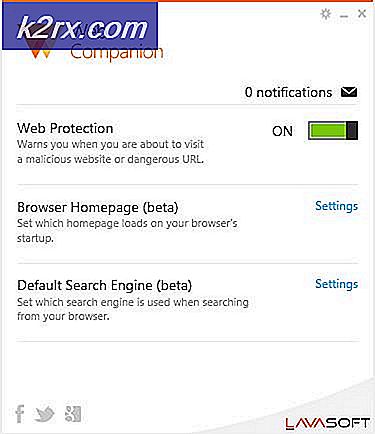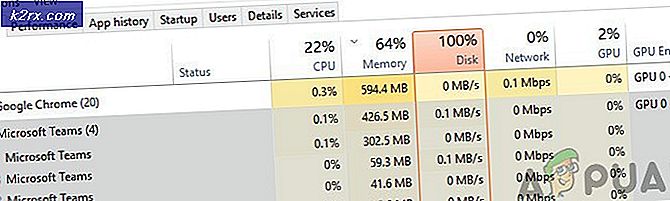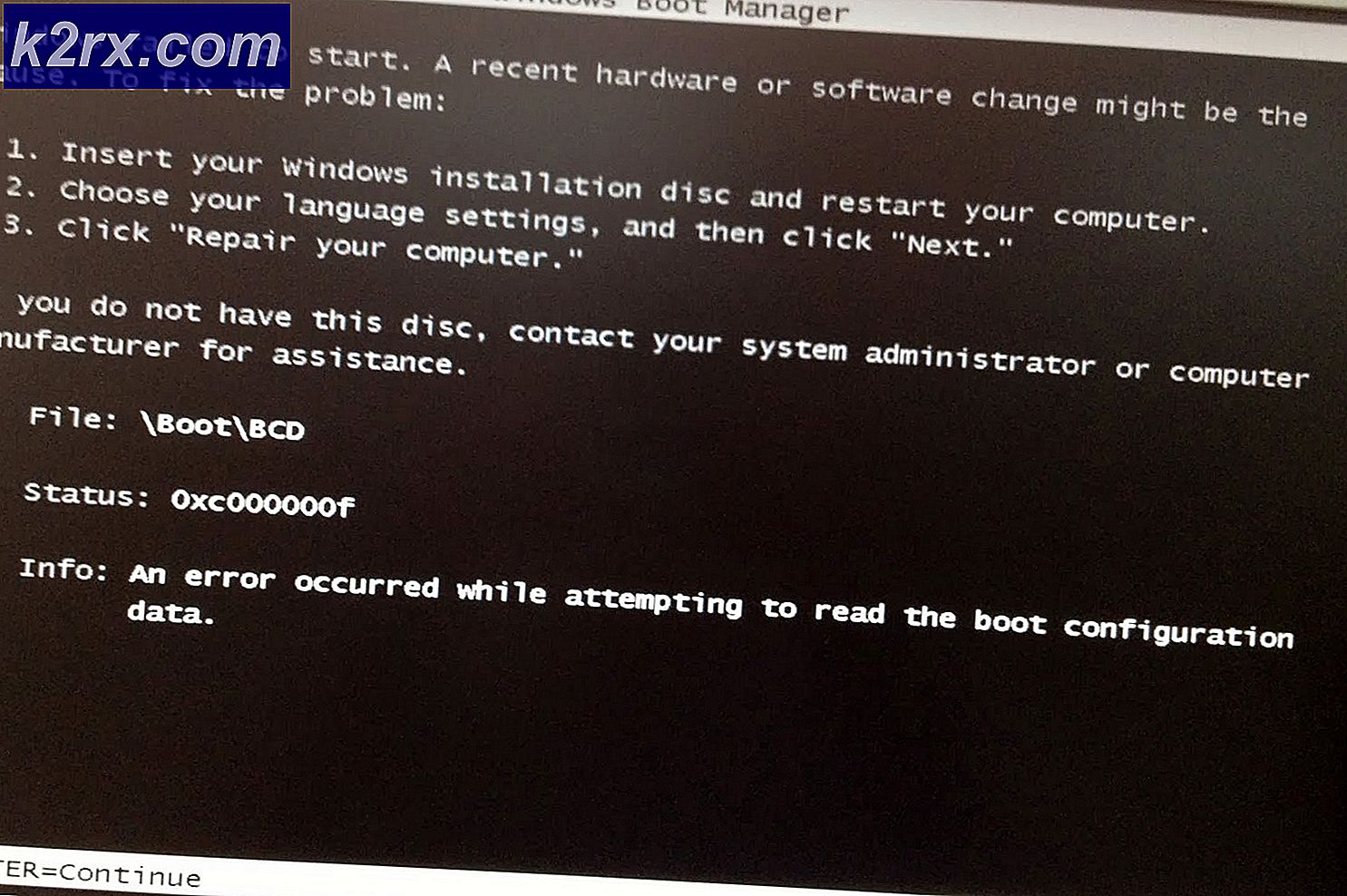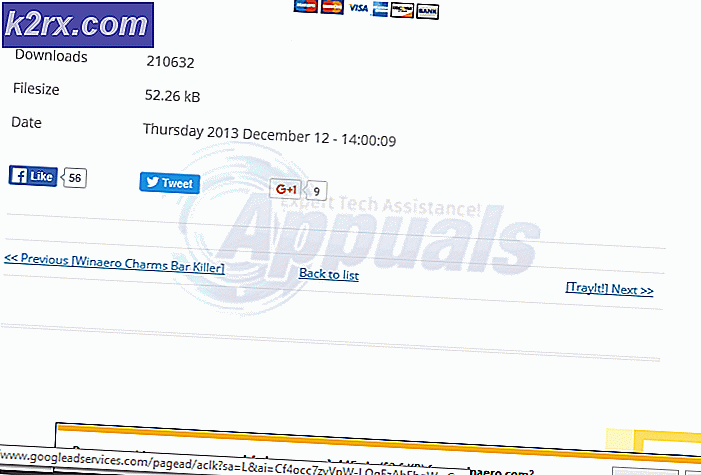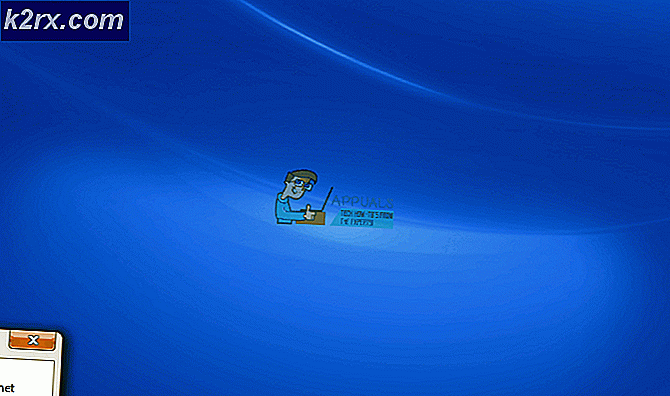แก้ปัญหา: REGISTRY_ERROR หน้าจอสีน้ำเงินแห่งความตาย
หน้าจอสีน้ำเงินแห่งความตาย (BSOD) เป็นหน้าจอสีฟ้าที่ปรากฏขึ้นเมื่อคอมพิวเตอร์ Windows ปิดลงโดยไม่คาดคิด หน้าจอสีน้ำเงินความตายอาจมีสาเหตุมาจากหลากหลายสาเหตุที่แตกต่างกันซึ่งเป็นเพียงข้อผิดพลาดหรือปัญหาอื่น ๆ ที่เกิดขึ้นกับรีจิสทรีของคอมพิวเตอร์ที่ได้รับผลกระทบ เมื่อปัญหารีจิสทรีเกิด BSOD สาเหตุของ BSOD แสดงเป็น REGISTRY_ERROR การได้พบกับ REGISTRY_ERROR BSOD เพียงครั้งเดียวไม่ใช่ปัญหาใหญ่ แต่ได้พบกับ REGISTRY_ERROR BSOD ทุกครั้งที่คุณปล่อยให้คอมพิวเตอร์ไม่ใช้งานเกิน 4 นาทีหรือใช้การ รักษาความปลอดภัยและการบำรุงรักษา เพื่อรักษาเครื่องคอมพิวเตอร์ของคุณไว้เป็นอย่างมาก ปัญหา.
คอมพิวเตอร์ที่ได้รับผลกระทบจากปัญหานี้เมื่อไม่มีการใช้งานจะมีการใช้งาน CPU ถึง 40% ในขณะที่การใช้งาน CPU ปกติเมื่อคอมพิวเตอร์เหลืออยู่ไม่ได้ใช้งานอยู่เพียง 0-5% การใช้งาน BPU ของคอมพิวเตอร์ที่มีผลต่อช่วยในการปีนเขาเมื่อไม่มีการใช้งานและโดยปกติหลังจากใช้เวลาประมาณ 4 นาทีคอมพิวเตอร์จะปิดและแสดง REGISTRY_ERROR BSOD REGUCTRY_ERROR BSOD เดียวกันจะปรากฏขึ้นเมื่อผู้ใช้ที่ได้รับผลกระทบเข้าสู่ Security and Maintenance ใน Control Panel และคลิกที่ Start Maintenance
ไม่มีสาเหตุสากลสำหรับปัญหานี้ - ในบางกรณี REGISTRY_ERROR BSOD เกิดจากข้อผิดพลาดของรีจิสทรีของแท้ในบางกรณีมีสาเหตุมาจากงาน NET Framework ที่มีข้อบกพร่องหนึ่งข้อหรือมากกว่าที่เรียกใช้งานเมื่อคอมพิวเตอร์ที่ได้รับผลกระทบไม่ได้ใช้งานและใน บางส่วนเกิดจากสิ่งที่ไม่เกี่ยวข้องกันทั้งหมด Thankfully แม้ว่าปัญหา BSOD ของ REGISTRY_ERROR สามารถแก้ไขได้และต่อไปนี้เป็นสองวิธีที่พิสูจน์แล้วว่ามีประสิทธิภาพมากที่สุดในการแก้ไขปัญหานี้:
โซลูชันที่ 1: ปิดใช้งานงาน. NET Framework ทั้งหมดที่เรียกใช้เมื่อไม่มีการใช้งานคอมพิวเตอร์
เปิด เมนู Start
ค้นหา กำหนดการงาน
คลิกที่ผลการค้นหาชื่อ Task Scheduler
ในบานหน้าต่างด้านซ้ายดับเบิลคลิกที่ ไลบรารี Task Scheduler เพื่อขยาย
ดับเบิลคลิกที่ Microsoft เพื่อขยาย
ดับเบิลคลิกที่ Windows เพื่อขยาย
ค้นหาและคลิกที่โฟลเดอร์ย่อยของ . NET Framework เพื่อให้เนื้อหาแสดงในบานหน้าต่างด้านขวา
ในบานหน้าต่างด้านขวาคลิกขวาที่ใด ๆ และทั้งหมด. NET Framework งานที่มี เมื่อคอมพิวเตอร์ไม่ได้ใช้งาน ภายใต้ ทริกเกอร์ และคลิก ปิดใช้งาน เพื่อปิดใช้งาน มีปกติเพียงหนึ่งหรือสองงานดังกล่าว
PRO TIP: หากปัญหาเกิดขึ้นกับคอมพิวเตอร์หรือแล็ปท็อป / โน้ตบุ๊คคุณควรลองใช้ซอฟต์แวร์ Reimage Plus ซึ่งสามารถสแกนที่เก็บข้อมูลและแทนที่ไฟล์ที่เสียหายได้ วิธีนี้ใช้ได้ผลในกรณีส่วนใหญ่เนื่องจากปัญหาเกิดจากความเสียหายของระบบ คุณสามารถดาวน์โหลด Reimage Plus โดยคลิกที่นี่ปิดตัว จัดกำหนดการงาน ให้ รีสตาร์ท เครื่องคอมพิวเตอร์ของคุณและคุณจะไม่พบ REGODRY_ERROR BSOD เมื่อคุณปล่อยให้คอมพิวเตอร์ของคุณไม่ได้ใช้งานหรือเมื่อคุณ เริ่มต้นการบำรุงรักษา เครื่องคอมพิวเตอร์ Windows 10 ของคุณ
โซลูชันที่ 2: ตั้งค่าคอมพิวเตอร์ Windows 10 ใหม่
ในกรณีที่ โซลูชัน 1 ไม่เหมาะสำหรับคุณไม่ต้องกังวลเพราะผู้ใช้ Windows 10 ส่วนใหญ่ที่ได้รับความเดือดร้อนจากปัญหานี้ในอดีตสามารถแก้ไขปัญหาได้โดยการรีเซ็ตคอมพิวเตอร์ Windows 10 คุณลักษณะการรีเซ็ตของ Windows 10 เป็นสื่อการกู้คืนที่ได้รับการยอมรับมากกว่าเนื่องจากสามารถแก้ไขปัญหาต่างๆที่เกี่ยวข้องกับ Windows 10 ได้นอกจากนี้การตั้งค่าคอมพิวเตอร์ Windows 10 ใหม่ไม่จำเป็นต้องลบข้อมูลผู้ใช้ใด ๆ ที่เก็บอยู่ มัน. ในการรีเซ็ตเครื่องคอมพิวเตอร์ Windows 10 คุณต้อง:
เปิด เมนู Start
คลิกที่ การตั้งค่า
คลิกที่ Update & security
คลิกการ กู้คืน ในบานหน้าต่างด้านซ้าย
ในบานหน้าต่างด้านขวาให้คลิกที่ เริ่มต้นใช้งาน ภายใต้ ตั้งค่าพีซีเครื่อง นี้
คลิกที่ ไฟล์ Keep My files (หากคุณต้องการให้คอมพิวเตอร์รีเซ็ตโดยไม่สูญเสียข้อมูลผู้ใช้ที่จัดเก็บไว้) หรือ Remove everything (ถ้าคุณต้องการให้คอมพิวเตอร์ถูกรีเซ็ตและข้อมูลผู้ใช้ทั้งหมดที่เก็บอยู่ในเครื่องจะถูกลบออก) หากคุณวางแผนที่จะใช้ตัวเลือก ลบข้อมูลทุกอย่าง จะเป็นการดีที่สุดสำหรับคุณในการสำรองข้อมูล / ไฟล์ที่คุณไม่ต้องการเสียไปในกระบวนการไปยังสถานที่ที่ปลอดภัย
หากคุณคลิกที่ Remove everything ในขั้นตอนสุดท้ายให้คลิกที่ Just remove ไฟล์ของฉัน เพื่อให้ ไฟล์ ของคุณถูกลบออกหรือ Remove my files และล้างไดรฟ์ เพื่อให้ไฟล์ของคุณถูกลบไปแล้วและ Hard Disk cleaned (ซึ่งใช้เวลานานกว่าทางเลือกอื่น) . ถ้าคุณคลิกที่ เก็บไฟล์ของฉันไว้ ในขั้นตอนสุดท้ายให้ข้ามขั้นตอนนี้
หากนำเสนอด้วยคำเตือนให้คลิกที่ ต่อไป
เมื่อได้รับพร้อมท์ให้คลิกที่ รีเซ็ต
เมื่อคุณคลิกที่ รีเซ็ต คอมพิวเตอร์จะรีสตาร์ทแล้วรีเซ็ตตัวเอง เมื่อ / ถ้าได้รับพร้อมท์ด้วยหน้าจอที่มีสามตัวเลือกในนั้นและขอให้คุณเลือกหนึ่งคลิกที่ ดำเนินการต่อ
หมายเหตุ: ไม่ว่าคุณจะเลือกตัวเลือก เก็บไฟล์ของฉัน หรือตัวเลือก Remove everything โปรแกรมทั้งหมดที่คุณติดตั้งไว้และโปรแกรมจะถูกถอนการติดตั้งดังนั้นคุณจะต้องติดตั้งใหม่เมื่อคอมพิวเตอร์ของคุณได้รับการตั้งค่าเรียบร้อยแล้ว การรีเซ็ตเครื่องคอมพิวเตอร์ Windows 10 จะทำให้การตั้งค่าและการตั้งค่าต่างๆและค่ากำหนดต่างๆใหม่เป็นค่าดีฟอลต์
PRO TIP: หากปัญหาเกิดขึ้นกับคอมพิวเตอร์หรือแล็ปท็อป / โน้ตบุ๊คคุณควรลองใช้ซอฟต์แวร์ Reimage Plus ซึ่งสามารถสแกนที่เก็บข้อมูลและแทนที่ไฟล์ที่เสียหายได้ วิธีนี้ใช้ได้ผลในกรณีส่วนใหญ่เนื่องจากปัญหาเกิดจากความเสียหายของระบบ คุณสามารถดาวน์โหลด Reimage Plus โดยคลิกที่นี่