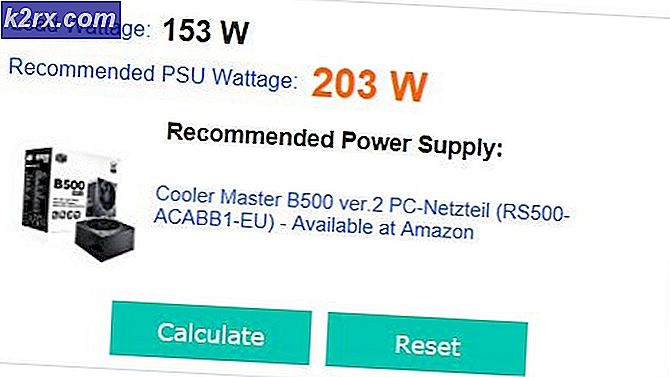วิธีแก้ไข 'คอมพิวเตอร์ไม่ซิงค์ใหม่เนื่องจากไม่มีข้อมูลเวลา' ข้อผิดพลาดใน Windows
ข้อผิดพลาดนี้ปรากฏขึ้นเมื่อผู้ใช้พยายามซิงค์เวลาบนคอมพิวเตอร์ Microsoft Windows Server กับแหล่งเวลาภายนอก การซิงค์เวลารวมถึงการเรียกใช้ปุ่ม "w32tm / resync’ในโดเมนหรือคอมพิวเตอร์ไคลเอนต์
มีหลายวิธีในการแก้ไขปัญหานี้ในช่วงหลายปีที่ผ่านมา เราได้ตัดสินใจรวบรวมวิธีการที่ดีที่สุดและรวมไว้ในบทความนี้เพื่อให้คุณตรวจสอบและหวังว่าจะสามารถแก้ไขปัญหาได้
อะไรเป็นสาเหตุของ ‘คอมพิวเตอร์ไม่ซิงค์ใหม่เนื่องจากไม่มีข้อผิดพลาด "ข้อมูลเวลา" ใน Windows?
โซลูชันที่ 1: เปลี่ยนนโยบายกลุ่ม
วิธีนี้เป็นวิธีหลักที่ผู้เชี่ยวชาญจาก Microsoft แนะนำและช่วยให้ผู้คนจำนวนมากแก้ไขปัญหาได้จริง กระบวนการจะแตกต่างกันไปขึ้นอยู่กับว่าคุณกำลังประสบและแก้ไขปัญหาบนตัวควบคุมโดเมนหรือบนคอมพิวเตอร์เฉพาะที่ดังนั้นโปรดทำตามขั้นตอนตามนั้น!
สำหรับวัตถุโดเมน:
- เปิด วิ่ง กล่องโต้ตอบโดยใช้ คีย์ผสมของ Windows Key + R บนแป้นพิมพ์ของคุณ (กดปุ่มเหล่านี้พร้อมกัน) พิมพ์ “dsa.msc” ในช่องที่เพิ่งเปิดใหม่โดยไม่มีเครื่องหมายคำพูดแล้วคลิกตกลงเพื่อเปิดไฟล์ ผู้ใช้ Active Directory และคอมพิวเตอร์ Microsoft Management Console.
- คลิกขวาที่คอนเทนเนอร์ซึ่งมีวัตถุนโยบายกลุ่มที่คุณต้องการแก้ไขและเลือก คุณสมบัติ จากเมนูบริบท
- ใน“ ใหม่ชื่อคอนเทนเนอร์” คุณสมบัติ หน้าต่างซึ่งจะเปิดขึ้นให้ไปที่ไฟล์ นโยบายกลุ่ม คลิกวัตถุที่คุณต้องการแก้ไขและเลือก แก้ไข.
สำหรับคอมพิวเตอร์ในระบบ:
- เปิด วิ่ง กล่องโต้ตอบโดยใช้ คีย์ผสมของ Windows Key + R บนแป้นพิมพ์ของคุณ (กดปุ่มเหล่านี้พร้อมกันพิมพ์“gpeditmsc” ในช่องที่เพิ่งเปิดใหม่โดยไม่มีเครื่องหมายคำพูดแล้วคลิกตกลงเพื่อเปิดไฟล์ ตัวแก้ไขนโยบายกลุ่มภายใน
ขั้นตอนต่อไปนี้จะเหมือนกันโดยไม่คำนึงถึงประเภทของคอมพิวเตอร์ที่คุณกำลังดำเนินการตามขั้นตอน:
- ในบานหน้าต่างนำทางด้านซ้ายของ Local Group Policy Editor ภายใต้ การกำหนดค่าคอมพิวเตอร์ดับเบิลคลิกที่ เทมเพลตการดูแลระบบและไปที่ ระบบ> Windows Time Service
- เลือกไฟล์ บริการ Windows Time โดยคลิกซ้ายที่โฟลเดอร์แล้วตรวจสอบส่วนด้านขวา
- ดับเบิลคลิกที่ "การตั้งค่าการกำหนดค่าส่วนกลาง” นโยบาย และตรวจสอบปุ่มตัวเลือกถัดจาก “ไม่ได้กำหนดค่า” ตัวเลือก
- จากนั้นขยายโฟลเดอร์ Windows Time Service และคลิกไฟล์ ผู้ให้บริการเวลา สำคัญ. ข้างในคุณจะพบกุญแจสามดอก: กำหนดค่า Windows NTP Client, เปิดใช้งาน Windows NTP Clientและ เปิดใช้งาน Windows NTP Server.
- คลิกสองครั้งที่แต่ละรายการและเปลี่ยนปุ่มตัวเลือกที่ด้านบนเป็น ไม่ได้กำหนดค่า.
- สมัคร การเปลี่ยนแปลงที่คุณทำก่อนออก การเปลี่ยนแปลงจะไม่มีผลจนกว่าคุณจะรีสตาร์ท
- สุดท้ายให้รีบูตเครื่องคอมพิวเตอร์เพื่อบันทึกการเปลี่ยนแปลงและตรวจสอบว่าคุณยังคงพบข้อผิดพลาดอยู่หรือไม่
โซลูชันที่ 2: การปรับแต่งคีย์รีจิสทรี
การแก้ไขคีย์เฉพาะบางอย่างในรีจิสทรีจะช่วยให้คุณสามารถเชื่อมต่อกับเซิร์ฟเวอร์เวลาได้อย่างถูกต้อง ชุดขั้นตอนนี้ควรดำเนินการบนคอมพิวเตอร์โฮสต์ของเวิร์กกรุ๊ปโฮมกรุ๊ปหรือเครือข่ายอื่น ๆ ที่มีคอมพิวเตอร์โฮสต์ส่วนกลาง ตรวจสอบให้แน่ใจว่าคุณระมัดระวังในการจัดการรีจิสตรีคีย์
- เนื่องจากคุณกำลังจะลบรีจิสตรีคีย์ เราขอแนะนำให้คุณอ่านบทความนี้ที่เราได้เผยแพร่เพื่อให้คุณสำรองข้อมูลรีจิสตรี้ได้อย่างปลอดภัย เพื่อป้องกันปัญหาอื่นๆ ถึงกระนั้นจะไม่มีอะไรผิดพลาดหากคุณทำตามขั้นตอนอย่างรอบคอบและถูกต้อง
- เปิด Registry Editor โดยพิมพ์ "regedit" ในแถบค้นหาเมนูเริ่มหรือกล่องโต้ตอบเรียกใช้ซึ่งสามารถเข้าถึงได้ด้วย คีย์ Windows + R คีย์ผสม ไปที่คีย์ต่อไปนี้ในรีจิสทรีของคุณโดยไปที่บานหน้าต่างด้านซ้าย:
HKEY_LOCAL_MACHINE \ SYSTEM \ CurrentControlSet \ Services \ W32Time \ Parameters
- คลิกที่คีย์นี้และพยายามค้นหารายการชื่อ ประเภท. หากไม่มีให้สร้างใหม่ ค่าสตริง รายการที่เรียกว่า ทีใช่ โดยคลิกขวาที่ด้านขวาของหน้าต่างแล้วเลือก ใหม่ > ค่าสตริง. คลิกขวาที่ไฟล์แล้วเลือกไฟล์ ปรับเปลี่ยน ตัวเลือกจากเมนูบริบท
- ใน แก้ไข หน้าต่างใต้ ข้อมูลค่า ส่วนเปลี่ยนค่าเป็น NT5DS และใช้การเปลี่ยนแปลงที่คุณทำ ยืนยัน กล่องโต้ตอบความปลอดภัยใด ๆ ที่อาจปรากฏขึ้นในระหว่างกระบวนการนี้
- ตอนนี้คุณสามารถรีสตาร์ทคอมพิวเตอร์ด้วยตนเองได้โดยคลิก เมนูเริ่ม > ปุ่มเปิด/ปิด > รีสตาร์ท และตรวจสอบว่าปัญหาหายไปหรือไม่ วิธีนี้อาจแก้ไขปัญหาได้ทันที
โซลูชันที่ 3: การเรียกใช้ Windows Time Service Command
มีคำสั่งบางอย่างที่ช่วยให้ผู้ใช้หลายคนแก้ไขปัญหาเกี่ยวกับการซิงค์เวลา เป็นคำสั่ง "w32tm" ที่ซับซ้อนยิ่งขึ้นซึ่งจะดำเนินการเพิ่มเติมบางอย่างเพื่อเชื่อมต่อกับเซิร์ฟเวอร์ "time.windows.com" อย่างถูกต้อง ลองดูด้านล่าง!
- ค้นหา "พร้อมรับคำสั่ง” ในเมนูเริ่มหรือแตะปุ่มค้นหาที่อยู่ข้างๆ คลิกขวาที่ผลลัพธ์แรกที่ปรากฏที่ด้านบนและเลือกปุ่ม“เรียกใช้ในฐานะผู้ดูแลระบบ” ตัวเลือก
- ผู้ใช้ที่ใช้ Windows เวอร์ชันเก่าสามารถใช้คีย์โลโก้ Windows + R คีย์ร่วมกันเพื่อเรียกใช้ เรียกใช้กล่องโต้ตอบ. พิมพ์“ cmd” ในช่องและใช้ไฟล์ Ctrl + Shift + Enter คีย์ผสมเพื่อเรียกใช้พรอมต์คำสั่งในฐานะผู้ดูแลระบบ
- คัดลอกและวางคำสั่งที่แสดงด้านล่างและตรวจสอบให้แน่ใจว่าคุณได้คลิกไฟล์ ป้อน คีย์บนแป้นพิมพ์ของคุณ
w32tm / config /manualpeerlist:time.windows.com,0x1 / syncfromflags: manual / เชื่อถือได้: ใช่ / ปรับปรุง
- ตรวจสอบดูว่าปัญหา“ คอมพิวเตอร์ไม่ได้ซิงค์ใหม่เนื่องจากไม่มีข้อมูลเวลา” ยังคงปรากฏอยู่หรือไม่เมื่อเรียกใช้คำสั่ง "w32tm / resync"!
โซลูชันที่ 4: เริ่มบริการ Windows Time ใหม่
การรีสตาร์ทบริการจะเริ่มกระบวนการใหม่ทั้งหมดเช่นกัน แต่ควรแก้ไขปัญหาโดยเฉพาะอย่างยิ่งหากข้อบกพร่องทำให้เกิดการทำงานผิดปกติ ลองดูด้านล่าง
- เปิดยูทิลิตี้ Run โดยใช้คีย์ผสมของ Windows + R บนแป้นพิมพ์ของคุณ (กดปุ่มเหล่านี้พร้อมกันพิมพ์“บริการ.msc” ในกล่องที่เพิ่งเปิดใหม่โดยไม่มีเครื่องหมายคำพูด และคลิกตกลงเพื่อเปิดเครื่องมือบริการ
- ค้นหา บริการ Windows Time ในรายการคลิกขวาที่รายการแล้วเลือกคุณสมบัติจากเมนูบริบทที่ปรากฏขึ้น
- หากบริการเริ่มทำงาน (คุณสามารถตรวจสอบได้ว่าอยู่ถัดจากข้อความสถานะบริการ) คุณควรหยุดบริการโดยคลิกที่ หยุด ตรงกลางหน้าต่าง อย่างไรก็ตามให้เรียกใช้อีกครั้งโดยคลิกที่ไฟล์ เริ่ม
- ตรวจสอบให้แน่ใจว่าตัวเลือกภายใต้ ประเภทการเริ่มต้น เมนูในหน้าต่างคุณสมบัติของบริการถูกตั้งค่าเป็น อัตโนมัติ ก่อนดำเนินการตามขั้นตอนอื่น ๆ ยืนยันกล่องโต้ตอบที่อาจปรากฏขึ้นเมื่อเปลี่ยนประเภทการเริ่มต้น
คุณอาจได้รับข้อความแสดงข้อผิดพลาดต่อไปนี้เมื่อคุณคลิกที่เริ่ม:
“ Windows ไม่สามารถเริ่มบริการบน Local Computer ได้ ข้อผิดพลาด 1079: บัญชีที่ระบุสำหรับบริการนี้แตกต่างจากบัญชีที่ระบุสำหรับบริการอื่น ๆ ที่ทำงานในกระบวนการเดียวกัน”
หากสิ่งนี้เกิดขึ้นให้ทำตามคำแนะนำด้านล่างเพื่อแก้ไข
- ทำตามขั้นตอน 1-3 จากคำแนะนำด้านบนเพื่อเปิดหน้าต่างคุณสมบัติของบริการ ไปที่ไฟล์ เข้าสู่ระบบ และคลิกที่ เรียกดู…ปุ่ม.
- ภายใต้ "ป้อนชื่อวัตถุเพื่อเลือก” ช่องป้อนชื่อบัญชีของคุณคลิกที่ ตรวจสอบชื่อ และรอให้ชื่อพร้อมใช้งาน
- คลิกตกลงเมื่อคุณทำเสร็จแล้วพิมพ์รหัสผ่านในไฟล์ รหัสผ่าน เมื่อคุณได้รับแจ้งหากคุณตั้งรหัสผ่าน ตอนนี้ควรเริ่มโดยไม่มีปัญหา!