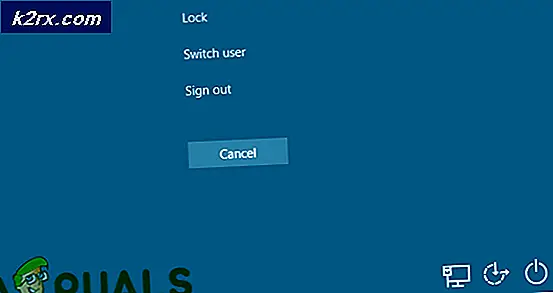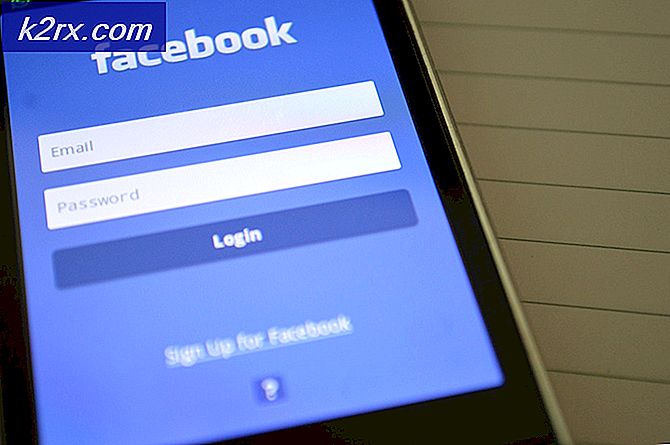แก้ไข: โหมดดิสก์เป้าหมายไม่ทำงาน
โหมดดิสก์เป้าหมายมีประโยชน์สำหรับการเข้าถึงเนื้อหาของ Macbook ที่ไม่สามารถบูตจากระบบปฏิบัติการของตัวเองได้ หากคุณมี Macbook สองเครื่องที่มี FireWire คุณสามารถเชื่อมต่อเพื่อให้เครื่องใดเครื่องหนึ่งปรากฏเป็นฮาร์ดดิสก์ภายนอกอีกเครื่องหนึ่ง แม้ว่าโหมดนี้จะใช้งานได้ดีบน Macbook แต่บางครั้ง ผู้ใช้จะไม่สามารถเห็นคอมพิวเตอร์เป้าหมายบนคอมพิวเตอร์โฮสต์ในโหมด firewire ในบทความนี้เราจะแสดงวิธีการบางอย่างที่ช่วยผู้ใช้รายอื่นในการแก้ไขปัญหานี้ให้กับพวกเขา
ก่อนที่จะดำเนินการแก้ไขที่เป็นไปได้ที่ทำดัชนีด้านล่างนี้ให้พยายามปิดเครื่อง Macbook ทั้งสองเครื่องพร้อมกันเริ่มต้นคอมพิวเตอร์เป้าหมายโดยกดปุ่ม ที จากนั้นเริ่มต้นคอมพิวเตอร์โฮสต์โดยกดปุ่มตัวเลือกค้างไว้ ตอนนี้ดูที่หน้าจอและหากโลโก้ firewire ปรากฏบน Mac เครื่องหนึ่งแสดงว่าคุณใกล้จะเข้าสู่ TDM แต่หากฮาร์ดไดรฟ์และตัวเลือกการกู้คืนปรากฏขึ้นที่หน้าจอเท่านั้นหมายความว่ามีข้อผิดพลาดบางอย่างที่ไม่อนุญาตให้ Mac เข้าสู่โหมดดิสก์เป้าหมาย ดังนั้นให้ดำเนินการแก้ไขตามที่ระบุไว้ด้านล่างเพื่อกำจัดปัญหานี้
วิธีที่ 1: ปิดรหัสผ่านเฟิร์มแวร์
ตามค่าเริ่มต้น Mac ของคุณจะเริ่มต้นระบบจากฮาร์ดดิสก์ในตัว แต่ดิสก์เริ่มต้นระบบสามารถเป็นอุปกรณ์จัดเก็บข้อมูลใดๆ ที่มีระบบปฏิบัติการที่เข้ากันได้กับ Macbook ของคุณ หากเปิดใช้งานรหัสผ่านเฟิร์มแวร์บน Macbook ของคุณคุณจะไม่สามารถเข้าสู่โหมดดิสก์เป้าหมายจากการบูตแบบเย็นได้ดังนั้นให้ใช้ยูทิลิตี้ความปลอดภัยในการเริ่มต้นระบบเพื่อให้แน่ใจว่าได้เปิดใช้การป้องกันรหัสผ่านเฟิร์มแวร์แล้ว ปิด.
- รีบูท Macbook ของคุณแล้วกดค้างไว้ Command + R ปุ่มเพื่อเข้าสู่ไฟล์ โหมดการกู้คืน
- จาก ยูทิลิตี้ ไปที่รายการแถบเมนูยูทิลิตี้แล้วเลือก ยูทิลิตี้รหัสผ่านเฟิร์มแวร์.
- สองตัวเลือกจะปรากฏขึ้นที่ด้านหน้าของหน้าจอของคุณ คนแรกระบุ เปลี่ยนรหัสผ่าน และอันที่สองระบุปิดรหัสผ่านเฟิร์มแวร์ จากตัวเลือกเหล่านี้ให้เลือกเปลี่ยนรหัสผ่านเฟิร์มแวร์เป็น ปิด
- ตอนนี้ป้อนรหัสผ่านเฟิร์มแวร์เก่าของคุณเพื่อปิดการใช้งาน
- หลังจากนั้นให้เลือก ออกจากยูทิลิตี้รหัสผ่านเฟิร์มแวร์ รีสตาร์ท Mac ของคุณแล้วลองเปิด Target Disk Mode อีกครั้ง
วิธีที่ 2: ใช้ฮาร์ดไดรฟ์ภายนอกเป็น Mac เป้าหมาย
โหมดดิสก์เป้าหมายอนุญาตให้ถ่ายโอนไฟล์โดยตรงจาก Mac เป้าหมายของคุณไปยัง Mac โฮสต์ของคุณราวกับว่า Mac เป้าหมายของคุณเป็นเพียงฮาร์ดไดรฟ์ภายนอกที่เชื่อมต่อกับ Mac โฮสต์ของคุณ นอกเหนือจากการใช้ Mac เครื่องอื่นเพื่อบูตระบบที่ไม่ตอบสนองใน Target Disk Mode ระบบที่ทำงานได้บนไดรฟ์ภายนอกก็สามารถทำงานได้เช่นกัน หากมีปัญหาซอฟต์แวร์กับ Mac ของคุณการบูตจากไดรฟ์ภายนอกมักจะใช้งานได้ดังนั้นให้ทำตามขั้นตอนที่จัดทำดัชนีด้านล่างนี้เพื่อเชื่อมต่อฮาร์ดไดรฟ์ภายนอกกับ Mac โฮสต์ของคุณ
- เปิด Mac ของคุณจากนั้นกดค้างไว้ Command + R ทันทีที่คุณเห็นโลโก้ Apple
- เมื่อคุณสังเกตหน้าต่าง macOS Utilities ให้เลือก ยูทิลิตี้ แล้ว ยูทิลิตี้ความปลอดภัยเริ่มต้น จากแถบเมนู
- เมื่อระบบขอให้คุณป้อนข้อมูลรับรองให้คลิกป้อนรหัสผ่าน macOS จากนั้นเลือกบัญชีผู้ดูแลระบบและป้อนรหัสผ่าน
- ตอนนี้เลือก อนุญาตให้บูตจากสื่อภายนอกตัวเลือกและหลังจากนั้นเชื่อมต่อไดรฟ์ภายนอกกับ Mac และ รีบูต มัน. ในขณะที่ Reboot ถือ ตัวเลือก คีย์ลงจนกว่าคุณจะเห็นเมนูการเลือกการบูต
- ปล่อยปุ่ม Option เมื่อคุณเห็นหน้าต่าง Startup Manager และเลือกไดรฟ์ข้อมูลภายนอกที่คุณต้องการบูต คุณจะพบว่าโดยทั่วไปแล้วฮาร์ดไดรฟ์ภายนอกจะแสดงด้วยไอคอนสีส้ม
- เมื่อคุณถ่ายโอนไฟล์เสร็จแล้วคุณสามารถนำฮาร์ดไดรฟ์ของคุณออกได้เหมือนกับที่คุณทำกับ Macbook อื่น ๆ
วิธีที่ 3: ติดตั้งดิสก์
อาจเป็นไปได้ว่า Mac ที่คุณพยายามเชื่อมต่อในโหมดดิสก์เป้าหมายไม่ปรากฏเป็นดิสก์บน Mac เครื่องอื่นดังนั้นให้ทำตามขั้นตอนต่อไปนี้เพื่อติดตั้งดิสก์และกำจัดปัญหานี้:
- เปิด Disk Utility บน Mac เครื่องอื่น คุณจะพบได้ในไฟล์ ยูทิลิตี้ โฟลเดอร์ของโฟลเดอร์ Applications ของคุณ
- ในการเข้าสู่ Target Disk Mode ให้คลิกเมนู Apple แล้วเลือก System Preferences คลิก ดิสก์เริ่มต้น ไอคอนและหลังจากนั้นคลิกที่ปุ่ม Target Disk Mode เพื่อรีสตาร์ท Mac ของคุณใน Target Disk Mode
- ดิสก์เป้าหมายควรปรากฏเป็นไดรฟ์ข้อมูลในไฟล์ ยูทิลิตี้ดิสก์ แถบด้านข้าง เลือกโวลุ่มนั้นแล้วเลือก File => Mount จากแถบเมนู
- หากดิสก์เป้าหมายเข้ารหัสด้วย FileVault ระบบจะขอให้คุณป้อนรหัสผ่านเพื่อปลดล็อกดิสก์และต่อเชื่อม ป้อนรหัสผ่านผู้ดูแลระบบสำหรับ Mac ที่คุณเริ่มต้นในโหมดดิสก์เป้าหมาย
- ตอนนี้ควรติดตั้งดิสก์แล้วและพร้อมสำหรับ Mac ของคุณสำหรับการถ่ายโอนไฟล์
วิธีที่ 4: ตรวจสอบสายไฟ
รับรู้พอร์ตบน Macbook ทั้งสองเครื่องเพื่อให้คุณสามารถเลือกสายเคเบิลที่เข้ากันได้ ข้อผิดพลาดนี้ส่วนใหญ่เกิดจากการเชื่อมต่อพอร์ตที่ไม่ถูกต้องหรือฮาร์ดแวร์ที่เข้ากันไม่ได้ โหมดนี้จะทำงานเมื่อ Macbook ทั้งสองเครื่องเชื่อมโยงกันโดยใช้พอร์ตเหล่านี้:
- สายฟ้า 3 (USB-C)
- USB-C
- สายฟ้า 2
- FireWire
หากคอมพิวเตอร์เครื่องใดเครื่องหนึ่งหรือทั้งสองเครื่องมีพอร์ต Thunderbolt 3 (USB-C) หรือ USB-C คุณสามารถเชื่อมต่อได้ดังนี้:
- ในการเชื่อมต่อพอร์ต Thunderbolt 3 (USB-C) กับพอร์ต Thunderbolt 3 (USB-C) อื่นหรือพอร์ต USB-C ให้ใช้สาย Apple Thunderbolt 3 (USB-C)
- หากต้องการเชื่อมต่อพอร์ต USB-C กับพอร์ต USB-C อื่นหรือพอร์ต Thunderbolt 3 (USB-C) ให้ใช้สาย Apple Thunderbolt 3 (USB-C)
- ในการเชื่อมต่อพอร์ต Thunderbolt 3 (USB-C) กับพอร์ต Thunderbolt 2 ให้ใช้ Thunderbolt 3 (USB-C) to Thunderbolt 2 Adapter ร่วมกับสาย Thunderbolt 2
- ในการเชื่อมต่อพอร์ต USB-C กับพอร์ต USB-A ให้ใช้สาย USB-A เป็น USB-C ที่รองรับ USB 3.0 หรือ USB 3.1 เช่นสายเคเบิล Mophie USB-A พร้อมขั้วต่อ USB-C
วิธีแก้ปัญหา: หากข้อผิดพลาดยังคงมีอยู่เราสงสัยว่าไดรฟ์นั้นตายและไม่ตอบสนองต่อโวลุ่มใด ๆ ที่สามารถบู๊ตได้คุณจะต้องเปลี่ยนใหม่ ช่างผู้ชำนาญจะต้องถอดไดรฟ์ภายในออกจากคอมพิวเตอร์ นอกจากนี้คุณยังสามารถใช้ AirDrop เพื่อส่งเนื้อหาระหว่างคอมพิวเตอร์ Mac สองเครื่องแบบไร้สายได้อีกทางเลือกหนึ่งของโหมดดิสก์เป้าหมาย