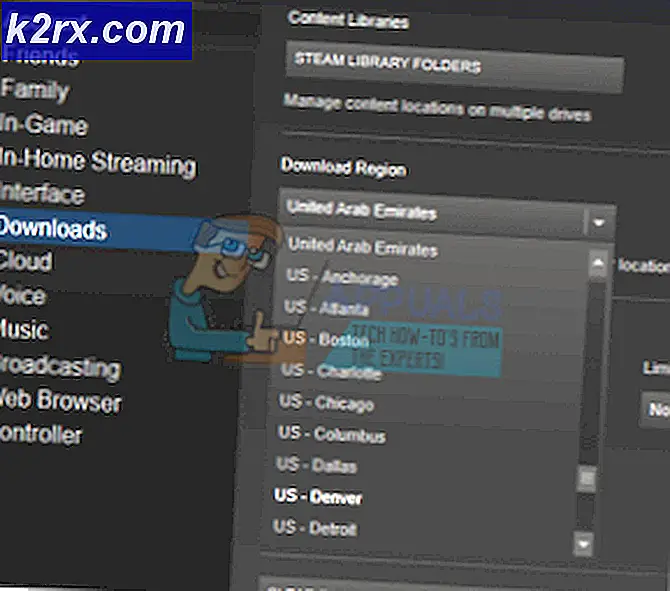แก้ไขการหรี่หน้าจอเมื่อเล่นเกมแบบเต็มหน้าจอ (แก้ไข)
คุณอาจพบว่าหน้าจอมืดลงขณะเล่นเกมแบบเต็มหน้าจอเนื่องจากการกำหนดค่าจอภาพที่ไม่เหมาะสม (เช่น Magic Bright เป็นต้น) ยิ่งไปกว่านั้นการขัดขวางจากแอปพลิเคชันของบุคคลที่สาม (เช่น Bitdefender หรือ Tobii Eye-Tracking) อาจทำให้เกิดปัญหาได้เช่นกัน
ปัญหาคือหน้าจอสีจางขณะเล่นเกมแบบเต็มหน้าจอซึ่งทำให้เกมยาก (หรือในบางกรณีเล่นไม่ได้)
ก่อนดำเนินการแก้ไขปัญหาให้ตรวจสอบว่า การคืนค่าการอัปเดต Windows (หากปัญหาเริ่มต้นขึ้นหลังจากการอัปเดต Windows) แก้ไขปัญหา นอกจากนี้โปรดทราบว่าคุณอาจไม่สามารถแก้ไขปัญหาได้ Windows 10 Education เวอร์ชัน (เนื่องจากข้อ จำกัด )
วิธีแก้ปัญหา
วิธีแก้ปัญหาต่อไปนี้ได้รับการรายงานโดยผู้ใช้เพื่อแก้ปัญหาคุณอาจลองดูว่ามีวิธีใดที่เหมาะกับคุณ
- กดพร้อมกัน Windows, ควบคุม, Shift, & ข ปุ่มเพื่อรีสตาร์ทไดรเวอร์กราฟิก
- ตรวจสอบว่า ปิดการใช้งาน & กำลังเปิดใช้งาน ที่ กราฟิกการ์ด ในตัวจัดการอุปกรณ์จะจัดเรียงปัญหา
- ตรวจสอบว่าใช้ พอร์ตแสดงผลอื่น หรือ สายเคเบิล เคล็ดลับไม่
- คุณอาจ ถอดปลั๊กเครื่องชาร์จของคุณ จากระบบเปิดไฟล์ เกมและ เสียบที่ชาร์จกลับ เพื่อตรวจสอบว่าสามารถแก้ปัญหาได้หรือไม่
- ตรวจสอบว่า ปิดใช้งาน HDR แก้ปัญหาการหรี่แสง
- ตรวจสอบว่า ปิดการใช้งาน Free Sync แก้ปัญหา
แก้ไขการตั้งค่าจอภาพ
หน้าจอของคุณอาจเป็นสีดำเมื่อเล่นเกมหากการตั้งค่าจอภาพ (เช่นคุณสมบัติ Smart Contrast) ไม่ได้รับการกำหนดค่าอย่างเหมาะสม ในสถานการณ์นี้การกำหนดการตั้งค่าจอภาพอย่างเหมาะสมอาจช่วยแก้ปัญหาได้ โปรดทราบว่าการตั้งค่าอาจแตกต่างกันไปในแต่ละอุปกรณ์และคุณอาจต้องค้นหาการตั้งค่าที่เหมาะสมในเมนูของจอภาพเพื่อให้เหมาะกับคุณ
ปิดใช้งาน Magic Bright ในการตั้งค่าทีวี Samsung
- เปิดไฟล์ เมนู OSD ของจอภาพของคุณและเลือก ภาพ.
- จากนั้นปิดการใช้งาน เมจิกไบร์ท & ตั้งค่า กำหนดเอง ระดับความสว่าง
- ตอนนี้ออกจากเมนูและตรวจสอบว่าสามารถแก้ปัญหาการหรี่แสงได้หรือไม่
- หากวิธีนี้ไม่ได้ผลให้เปิดไฟล์ เมนู OSD & เลือก ระบบ.
- ตอนนี้เลือก การตั้งค่าทั้งหมด และยืนยันไปที่ รีเซ็ต จอภาพ
- เมื่อดำเนินการเสร็จสิ้นให้ตรวจสอบว่าปัญหาการหรี่แสงได้รับการแก้ไขหรือไม่
ปิดใช้งาน ASCR (ASUS Smart Contrast Ratio) ในการตั้งค่าจอภาพ
- เปิดไฟล์ เมนู OSD ของจอภาพและคัดท้ายไปที่ ภาพ แท็บ
- ตอนนี้ปิดการใช้งาน ASCR และตรวจสอบว่าปัญหาการหรี่แสงเต็มหน้าจอได้รับการแก้ไขหรือไม่
ปิดการใช้งานการประหยัดพลังงานในแผงควบคุมกราฟิกของ Intel
หน้าจอของระบบอาจมืดลงขณะเล่นเกมแบบเต็มหน้าจอหากเปิดใช้งานคุณสมบัติการประหยัดพลังงานของแผงควบคุมกราฟิก Intel ของระบบของคุณ (แม้ว่าคุณจะมี GPU เฉพาะ) และการปิดใช้งานอาจช่วยแก้ปัญหาการหรี่แสงในบริบทนี้ได้ หากระบบของคุณไม่มี Intel Graphics Control Panel คุณสามารถติดตั้งแอป Microsoft Store ของ Intel Graphics Command เพื่อดำเนินการต่อไป
- คลิกขวา บนเดสก์ท็อปและเลือก คุณสมบัติกราฟิก เพื่อเปิด แผงควบคุมกราฟิก Intel.
- ตอนนี้เลือก อำนาจ และเลือก ประสิทธิภาพสูงสุด.
- จากนั้นมุ่งหน้าไปที่ แบตเตอรี่ แล้วเลือก ประสิทธิภาพสูงสุด.
- ตอนนี้เลือก ปิดการใช้งาน ภายใต้ ยืดอายุแบตเตอรี่สำหรับการเล่นเกม และคลิกที่ ปิดการใช้งาน ภายใต้ ปิดใช้งานเทคโนโลยีประหยัดพลังงาน.
- แล้ว สมัคร การเปลี่ยนแปลงของคุณและตรวจสอบว่าระบบไม่มีปัญหาการหรี่แสงหรือไม่
ตั้งค่าช่วงไดนามิกเป็นแบบเต็มในแผงควบคุมของ Nvidia
- เปิดไฟล์ แผงควบคุมกราฟิก Nvidia และคัดท้ายไปที่ เปลี่ยนความละเอียด แท็บ
- ตอนนี้ในแท็บด้านขวาตรวจสอบให้แน่ใจว่าได้เลือกการแสดงผลที่ต้องการแล้วและในใช้การตั้งค่าต่อไปนี้ให้ตั้งค่าไฟล์ ช่วงไดนามิกเอาต์พุต ถึง เต็ม.
- ตอนนี้ไปที่ ปรับการตั้งค่าสีของวิดีโอ แท็บ (ในบานหน้าต่างด้านซ้าย) และในบานหน้าต่างด้านขวาตรวจสอบให้แน่ใจว่าไฟล์ การแสดงผลที่เหมาะสม ถูกเลือก
- จากนั้นเลือก ด้วยการตั้งค่า Nvidia และคัดท้ายไปที่ ขั้นสูง แท็บ
- ตอนนี้ตั้งค่า ช่วงไดนามิก ถึง เต็ม และยกเลิกการเลือก การปรับปรุงความคมชัดแบบไดนามิก.
- แล้ว สมัคร การเปลี่ยนแปลงของคุณและ รีบูต พีซีของคุณเพื่อตรวจสอบว่าปัญหาการหรี่แสงเต็มหน้าจอได้รับการแก้ไขหรือไม่
ปิดใช้งาน Vari-bright ในการตั้งค่า AMD Radeon
- เปิด การตั้งค่า AMD Radeon และเปิด แสดง.
- จากนั้นปิดการใช้งาน แปรปรวนสดใส และ รีบูต พีซีของคุณเพื่อตรวจสอบว่าปัญหาการลดแสงหน้าจอได้รับการแก้ไขหรือไม่
ใช้ Sony Vaio Control Center
- เปิดไฟล์ ศูนย์ควบคุม Sony Vaio และคัดท้ายไปที่ คุณภาพของภาพ แท็บ
- ตอนนี้ในบานหน้าต่างด้านขวา ปิด สวิตช์ใน ความสว่างของจอแสดงผล มาตราและ รีบูต พีซีของคุณ
- เมื่อรีบูตตรวจสอบว่าปัญหาการหรี่แสงเต็มหน้าจอได้รับการแก้ไขหรือไม่
ใช้ Alienware AlienFX Editor
- ขยาย ที่ ถาดระบบ และ คลิกขวา บน Alienware AlienFX Editor ไอคอน.
- ตอนนี้ เครื่องหมายถูก ตัวเลือกของ โซนแสงสลัว และ เปิดโซนสถานะไว้ในช่วงมืด.
- จากนั้นตรวจสอบว่าระบบไม่มีปัญหาการหรี่แสงหรือไม่
ทำความสะอาดเครื่องคอมพิวเตอร์ของคุณและปิดการใช้งาน / ลบแอปพลิเคชันที่มีปัญหา
ปัญหาการลดแสงอาจเกิดขึ้นหากแอปพลิเคชันบนระบบของคุณขัดขวางการทำงานของเกม (หรือโมดูลแสดงผลของระบบปฏิบัติการ) ในบริบทนี้ทำความสะอาดการบูตพีซีของคุณและการลบ / ปิดการใช้งานแอปพลิเคชันที่มีปัญหาอาจช่วยแก้ปัญหาการหรี่แสงได้
ปิด / ลบแอพพลิเคชั่นที่มีปัญหา
- คลีนบูตพีซีของคุณและตรวจสอบว่าระบบไม่มีปัญหาการหรี่แสงหรือไม่
- ถ้าเป็นเช่นนั้นคุณ เปิดใช้งานบริการ / กระบวนการ / แอปพลิเคชันทีละรายการ (ที่ถูกปิดใช้งานในระหว่างกระบวนการคลีนบูต) จนกว่าคุณจะพบปัญหา
- เมื่อพบแล้วให้ปิดการใช้งาน (ในการตั้งค่าเริ่มต้นระบบ) หรือลบ (ในแอพและฟีเจอร์) สิ่งที่เป็นปัญหา
ผู้ใช้รายงานว่าแอปพลิเคชันต่อไปนี้ก่อให้เกิดปัญหา (หากคุณไม่สามารถปิด / ลบกระบวนการนี้ได้คุณสามารถจบได้ผ่านตัวจัดการงานในระหว่างการเล่นเกม):
ปิดใช้งานคุณสมบัติโปรไฟล์ในการตั้งค่าการป้องกันไวรัส
หากวิธีนี้ไม่ได้ผลคุณอาจตรวจสอบว่าโปรแกรมป้องกันไวรัสรบกวนเกมหรือไม่ Bitdefender มีคุณสมบัติ Profiles (ที่พยายามจัดการตัวเลือกการใช้พลังงานโดยอัตโนมัติ) ที่มีรายงานว่าเป็นสาเหตุของปัญหา (คุณสามารถตรวจสอบผลิตภัณฑ์ป้องกันไวรัสของคุณเพื่อหาคุณสมบัติที่คล้ายกันได้)
- เปิดไฟล์ Bitdefender และเปิดไฟล์ การตั้งค่า.
- ตอนนี้ นำทาง ไปที่ โปรไฟล์ แท็บและ ปิดการใช้งาน ตัวเลือกของ เปิดใช้งานโปรไฟล์โดยอัตโนมัติ.
- แล้ว สมัคร การเปลี่ยนแปลงของคุณและตรวจสอบว่าปัญหาการลดแสงหน้าจอได้รับการแก้ไขหรือไม่
ย้อนกลับอัปเดตหรือติดตั้งไดรเวอร์กราฟิกใหม่
ปัญหาการลดแสงหน้าจอขณะเล่นเกมแบบเต็มหน้าจออาจเกิดขึ้นหากไดรเวอร์กราฟิกของระบบของคุณล้าสมัยเสียหายหรือเข้ากันไม่ได้ ในสถานการณ์นี้การย้อนกลับการอัปเดตหรือการติดตั้งไดรเวอร์กราฟิกใหม่อาจช่วยแก้ปัญหาได้
ย้อนกลับไดรเวอร์กราฟิก
- คลิกขวา Windows และเปิด ตัวจัดการอุปกรณ์.
- ตอนนี้ขยาย อะแดปเตอร์แสดงผล และ คลิกขวา บนไฟล์ อุปกรณ์กราฟิก.
- จากนั้นเลือก คุณสมบัติ และคัดท้ายไปที่ ไดร์เวอร์ แท็บ
- ตอนนี้คลิกที่ไฟล์ ย้อนกลับไดร์เวอร์ ปุ่มและ ติดตาม ข้อความแจ้งให้ย้อนกลับไดรเวอร์
- เมื่อเสร็จเรียบร้อยแล้ว รีบูต พีซีของคุณและตรวจสอบว่าระบบไม่มีปัญหาการหรี่แสงหรือไม่ ในกรณีนี้คุณสามารถหยุดการอัปเดตไดรเวอร์ได้ (จนกว่า OEM จะรายงานปัญหาเพื่อแก้ไข)
อัปเดตไดรเวอร์กราฟิกเป็นรุ่นล่าสุด
- ประการแรกอัปเดต Windows ของระบบด้วยตนเอง (เนื่องจาก OEM จำนวนมากชอบใช้ช่องทาง Windows Update เพื่อเผยแพร่การอัปเดตไดรเวอร์) และตรวจสอบให้แน่ใจว่าไม่มีการอัปเดตใดที่รอการติดตั้งค้างไว้ จากนั้นตรวจสอบว่าปัญหาการหรี่แสงได้รับการแก้ไขหรือไม่
- หากไม่เป็นเช่นนั้นให้อัปเดตไดรเวอร์ของระบบ ตรวจสอบให้แน่ใจว่าได้ตรวจสอบไฟล์ เว็บไซต์ OEM สำหรับไดรเวอร์ที่อัปเดตเช่นกัน นอกจากนี้หาก OEM ของคุณมีไฟล์ ปรับปรุงยูทิลิตี้ (เช่น Dell Support Assistant หรือ Nvidia GeForce Experience) จากนั้นใช้ยูทิลิตี้นั้นเพื่ออัปเดตไดรเวอร์
- เมื่ออัปเดตไดรเวอร์แล้วให้ตรวจสอบว่าปัญหาได้รับการแก้ไขหรือไม่
ติดตั้งไดรเวอร์กราฟิกอีกครั้ง
- ประการแรกตรวจสอบให้แน่ใจว่าคุณมี ดาวน์โหลดเวอร์ชันล่าสุด ของ กราฟิก ไดรเวอร์จากเว็บไซต์ OEM
- แล้ว คลิกขวา บน อุปกรณ์กราฟิก ใน ตัวจัดการอุปกรณ์ (ตามที่กล่าวไว้ข้างต้น) แล้วเลือก ถอนการติดตั้งไดรเวอร์.
- ตอนนี้ในหน้าต่างที่แสดงให้ทำเครื่องหมายที่ ลบซอฟต์แวร์ไดรเวอร์สำหรับอุปกรณ์นี้ และคลิกที่ไฟล์ ถอนการติดตั้ง ปุ่ม.
- แล้ว ติดตาม ข้อความแจ้งให้ถอนการติดตั้งไดรเวอร์กราฟิกและหลังจากนั้น รีบูต พีซีของคุณ
- เมื่อรีบูตถ้า Windows ติดตั้งไดรเวอร์กราฟิกเริ่มต้นปล่อยให้มันเสร็จสิ้นแล้วตรวจสอบว่าปัญหาการหรี่แสงหน้าจอได้รับการแก้ไขหรือไม่
- ถ้าไม่, ติดตั้งไดรเวอร์กราฟิกล่าสุด (ดาวน์โหลดในขั้นตอนที่ 1) และตรวจสอบว่าปัญหาการลดแสงหน้าจอในเกมแบบเต็มหน้าจอได้รับการแก้ไขหรือไม่
หากปัญหายังคงมีอยู่คุณสามารถเล่นเกมได้ โหมด Windowed จนกว่าปัญหาจะได้รับการแก้ไข หากนั่นไม่ใช่ตัวเลือกคุณอาจลองใช้ไฟล์ ระบบการเรียกคืน คุณลักษณะหรือ รีเซ็ตพีซีของคุณ เป็นค่าเริ่มต้นจากโรงงาน