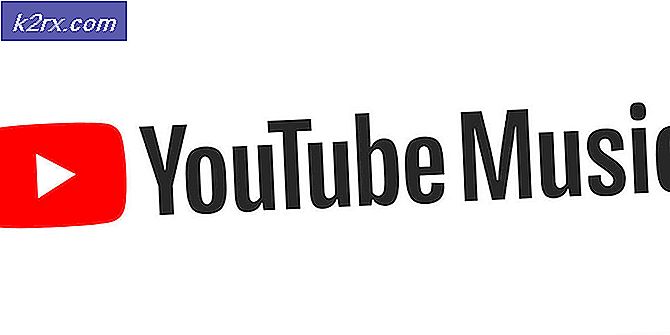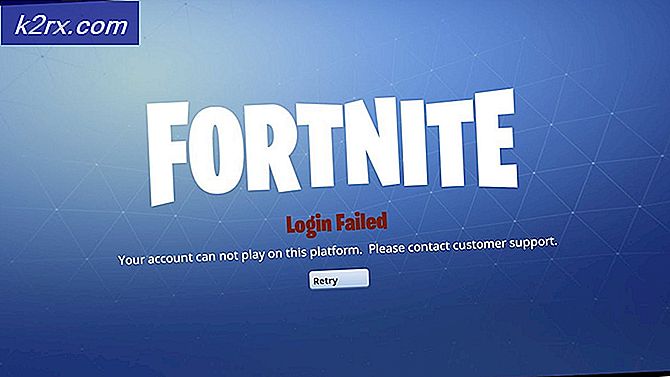จะใช้ฟังก์ชั่น insert Key ได้อย่างไรหากไม่ได้อยู่บนคีย์บอร์ดของคุณ?
ปุ่มแทรกมักพบได้บนแป้นพิมพ์ส่วนใหญ่สำหรับคอมพิวเตอร์ ส่วนใหญ่จะใช้เพื่อสลับระหว่างโหมดเขียนทับและแทรกในโปรแกรมแก้ไขข้อความที่แตกต่างกัน การใช้ปุ่มแทรกอีกอย่างคือฟังก์ชันคัดลอกและวาง ยังคงใช้ในแอปพลิเคชันและเครื่องมือการเขียนโปรแกรมบางอย่าง มีบางกรณีที่เกิดขึ้นได้ยากที่คุณจะไม่มีแป้นแทรกบนแป้นพิมพ์ของคุณหรืออาจทำงานได้ไม่ดี ในบทความนี้เราจะแสดงวิธีการที่คุณยังสามารถเข้าถึงคีย์แทรกได้หากคุณไม่มีบนแป้นพิมพ์
ฟังก์ชันหลักบางอย่างของแป้น Insert ไม่มีประโยชน์อีกต่อไปเหมือนในอดีต อย่างไรก็ตาม ทางลัดคัดลอก (Ctrl+Insert) และวาง (Shift+Insert) ยังคงมีผลใน Windows และ Linux ทางลัดอื่น ๆ ที่เกี่ยวข้องกับแอปพลิเคชัน (สำหรับปุ่มแทรก) ขึ้นอยู่กับประเภทของแอปพลิเคชันและปุ่มลัด
วิธีที่ 1: การใช้แป้นตัวเลข
หากคุณมี Numpad บนแป้นพิมพ์ คุณสามารถใช้ปุ่มนั้นเพื่อกดปุ่ม Insert ปุ่มตัวเลขยังทำงานเป็นปุ่มควบคุมเคอร์เซอร์อีกด้วย หากเปิด Num Lock มันจะทำงานเหมือนกับปุ่มตัวเลข อย่างไรก็ตาม หาก Num Lock ถูกปิด ก็จะทำงานเป็นปุ่มควบคุมเคอร์เซอร์ หาก Num Lock เปิดอยู่ แต่กด Shift ระบบจะปล่อย Shift ชั่วคราวและทำงานเหมือนกับว่า Num Lock เปิดอยู่
- ขั้นแรกตรวจสอบให้แน่ใจว่า .ของคุณ ล็อคหมายเลข หัน ปิด.
- ตอนนี้คลิกที่ 0 ปุ่มที่ด้านล่างของ Numpad ตัวเลข-0 คีย์จะทำงานเป็น แทรก สำคัญ.
- คุณยังสามารถใช้ กะ ปุ่มเพื่อทำหน้าที่เป็นตัวสลับชั่วคราวเมื่อ Num Lock เปิดอยู่ กด Shift + แป้นตัวเลข-0 จะทำหน้าที่เป็นปุ่มแทรกเมื่อ Num Lock เปิดอยู่
วิธีที่ 2: การใช้แป้นพิมพ์บนหน้าจอของ Windows
เมื่อใดก็ตามที่คุณมีปัญหากับแป้นคีย์บอร์ด คุณสามารถใช้แป้นพิมพ์บนหน้าจอเพื่อแก้ไขปัญหาได้ เป็นแป้นพิมพ์ซอฟต์แวร์ที่มาพร้อมกับระบบปฏิบัติการ Microsoft คุณสามารถใช้แป้นพิมพ์บนหน้าจอเพื่อพิมพ์ข้อความโดยใช้จอยสติ๊ก เมาส์ หรืออินเทอร์เฟซหน้าจอสัมผัส จะมีปุ่มทั้งหมดที่แป้นพิมพ์ควรมี คุณสามารถค้นหาปุ่มแทรกบนแป้นพิมพ์บนหน้าจอได้อย่างง่ายดาย
- ค้นหา แป้นพิมพ์บนหน้าจอ โดยใช้คุณลักษณะการค้นหาของ Windows คลิกที่แป้นพิมพ์บนหน้าจอเพื่อ เปิด มัน.
- ตอนนี้ คุณสามารถเลือกหน้าต่างหรือพื้นที่ที่คุณต้องการใช้ปุ่มแทรก จากนั้น ง่ายๆ ย้าย เลื่อนเมาส์ไปที่ไฟล์ แทรก คีย์ในแป้นพิมพ์บนหน้าจอและ คลิก เกี่ยวกับมัน
- นอกจากนี้คุณยังสามารถคลิกที่ ตัวเลือก ปุ่มเพื่อกำหนดการตั้งค่าสำหรับแป้นพิมพ์บนหน้าจอ
วิธีที่ 3: การแมปคีย์แทรกใหม่ผ่าน AutoHotkey
คุณสามารถทำการแมปปุ่ม Insert ใหม่ได้โดยใช้แอปพลิเคชัน AutoHotkey หากคุณไม่มีแป้น Insert หรือทำงานไม่ถูกต้อง คุณสามารถทำการแมปแป้น Insert ใหม่เป็นคีย์หรือคีย์ผสมใดๆ ก็ได้ อย่างไรก็ตาม ตรวจสอบให้แน่ใจว่าคุณใช้คีย์ผสมที่ยังไม่ได้ใช้งาน แอปพลิเคชันบางตัวมีคีย์ผสมที่คุณอาจไม่ทราบ ในขั้นตอนด้านล่าง เราใช้คีย์ผสมเป็นตัวอย่าง คุณสามารถใช้คีย์ผสมของคุณเองเพื่อผูกคีย์แทรก:
- เปิดเบราว์เซอร์และไปที่ไซต์ AutoHotkey คลิกที่ ดาวน์โหลด จากนั้นคลิกที่ปุ่ม ดาวน์โหลดเวอร์ชันปัจจุบัน. คุณสามารถติดตั้งแอปพลิเคชันได้โดยปฏิบัติตามคำแนะนำในการติดตั้ง
- คุณสามารถ เปิด แอป AutoHotkey หลังการติดตั้ง หรือค้นหาผ่านคุณลักษณะการค้นหาของ Windows เพื่อตรวจสอบบทแนะนำและข้อมูล
- สำหรับ Hotkey คุณต้องคลิกขวาที่ เดสก์ทอป และเลือก ใหม่ > สคริปต์ AutoHotkey ตัวเลือก ชื่อ สคริปต์ใหม่และ บันทึก มัน.
- คลิกขวาที่ ไฟล์สคริปต์ และเลือก แก้ไขสคริปต์ ตัวเลือกในเมนูบริบท
บันทึก: คุณยังสามารถเปิดแผ่นจดบันทึกและบันทึกไฟล์เป็น“appuals.ahk” ในขณะที่เลือกรูปแบบไฟล์ทั้งหมด .ahk เป็นส่วนขยายสำหรับสคริปต์ AutoHotkey
- จะเปิดใน แผ่นจดบันทึกจากนั้นคุณสามารถพิมพ์คำสั่งลัดสำหรับส่วนแทรก
^!i::Insert
บันทึก: ^ หมายถึง Ctrl, ! สำหรับ Alt, และ ผม คือ ผม คีย์บนแป้นพิมพ์ของคุณ Ctrl+Alt+i จะเป็นคีย์ผสมสำหรับ แทรก สำคัญ. คุณสามารถตรวจสอบ Keylist สำหรับคีย์ทั้งหมดบนเว็บไซต์ของพวกเขา
- คุณต้อง วิ่ง สคริปต์ปุ่มลัดนี้เพื่อให้การรวมคีย์เฉพาะทำงานเป็นคีย์แทรก
![[แก้ไข] 'ได้เวลาอัปเดตอุปกรณ์ของคุณ' เมื่อติดตั้งซอฟต์แวร์](http://k2rx.com/img/102508/fix-its-time-to-update-your-device-when-installing-software-102508.jpg)