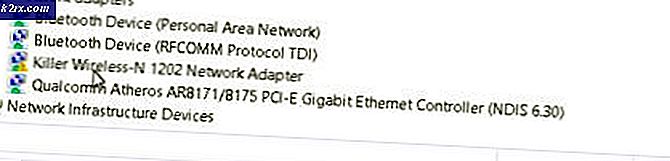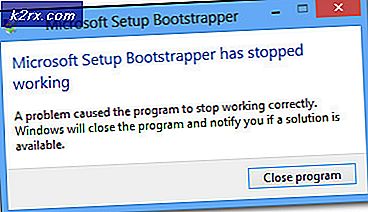แก้ไขการใช้งาน CPU สูงที่เกิดจาก Windows PowerShell บน Windows 10
กระบวนการ Windows PowerShell อาจทำให้การใช้งาน CPU สูงใน Windows 10 หาก Windows ของระบบของคุณล้าสมัย นอกจากนี้ แอปพลิเคชันที่ขัดแย้งกันต่างๆ (เช่น NativeDesktopMediaService) อาจทำให้เกิดปัญหาได้เช่นกัน
ผู้ใช้สังเกตเห็นปัญหาเมื่อพีซีของเขาเริ่มทำงานช้าและเมื่อเปิด Task Manager เขาสังเกตเห็นการใช้งาน CPU สูงโดย PowerShell (ในบางกรณี กระบวนการ PowerShell หลายรายการยังคงปรากฏและหายไปในตัวจัดการงาน)
ก่อนดำเนินการต่อ ให้ตรวจสอบว่า สิ้นสุด PowerShell ผ่านกระบวนการ ผู้จัดการงาน แก้ปัญหาได้ (หากเกิดจากความผิดพลาดชั่วคราว)
อัปเดต Windows ของระบบของคุณเป็นรุ่นล่าสุด
คุณอาจพบการใช้งาน CPU สูงโดย PowerShell หาก Windows ของระบบของคุณล้าสมัย (เนื่องจากอาจทำให้เกิดความไม่ลงรอยกันระหว่างโมดูล OS) ในกรณีนี้ การอัพเดต Windows ของระบบของคุณเป็นรุ่นล่าสุดอาจช่วยแก้ปัญหาการใช้งาน CPU ที่สูงได้
- อัปเดต Windows และ’ ของพีซีด้วยตนเอง รีบูต พีซีของคุณ
- เมื่อรีบูต ให้ตรวจสอบว่าปัญหาได้รับการแก้ไขหรือไม่
หากปัญหายังคงอยู่ (หรือคุณกำลังใช้ Windows รุ่นเก่า) คุณอาจ ดาวน์โหลด ตัวช่วยอัพเดท (ปัจจุบันคือการอัปเดต Windows 10 ตุลาคม 2020) จากหน้าดาวน์โหลด Windows 10 จากนั้นใช้ผู้ช่วยนั้น (ให้แน่ใจว่าคุณเปิดใช้งานในฐานะผู้ดูแลระบบ) เพื่อ อัพเดทระบบ และตรวจสอบว่าสามารถแก้ปัญหา PowerShell ได้หรือไม่
คลีนบูตพีซีของคุณและปิดใช้งาน/ถอนการติดตั้งแอปพลิเคชันที่มีปัญหา
กระบวนการ Windows PowerShell อาจทำให้มีการใช้งาน CPU สูง หากแอปพลิเคชันในระบบของคุณเรียกกระบวนการ PowerShell ในบริบทนี้ คลีนบูตระบบและการปิดใช้งาน/ลบแอปพลิเคชัน (ทำให้เกิดปัญหา) อาจแก้ปัญหาได้
- คลีนบูตพีซีของคุณ (คุณอาจลองใช้การทำงานอัตโนมัติ Process Explorer หรือ WBEMTEST) และตรวจสอบว่าการใช้งาน CPU สูงโดย Windows PowerShell หายไปหรือไม่
- ถ้าเป็นเช่นนั้นคุณอาจ เปิดใช้งานแอปพลิเคชัน/บริการ/กระบวนการ (อย่าลืมตรวจสอบส่วนขยายของเบราว์เซอร์) ถูกปิดใช้งานในระหว่างกระบวนการคลีนบูตทีละรายการจนกว่าจะพบปัญหา
- เมื่อพบแล้วคุณอาจ ปิดการใช้งานหรือลบอันที่มีปัญหา. โดยปกติแล้วการติดตั้งไว้ล่วงหน้า ยูทิลิตี้อัพเดตไดรเวอร์ โดย OEM หรือ NativeDesktopMediaService มีการรายงานแอปพลิเคชันเพื่อทริกเกอร์ปัญหา PowerShell
ทำการอัปเกรดการซ่อมแซมของ Windows ของพีซี
หากยังไม่มีวิธีแก้ไขปัญหาการใช้งาน CPU สูง แสดงว่าคุณทำการอัปเกรด Windows ของพีซีอาจแก้ปัญหาได้
- เปิดตัว เว็บเบราว์เซอร์ และไปที่หน้าดาวน์โหลด Windows 10
- ตอนนี้เลื่อนลงและคลิกที่ ดาวน์โหลดเครื่องมือทันที (ภายใต้สร้างสื่อการติดตั้ง Windows 10)
- จากนั้นให้การดาวน์โหลดเสร็จสิ้นและหลังจากนั้น คลิกขวา บน ดาวน์โหลด ไฟล์.
- ตอนนี้เลือก เรียกใช้ในฐานะผู้ดูแลระบบ และ ยอมรับ เงื่อนไขใบอนุญาต.
- จากนั้นใน“เธออยากทำอะไรล่ะ” หน้าต่างเลือก อัปเกรดพีซีเครื่องนี้ทันที และคลิกที่ ต่อไป.
- ตอนนี้ให้เครื่องมือ ดาวน์โหลดไฟล์ OS และ ปฏิบัติตามคำแนะนำ เพื่อดำเนินการให้เสร็จสิ้น แต่ในระหว่างกระบวนการ เมื่อถูกถาม ให้เลือกตัวเลือกของ เก็บการตั้งค่า Windows ไฟล์ส่วนบุคคลและแอพ.
- จากนั้นคลิกที่ ติดตั้ง และปล่อยให้กระบวนการอัปเกรดเสร็จสมบูรณ์ (อาจใช้เวลาสักครู่จึงจะเสร็จสมบูรณ์ ดังนั้น ตรวจสอบให้แน่ใจว่าคุณไม่ได้ปิดพีซีในระหว่างกระบวนการ)
- เมื่อเสร็จสิ้นกระบวนการ รีบูต พีซีของคุณและตรวจสอบว่าการใช้งาน CPU สูงโดย PowerShell กลับมาเป็นปกติหรือไม่
ลบมัลแวร์
กระบวนการ PowerShell อาจทำให้มีการใช้งาน CPU สูง หากมัลแวร์ (กระบวนการขุดแร่ crypto หรือ EternalBlue ถูกรายงานเป็นสาเหตุของปัญหา) ทริกเกอร์การดำเนินการของกระบวนการ PowerShell ในบริบทนี้ การลบมัลแวร์อาจช่วยแก้ปัญหาได้ ก่อนดำเนินการต่อตรวจสอบให้แน่ใจว่าผลิตภัณฑ์ป้องกันไวรัสและคำจำกัดความของผลิตภัณฑ์ได้รับการอัปเดตเป็นรุ่นล่าสุด
- ขั้นแรก ดาวน์โหลดและติดตั้ง a แอปพลิเคชั่นกำจัดมัลแวร์ (เช่น Malwarebytes)
- จากนั้นคลิกขวา Windows และเปิด PowerShell (ผู้ดูแลระบบ).
- ตอนนี้ ดำเนินการ ต่อไปนี้เพื่อหยุดกระบวนการ PowerShell อื่นๆ ทั้งหมด:
ในขณะที่ ($จริง) {รับการประมวลผล PowerShell | Where-Object {$_.ID -notcontains $PID} | หยุดกระบวนการ -บังคับ} - จากนั้นใช้ Windows Search การค้นหา *.ps1 ไฟล์ และ ลบ ไฟล์ที่ไม่จำเป็น (ตรวจสอบให้แน่ใจว่าคุณไม่ได้ลบไฟล์ระบบที่จำเป็น)
- ตอนนี้คลิก Windows, ประเภท: ตัวกำหนดเวลางานและ คลิกขวา เกี่ยวกับมัน จากนั้นเลือก เรียกใช้ในฐานะผู้ดูแลระบบ.
- จากนั้นตรวจสอบว่ามี .หรือไม่ วิ่ง หรือ งานที่กำหนดเวลาไว้ กำลังทำให้เกิดปัญหา (คุณอาจเปิดใช้งานการดู งานที่ซ่อนอยู่ ในเมนูมุมมองของ Task Scheduler) หากปัญหาเกิดจาก Blue Eternal คุณอาจพบว่า Funs งานหรือ (GatherNetworkInfo งาน) ใน Task Scheduler
- ถ้าอย่างนั้นก็ ลบ หรือ ปิดการใช้งาน ตัวปัญหา งาน.
- ตอนนี้ใช้เครื่องมือ (ติดตั้งในขั้นตอนที่ 1) ถึง ลบมัลแวร์ เช่น Malwarebytes เพื่อลบมัลแวร์ (หรือติดต่อผู้จำหน่ายโปรแกรมป้องกันไวรัสเพื่อให้เครื่องมือในการค้นหาและลบมัลแวร์)
- จากนั้นใช้ an เครื่องสแกนไวรัสออนไลน์ (เช่น ESET Online Scanner หรือ Kaspersky Virus Removal Tool) เพื่อสแกนหามัลแวร์และหลังจากนั้น ให้ตรวจสอบว่าปัญหาการใช้งาน CPU สูงของ PowerShell ได้รับการแก้ไขแล้วหรือไม่
หากนั่นเป็นเทคนิคเกินไปสำหรับคุณ คุณอาจ สำรองข้อมูลที่จำเป็น (แต่อย่าลืมลบข้อมูลที่ไม่จำเป็น) และติดตั้ง Windows ใหม่ (หลังจากฟอร์แมตไดรฟ์จัดเก็บ) หลังจากติดตั้งระบบปฏิบัติการใหม่ ตรวจสอบให้แน่ใจว่าได้ สแกน ข้อมูล ที่มีผลิตภัณฑ์รักษาความปลอดภัยอย่างน้อยสองรายการ (เช่น แอนติไวรัส และ มัลแวร์). จากนั้นคุณสามารถคัดลอกข้อมูลกลับไปยังระบบได้ หากไม่ง่ายสำหรับคุณ คุณสามารถติดต่อ I.T. ผู้เชี่ยวชาญด้านความปลอดภัย