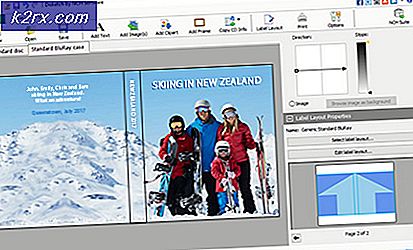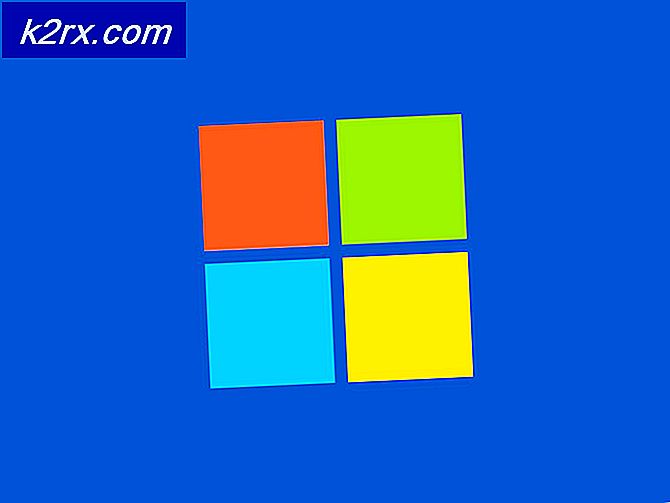แก้ไข: Teredo Tunneling Pseudo-Interface Error Code 10
ลองนึกภาพผ่านผู้จัดการอุปกรณ์ของคุณและหาเครื่องหมายอัศเจรีย์สีเหลืองที่อยู่ถัดจาก Teredo Tunneling Pseudo-Interface และเมื่อคุณคลิกที่อุปกรณ์จะแสดงข้อผิดพลาด: อุปกรณ์ไม่สามารถเริ่มทำงานได้ (รหัส 10) หากสิ่งนี้เกิดขึ้นกับคุณแล้วคุณก็ไม่ต้องหงุดหงิด บทความนี้กล่าวถึงแนวทางแก้ไขปัญหานี้
สาเหตุปกติสำหรับข้อผิดพลาดนี้คือระบบไม่รู้จักไดรเวอร์อย่างถูกต้อง รหัส 10 เป็นข้อบ่งชี้ของอุปกรณ์ที่มีปัญหาในการขับขี่ หากคุณไปที่นี่และคลิกที่ส่วนรหัส 10 คุณจะสามารถเห็นข้อความทั้งหมดที่ระบุว่าอุปกรณ์นี้ไม่สามารถเริ่มต้นได้ ลองอัปเกรดไดรเวอร์อุปกรณ์สำหรับอุปกรณ์นี้ (รหัส 10) ดังนั้นนี่คือสาเหตุหลักของปัญหา
มีสองวิธีที่สามารถใช้เพื่อปรับปรุงหรือติดตั้งไดร์เวอร์ใหม่ได้ ทั้งหมดที่ได้รับด้านล่าง
วิธีที่ 1: ถอนการติดตั้งและติดตั้งตัวเชื่อมต่อ Teredo และอินเทอร์เฟซใหม่
สาเหตุส่วนใหญ่น่าจะเป็นปัญหาเกี่ยวกับโปรแกรมควบคุมที่ติดตั้งไว้มีวิธีการทั่วไปในการแก้ไขปัญหาดังกล่าว เอาออกแล้วติดตั้งอีกครั้ง นี่คือวิธีการติดตั้ง Teredo Adapters และอินเทอร์เฟซ:
- เปิดกล่องโต้ตอบเรียกใช้โดยกดปุ่ม Windows + R
- พิมพ์ devmgmt.msc จากนั้นกด Enter
- ซึ่งจะเป็นการเปิดหน้าต่าง Device Manager
- ในรายการให้ค้นหาและคลิกสองครั้งที่ Network Adapters เพื่อขยาย
- ในรายการแบบขยายนี้ให้ค้นหาและคลิกขวาที่ Teredo Tunneling Pseudo-Interface และเลือก Uninstall
- ในรายการเดียวกันยังมองหาตัวเลือกต่างๆเช่น Microsoft Teredo Tunneling Adapters (สามารถมีตัวเลือกหลายตัวเช่น Microsoft Teredo Tunneling Adapter # 2 และ / หรือ Microsoft Teredo Tunneling Adapter # 3 เป็นต้น) ถอนการติดตั้งตัวเลือกเหล่านี้ทั้งหมดโดยคลิกขวาที่ไฟล์เหล่านั้นและเลือก ถอนการติดตั้ง
ขั้นตอนนี้จะเสร็จสิ้นกระบวนการยกเลิกการติดตั้ง ตอนนี้คุณต้องติดตั้งไดรเวอร์ใหม่
เมื่อต้องการติดตั้งไดรเวอร์ใหม่ทำดังต่อไปนี้:
- ที่ด้านบนให้คลิกที่แท็บ Action ถัดจากแท็บไฟล์จากนั้นคลิก เพิ่มฮาร์ดแวร์รุ่นเก่า
- ซึ่งจะเป็นการเปิด Add Hardware
- คลิกปุ่ม ถัดไป ที่ด้านล่างจนกว่าคุณจะเห็นคำพูด: ถ้าคุณไม่เห็นหมวดฮาร์ดแวร์ที่คุณต้องการให้คลิกแสดงอุปกรณ์ทั้งหมด
- ในหน้าต่างนี้ให้คลิก แสดงอุปกรณ์ทั้งหมด
- ในรายการที่ปรากฏขึ้นให้ค้นหาและคลิกซ้ายที่ Network Adapters แล้วคลิกปุ่ม Next ที่ด้านล่าง
- หน้าต่างนี้จะเปิดหน้าต่างสองบาน
- ค้นหาและคลิก Microsoft จากบานหน้าต่างด้านซ้ายมือ เมื่อทำเสร็จให้ค้นหาและเลือก Microsoft Teredo Tunneling Adapter จากบานหน้าต่างด้านขวาแล้วคลิก Next
ขั้นตอนนี้จะเริ่มกระบวนการติดตั้ง หลังจากเสร็จสิ้นแล้วให้ตรวจสอบผู้จัดการอุปกรณ์อีกครั้งเพื่อดูว่าเครื่องหมายอัศเจรีย์สีเหลืองหายไปหรือไม่ ถ้าเครื่องหมายสีเหลืองไม่หายไปจากนั้นย้ายไปที่วิธีการถัดไป
วิธีที่ 2: ปรับปรุงโปรแกรมควบคุม
เนื่องจากเราทราบว่าปัญหาเกี่ยวข้องกับไดรเวอร์ของอุปกรณ์อาจเกิดจากไดรเวอร์ล้าสมัย อาจจะให้คุณติดตั้งระบบปฏิบัติการใหม่และขณะนี้โปรแกรมควบคุมของ Microsoft Teredo Tunneling Adapter ปัจจุบันล้าสมัยแล้ว คุณสามารถปรับปรุงโปรแกรมควบคุมโดยการทำดังนี้:
ปรับปรุง
ถ้าคุณไม่ได้ปรับปรุงไดรเวอร์ของคุณเป็นระยะเวลาหนึ่งแล้วนี่อาจเป็นเหตุผลเบื้องหลังปัญหา
- เปิดกล่องโต้ตอบเรียกใช้โดยกดปุ่ม Windows + R
- พิมพ์ devmgmt.msc จากนั้นกด Enter
- ซึ่งจะเป็นการเปิดหน้าต่าง Device Manager
- ค้นหาและคลิกขวาที่ Teredo Tunneling Pseudo-Interface
- เลือก Update Driver Software
- คลิก ค้นหาโดยอัตโนมัติสำหรับโปรแกรมควบคุมที่ปรับปรุงแล้ว
- รอให้ Windows เสร็จสิ้นการสแกน Windows จะช่วยคุณปรับปรุงโปรแกรมควบคุมถ้าพบเวอร์ชั่นใหม่กว่า
การติดตั้งนี้เสร็จสมบูรณ์เรียบร้อยแล้วปัญหาจะได้รับการแก้ไข
PRO TIP: หากปัญหาเกิดขึ้นกับคอมพิวเตอร์หรือแล็ปท็อป / โน้ตบุ๊คคุณควรลองใช้ซอฟต์แวร์ Reimage Plus ซึ่งสามารถสแกนที่เก็บข้อมูลและแทนที่ไฟล์ที่เสียหายได้ วิธีนี้ใช้ได้ผลในกรณีส่วนใหญ่เนื่องจากปัญหาเกิดจากความเสียหายของระบบ คุณสามารถดาวน์โหลด Reimage Plus โดยคลิกที่นี่วิธีที่ 3: ถอนการติดตั้งและติดตั้ง Teredo ใหม่โดยผ่าน Command Prompt
ถ้าวิธีที่ 1 ไม่ได้ผลคุณสามารถถอนการติดตั้ง Teredo Tunneling Pseudo-Interface ผ่านคำสั่งได้เช่นกัน ในขั้นตอนที่กำหนดด้านล่างเราจะหยุด Teredo ก่อนแล้วถอนการติดตั้งไดร์เวอร์ เมื่อทำเสร็จเราจะติดตั้งไดรเวอร์ใหม่และเปิดใช้งาน Teredo โดยทำตามขั้นตอนต่อไปนี้:
- กดปุ่ม Windows หนึ่งครั้งและพิมพ์ command prompt ในแถบค้นหา
- คลิกขวาที่แอ็พพลิเคชัน Command Prompt ที่ปรากฏขึ้นหลังจากการค้นหาเสร็จสิ้นและคลิกที่ Run as administrator
- คลิก Yes เมื่อได้รับพร้อมท์ให้ยืนยัน
- ใน CMD ให้พิมพ์ netsh แรกจากนั้นกด enter
- จากนั้นพิมพ์ int teredo และกด Enter (ตรวจสอบให้แน่ใจว่าได้ใส่ช่องว่าง)
- หลังจากคำสั่งนี้ให้พิมพ์ set state disabled
- เมื่อคำสั่งนี้ถูกเรียกใช้หน้าต่างคำสั่งจะพิมพ์ข้อความ โอเค
- หลังจากเสร็จสิ้นแล้วให้ไปที่ผู้จัดการอุปกรณ์และถอนการติดตั้งไดร์เวอร์
- เปิดกล่องโต้ตอบเรียกใช้โดยกดปุ่ม Windows + R
- พิมพ์ devmgmt.msc จากนั้นคลิก OK หรือกด Enter
- ซึ่งจะเป็นการเปิดหน้าต่าง Device Manager
- ในรายการให้ค้นหาและคลิกสองครั้งที่ Network Adapters เพื่อขยาย
- ในรายการแบบขยายนี้ให้ค้นหาและคลิกขวาที่ Teredo Tunneling Pseudo-Interface และเลือก Uninstall
- ในรายการเดียวกันยังมองหาตัวเลือกต่างๆเช่น Microsoft Teredo Tunneling Adapters (สามารถมีตัวเลือกหลายตัวเช่น Microsoft Teredo Tunneling Adapter # 2 และ / หรือ Microsoft Teredo Tunneling Adapter # 3 เป็นต้น) ถอนการติดตั้งตัวเลือกเหล่านี้ทั้งหมดโดยคลิกขวาที่ไฟล์เหล่านั้นและเลือก ถอนการติดตั้ง
- หลังจากเสร็จสิ้นขั้นตอนการยกเลิกการติดตั้งแล้วให้เปิดพรอมต์คำสั่งอีกครั้ง
- คลิกที่เมนูเริ่มต้นและพิมพ์ command prompt ในแถบค้นหา
- คลิกขวาที่แอพพลิเคชัน CMD ที่ปรากฏขึ้นหลังจากการค้นหาเสร็จสิ้นและคลิกที่ Run as administrator
- คลิก Yes เมื่อได้รับพร้อมท์ให้ยืนยัน
- พิมพ์ netsh ในหน้าต่าง Command แล้วกด Enter
- จากนั้นพิมพ์ ipv6 และกด Enter (ให้แน่ใจว่าจะเก็บพื้นที่)
- จากนั้นพิมพ์ client set teredo และกด Enter
- หลังจากดำเนินการคำสั่งนี้หน้าต่างคำสั่งจะพิมพ์ ตกลง .
- ตอนนี้ปิดหน้าต่างคำสั่งและเปิด Device Manager
- เปิดกล่องโต้ตอบเรียกใช้โดยกดปุ่ม Windows + R
- พิมพ์ devmgmt.msc จากนั้นคลิก OK หรือกด Enter
- ซึ่งจะเป็นการเปิดหน้าต่าง Device Manager
- ที่ด้านบนของหน้าต่างนี้ระหว่างปุ่ม ค้นหาและคลิกการ สแกนหาการเปลี่ยนแปลงฮาร์ดแวร์
เมื่อทำเสร็จแล้วตรวจสอบ Teredo Tunneling Pseudo-Interface ไม่ควรมีเครื่องหมายอัศเจรีย์สีเหลืองอยู่อีก
วิธีที่ 4: ตัวแก้ไขรีจิสทรี
หากวิธีการที่ระบุไว้ข้างต้นไม่ได้ผลแล้วถึงเวลาที่จะเข้าสู่ Registry Editor มีพารามิเตอร์ที่สามารถเปลี่ยนแปลงได้ใน Registry Editor เพื่อแก้ไขปัญหานี้ ทำตามขั้นตอน HTTE ด้านล่างเพื่อเปลี่ยนค่าพารามิเตอร์
หมายเหตุ: การเปลี่ยนคีย์ที่ไม่ถูกต้องใน Registry Editor อาจทำให้เกิดปัญหาร้ายแรง ดังนั้นจึงสำคัญที่คุณต้องสำรองข้อมูลการลงทะเบียนของคุณก่อนที่จะทำการเปลี่ยนแปลงใด ๆ ต่อไปนี้เป็นขั้นตอนสำหรับการสำรองข้อมูลการลงทะเบียนของคุณ
- เปิดกล่องโต้ตอบเรียกใช้โดยกดปุ่ม Windows + R
- พิมพ์ regedit.exe จากนั้นกด Enter
- ซึ่งจะเป็นการเปิด Registry Editor
- ตอนนี้ดูในบานหน้าต่างด้านซ้าย ตรวจสอบว่าคุณเลื่อนไปที่ด้านบนภายในบานหน้าต่างด้านซ้าย
- คลิกขวาที่ Computer แล้วเลือก Export
- ไปที่ตำแหน่งที่คุณต้องการบันทึกข้อมูลสำรองวาง ชื่อ ไฟล์และคลิก บันทึก
แค่นั้นแหละ. ขณะนี้คุณมีการสำรองข้อมูลของ registries ของคุณ หากมีข้อผิดพลาดคุณสามารถใช้แฟ้มสำรองข้อมูลนี้เพื่อกู้คืนการลงทะเบียนของคุณได้เสมอ
ตอนนี้เรามาดูวิธีแก้ปัญหารหัส 10 สำหรับ Teredo
- เปิดกล่องโต้ตอบเรียกใช้โดยกดปุ่ม Windows + R
- พิมพ์ regedit.exe จากนั้นกด Enter
- ซึ่งจะเป็นการเปิด Registry Editor
- ตอนนี้ไปที่ตำแหน่งนี้: HKEY_LOCAL_MACHINE \ SYSTEM \ CurrentControlSet \ Services \ Tcpip6 \ Parameters หากคุณไม่ทราบวิธีนำทางไปยังที่อยู่นี้แล้วทำตามขั้นตอนด้านล่าง
- ค้นหาและคลิกสองครั้งที่ HKEY_LOCAL_MACHINE จากบานหน้าต่างด้านซ้าย
- ค้นหาและคลิกสองครั้งที่ ระบบ จากบานหน้าต่างด้านซ้าย
- ค้นหาและคลิกสองครั้ง CurrentControlSet จากบานหน้าต่างด้านซ้าย
- ค้นหาและคลิกสองครั้งที่ บริการ จากบานหน้าต่างด้านซ้าย
- ค้นหาและคลิกสองครั้ง Tcpip6 จากบานหน้าต่างด้านซ้าย
- ค้นหาและเลือก พารามิเตอร์ จากบานหน้าต่างด้านซ้าย
- ในบานหน้าต่างด้านขวาคลิกขวาที่รายการชื่อ Disabled Components แล้วเลือก Modify
- ป้อน 0 ในส่วน ข้อมูลค่า แล้วคลิก
ทำเสร็จแล้วรีบูตระบบของคุณ นี้ควรแก้ปัญหา Teredo Tunneling Pseudo-Interface
PRO TIP: หากปัญหาเกิดขึ้นกับคอมพิวเตอร์หรือแล็ปท็อป / โน้ตบุ๊คคุณควรลองใช้ซอฟต์แวร์ Reimage Plus ซึ่งสามารถสแกนที่เก็บข้อมูลและแทนที่ไฟล์ที่เสียหายได้ วิธีนี้ใช้ได้ผลในกรณีส่วนใหญ่เนื่องจากปัญหาเกิดจากความเสียหายของระบบ คุณสามารถดาวน์โหลด Reimage Plus โดยคลิกที่นี่