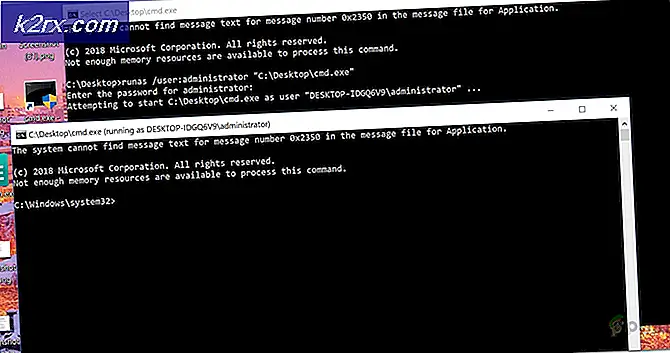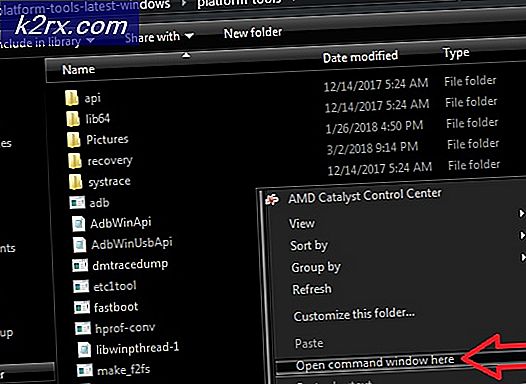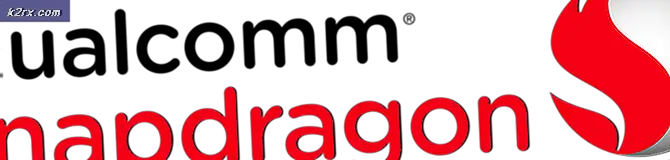แก้ไขข้อผิดพลาด Groove Music Player 0xc00d36b4“ ไม่สามารถเล่นได้”
รหัสข้อผิดพลาด 0xc00d36b4 จะพบเมื่อผู้ใช้ Windows 10 พยายามเล่นไฟล์บางไฟล์โดยใช้ Groove Music Player ในตัว หากไฟล์ที่ทำให้เกิดข้อผิดพลาดนี้พยายามเล่นเป็นส่วนหนึ่งของเพลย์ลิสต์แอปจะข้ามไปโดยอัตโนมัติและเริ่มเล่นไฟล์ถัดไป
หมายเหตุ: ปัญหานี้แตกต่างจากสถานการณ์ที่แอป Google Music ขัดข้องตลอดเวลาโดยไม่มีข้อความแสดงข้อผิดพลาด
อะไรเป็นสาเหตุของข้อผิดพลาด Groove Music Player 0xc00d36b4 และจะแก้ไขได้อย่างไร
วิธีที่ 1: ตรวจสอบว่ารองรับรูปแบบไฟล์หรือไม่
แม้ว่าในกรณีส่วนใหญ่ ปัญหาจะเกิดขึ้นกับรูปแบบไฟล์ที่ Groove Music Player รองรับ แต่ก็ยังคุ้มค่าที่จะเริ่มพยายามแก้ไขปัญหานี้ด้วยการตรวจสอบว่าไฟล์ที่เรียก รหัสข้อผิดพลาด 0xc00d36b4อยู่ในรูปแบบไฟล์ที่รองรับ
โปรดทราบว่าแอป Groove Music ไม่รองรับรูปแบบไฟล์มากเท่ากับรูปแบบอื่นที่เทียบเท่ากับบุคคลที่สาม อย่างไรก็ตามมันสามารถเล่นได้ทุกรูปแบบไฟล์หลักที่เป็นที่นิยมในปัจจุบัน นี่คือรายการที่มีทุกรูปแบบไฟล์ที่แอป Groove Music สามารถเล่นได้:
หากคุณกำลังพบกับไฟล์ รหัสข้อผิดพลาด 0xc00d36b4ด้วยรูปแบบไฟล์ที่แตกต่างกันขั้นตอนเชิงตรรกะคือ ใช้ตัวแปลง (ออฟไลน์หรือออนไลน์) ที่สามารถแปลงไฟล์ของคุณให้อยู่ในรูปแบบที่แอป Groove Music รองรับอย่างเป็นทางการ มีทางเลือกฟรีมากมายทางออนไลน์ที่จะช่วยให้คุณทำสิ่งนี้ได้
หากไฟล์ที่ทริกเกอร์ 0xc00d36b4ข้อผิดพลาดเป็นรูปแบบที่แอป Groove Music รองรับอยู่แล้วให้ย้ายไปที่การแก้ไขที่เป็นไปได้ถัดไปด้านล่าง
วิธีที่ 2: เปิดใช้งาน Windows Media Player อีกครั้ง
ตามที่ปรากฎในกรณีส่วนใหญ่ปัญหานี้จะเกิดขึ้นเนื่องจากองค์ประกอบหลักที่เปิดใช้งานแอป Groove Music (Windows Media Player) ติดอยู่ในสถานะขอบรก (ไม่ได้เปิดหรือปิด) ในกรณีนี้ แอป Groove Music จะไม่สามารถใช้ฟังก์ชันนี้ได้ ซึ่งมักจะทำให้ 0xc00d36b4ข้อผิดพลาด
ผู้ใช้ที่ได้รับผลกระทบหลายรายที่เรากำลังพยายามแก้ไขปัญหานี้ได้ยืนยันว่าในที่สุดพวกเขาก็สามารถแก้ไขปัญหาได้หลังจากใช้อินเทอร์เฟซโปรแกรมและคุณลักษณะเพื่อหยุด Windows Media Player และรีสตาร์ทคอมพิวเตอร์ หลังจากดำเนินการดังกล่าวและเปิดส่วนประกอบอีกครั้งผู้ใช้ที่ได้รับผลกระทบส่วนใหญ่รายงานว่าปัญหาได้รับการแก้ไขแล้วและสามารถเล่นไฟล์ที่รองรับด้วยแอพ Groove Music ได้โดยไม่ต้องเผชิญกับ 0xc00d36b4ข้อผิดพลาด
คำแนะนำโดยย่อเกี่ยวกับการปิดใช้งานและเปิดใช้งานการรวม Windows Media Player อีกครั้งจากหน้าจอคุณลักษณะของ Windows:
- กด ปุ่ม Windows + R เพื่อเปิด a วิ่ง กล่องโต้ตอบ ถัดไปพิมพ์ 'appwiz.cpl' แล้วกด ป้อน เพื่อเปิดไฟล์ โปรแกรมและไฟล์ หน้าต่าง.
- เมื่อคุณอยู่ใน โปรแกรมและคุณสมบัติ คลิกที่เมนู เปิดหรือปิดคุณสมบัติของ Windows ไฮเปอร์ลิงก์จากส่วนซ้ายมือของหน้าต่าง
- รอจนกว่าหน้าจอคุณสมบัติของ Windows จะโหลดเต็ม จากนั้นเลื่อนลงไปตามรายการคุณสมบัติของ Windows และขยายเมนูแบบเลื่อนลงที่เกี่ยวข้องกับ คุณสมบัติสื่อ. จากนั้น ยกเลิกการเลือกช่องที่เกี่ยวข้องกับ Windows Media Player แล้วคลิก ตกลง เพื่อบันทึกการเปลี่ยนแปลง
- หลังจากคุณพยายามปิดการใช้งาน Windows Media Player ระบบจะขอให้คุณยืนยัน โดยคลิกที่ ใช่. จากนั้นรีสตาร์ทคอมพิวเตอร์และรอให้ลำดับการเริ่มต้นระบบถัดไปเสร็จสมบูรณ์
- ในลำดับการเริ่มต้นถัดไปให้ทำตามขั้นตอนที่ 1 และ 2 อีกครั้งเพื่อกลับไปที่หน้าจอคุณลักษณะของ Windows อีกครั้ง คราวนี้ทำเครื่องหมายในช่องที่เกี่ยวข้องกับ Windows Media Player แล้วคลิก ตกลง เพื่อเปิดใช้งานอีกครั้ง
- รีสตาร์ทคอมพิวเตอร์อีกครั้งและดูว่าปัญหาได้รับการแก้ไขแล้วหรือไม่โดยพยายามเปิดไฟล์สื่อด้วยแอพ Groove Music
หากคุณยังคงพบเจอสิ่งเดิม ๆ 0xc00d36b4ข้อผิดพลาดเลื่อนลงไปที่การแก้ไขที่เป็นไปได้เดียวกันด้านล่าง
วิธีที่ 3: การถอนการติดตั้ง Nero Codecs (ถ้ามี)
ปรากฎว่าแอป Groove Music มีแนวโน้มที่จะขัดแย้งกับชุดตัวแปลงสัญญาณของบุคคลที่สามที่ NERO จัดหาให้ ผู้ใช้ที่ได้รับผลกระทบหลายรายยืนยันว่าพวกเขาจัดการเพื่อแก้ไขข้อผิดพลาดและเล่นไฟล์ที่รองรับด้วยแอพ Groove Music หลังจากถอนการติดตั้งตัวแปลงสัญญาณของบุคคลที่สามผ่านเมนูโปรแกรมและคุณสมบัติ
โปรดทราบว่าตัวแปลงสัญญาณเฉพาะนี้ไม่มีความจำเป็นต่อระบบปฏิบัติการของคุณ Windows 10 สามารถเล่นสื่อหลักทุกรูปแบบได้อย่างสมบูรณ์แบบด้วยตัวแปลงสัญญาณในตัวที่จัดทำโดย Windows Media Player
คำแนะนำโดยย่อเกี่ยวกับการถอนการติดตั้ง Nero Codecs ผ่านเมนู Programs and Features:
- กด ปุ่ม Windows + R เพื่อเปิดไฟล์ วิ่ง กล่องโต้ตอบ ถัดไปพิมพ์ 'appwiz.cpl' แล้วกด ป้อน เพื่อเปิด โปรแกรมและไฟล์ เมนู.
- เมื่อคุณอยู่ใน โปรแกรมและไฟล์ เมนูเลื่อนลงไปตามรายการแอปพลิเคชันที่ติดตั้งและค้นหาชุดตัวแปลงสัญญาณ Nero ที่คุณสงสัยว่าอาจทำให้เกิดความขัดแย้งกับ เพลงกรูฟ แอป
- เมื่อคุณค้นหาชุดตัวแปลงสัญญาณที่ต้องการถอนการติดตั้ง ให้คลิกขวาและเลือก ถอนการติดตั้ง จากเมนูบริบทที่เพิ่งปรากฏ
- ทำตามคำแนะนำบนหน้าจอเพื่อทำการถอนการติดตั้งชุดตัวแปลงสัญญาณที่มีปัญหา
- เมื่อการดำเนินการเสร็จสิ้นให้รีสตาร์ทคอมพิวเตอร์และดูว่าปัญหาได้รับการแก้ไขหรือไม่เมื่อเริ่มต้นระบบครั้งถัดไป
ถ้าเหมือนกัน 0xc00d36b4ยังคงเกิดข้อผิดพลาดให้เลื่อนลงไปที่วิธีการถัดไปด้านล่าง
วิธีที่ 4: การเปลี่ยนรูปแบบเสียงเริ่มต้น
ภายใต้สถานการณ์บางอย่างไฟล์ 0xc00d36b4ข้อผิดพลาดจะเริ่มเกิดขึ้นหลังจากการรีสตาร์ทหรือปิดระบบที่ไม่เหมาะสม แม้ว่าจะไม่มีคำอธิบายอย่างเป็นทางการว่าเหตุใดปัญหานี้จึงเกิดขึ้นในตอนแรก แต่ผู้ใช้ที่ได้รับผลกระทบจำนวนมากได้จัดการเพื่อแก้ไขปัญหาโดยเข้าถึงการตั้งค่าเสียงของอุปกรณ์ที่ใช้งานอยู่ในปัจจุบันและเปลี่ยน รูปแบบเริ่มต้น (ปรับอัตราการสุ่มตัวอย่างและความลึกของบิต)
บันทึก: หากคุณต้องการคุณสามารถกำหนดบิตเรตที่แท้จริงของไฟล์เสียงที่ล้มเหลวได้
นี่คือคำแนะนำโดยย่อเกี่ยวกับการเปลี่ยนรูปแบบเริ่มต้นใน Windows 10 เพื่อแก้ไขไฟล์ 0xc00d36b4ข้อผิดพลาด:
- คลิกขวาที่ไอคอนเสียงของไอคอนแถบงานของคุณ ถัดไปจากเมนูบริบทที่เพิ่งเปิดใหม่ให้เลือก เปิดการตั้งค่าเสียง.
- เมื่อคุณอยู่ในหน้าจอการตั้งค่าเสียงให้เลื่อนลงไปที่ส่วนขวามือของหน้าจอแล้วเลื่อนลงไปที่เมนูย่อยการตั้งค่าที่เกี่ยวข้องแล้วคลิกที่ แผงควบคุมเสียง.
- หลังจากที่คุณจัดการเพื่อเข้าไปข้างใน เสียงคลาสสิก เลือกเมนู การเล่น จากนั้นคลิกขวาที่อุปกรณ์เสียงที่ใช้งานอยู่ซึ่งคุณกำลังใช้งานอยู่ จากเมนูบริบทที่ปรากฏขึ้นใหม่ให้เลือก คุณสมบัติ.
- จาก คุณสมบัติ หน้าจอของอุปกรณ์เสียงของคุณเลือก ขั้นสูง แท็บ
- ถัดไปไปที่ รูปแบบเริ่มต้น และปรับรูปแบบเริ่มต้นเป็นค่าอื่นที่ไม่ใช่ค่าที่ตั้งไว้ในปัจจุบัน
บันทึก: หากการแก้ไขสำเร็จคุณสามารถกลับไปที่เมนูนี้ได้ในภายหลังและเปลี่ยนค่าเป็นค่าที่ต้องการอีกครั้ง - คลิก สมัคร เพื่อบันทึกการเปลี่ยนแปลง จากนั้นพยายามเล่นไฟล์สื่ออีกครั้งโดยใช้แอพ Groove Music
หากปัญหาเดิมยังคงเกิดขึ้นให้เลื่อนลงไปที่วิธีสุดท้ายด้านล่าง
วิธีที่ 5: ใช้บุคคลที่สามที่เทียบเท่า
หากไม่มีวิธีใดข้างต้นที่อนุญาตให้คุณเล่นไฟล์โดยใช้แอพ Groove Music โดยไม่ต้องเจอ 0xc00d36b4ข้อผิดพลาด คุณอาจกำลังจัดการกับไฟล์ที่มีรูปแบบแตกต่างจากไฟล์ที่แนะนำโดยส่วนขยาย
ในกรณีนี้คุณจะไม่สามารถบังคับให้แอป Google Music ทำงานได้ไม่ว่าคุณจะพยายามแก้ไขกี่วิธีก็ตาม วิธีแก้ปัญหาเพียงอย่างเดียวในกรณีนี้คือการละทิ้งเครื่องมือเล่นสื่อที่เป็นกรรมสิทธิ์และก้าวไปสู่การเทียบเท่าของบุคคลที่สามที่มีอุปกรณ์ครบครันมากขึ้น
หากคุณกำลังมองหารูปแบบสื่อที่สามารถเล่นได้หลากหลายรูปแบบเราขอแนะนำให้คุณใช้โปรแกรมเล่นสื่อ VLC คุณสามารถดาวน์โหลดได้จากที่นี่
หากคุณไม่ต้องการกำหนดให้เป็นเครื่องมือเล่นสื่อเริ่มต้นคุณสามารถใช้งานได้ตามต้องการโดยคลิกขวาที่ไฟล์สื่อที่เป็นสาเหตุของปัญหาและเลือก เปิดด้วย> VLC media player.