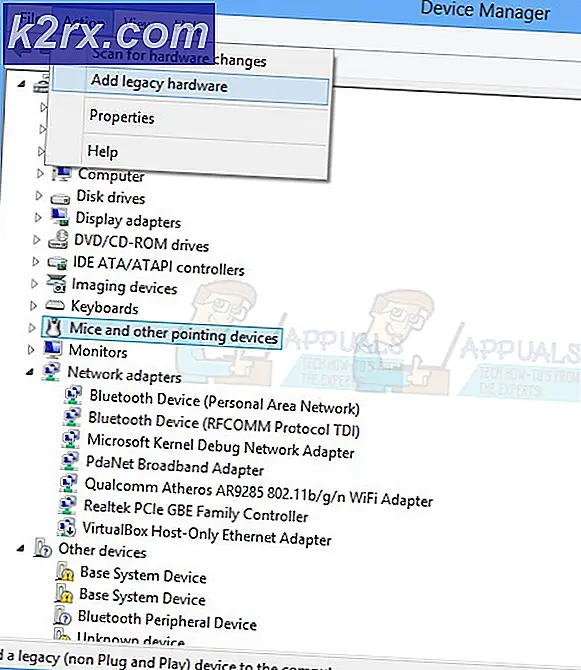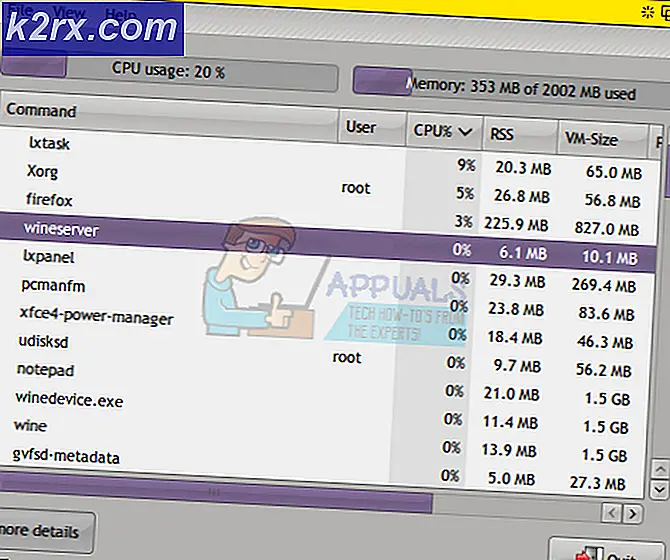วิธีการแก้ไข WSL Register Distribution Error 0x80370102 บน Windows 10
ข้อผิดพลาดนี้เกิดขึ้นเมื่อผู้ใช้พยายามติดตั้งการแจกจ่าย Linux เพื่อเข้าถึงผ่านระบบย่อย Windows สำหรับ Linux 2 หลังจากตรวจสอบความคิดเห็นของผู้ใช้และหน่วยงานทางเทคนิคโดยละเอียดผู้ใช้รายงานว่าพบข้อความแสดงข้อผิดพลาด 0x80370102 เมื่อพยายามติดตั้ง Linux Distro สำหรับระบบย่อย Windows สำหรับ Linux 2 (WSL2) การแจ้งเตือนข้อผิดพลาดมีดังนี้:
อะไรทำให้เกิดข้อผิดพลาดในการกระจายการลงทะเบียน WSL 0x80370102
ข้อผิดพลาดนี้เป็นเรื่องใหม่มากและไม่พบใน Linux distros เท่านั้น ยังพบข้อผิดพลาดนี้เมื่อพยายามติดตั้ง Debian distro ด้วย เราได้ระบุสาเหตุของปัญหานี้หลังจากตรวจสอบความคิดเห็นของผู้ใช้และหน่วยงานด้านเทคนิคโดยละเอียดแล้ว ปัญหานี้อาจเกิดขึ้นเนื่องจากสาเหตุต่อไปนี้:
- คลิก เริ่ม จากนั้นเลือก ตัวเลือกพลังงาน แล้วคลิก เริ่มต้นใหม่.
- ขึ้นอยู่กับผู้ผลิต BIOS ของคุณคีย์ในการเข้าสู่ระบบ BIOS จะแตกต่างกันไป กด Del, Esc, F1, F2 หรือ F4 บนแป้นพิมพ์ของคุณทันทีที่หน้าจอเป็นสีดำ บันทึก: หากคุณไม่ได้รับในครั้งแรกให้รีสตาร์ทพีซีของคุณแล้วลองใช้ปุ่มอื่น
- ค้นหาส่วนการกำหนดค่า CPU (เมนูสามารถเรียกว่าโปรเซสเซอร์, การกำหนดค่า CPU, ชิปเซ็ต)
- ค้นหาไฟล์ Virtualization การตั้งค่าและ เปิดใช้งาน มัน.
บันทึก: (Virtualization การตั้งค่าสามารถตั้งชื่อเป็น เทคโนโลยี Intel Virtualization, AMD-V, ไฮเปอร์ - วี, VT-X, แวนเดอร์พูล, หรือ SVM). - เลือกตัวเลือก บันทึกและออก
- คอมพิวเตอร์จะรีบูตด้วย การจำลองเสมือนของฮาร์ดแวร์ เปิดใช้งาน ตรวจสอบเพื่อดูว่าปัญหายังคงมีอยู่หรือไม่ หากเป็นเช่นนั้นให้ทำตามวิธีการถัดไป
บันทึก: ตรวจสอบให้แน่ใจว่าอุปกรณ์ของคุณรองรับการจำลองเสมือนของฮาร์ดแวร์ คุณสามารถดูว่าการจำลองเสมือนถูกเปิดใช้งานหรือไม่ภายใต้แท็บประสิทธิภาพของตัวจัดการงาน
โซลูชันที่ 2: เปิดใช้งานบทบาท Hyper-V
Hyper-V ช่วยให้ผู้ดูแลระบบสามารถใช้ประโยชน์จากฮาร์ดแวร์ของตนได้ดีขึ้นโดยการจำลองระบบปฏิบัติการหลายระบบเพื่อเรียกใช้เซิร์ฟเวอร์จริงพร้อมกัน หากเราไม่เปิดใช้งานจะเกิดข้อผิดพลาดขณะติดตั้งการแจกจ่าย Linux เพื่อเข้าถึงผ่าน Windows ทำตามขั้นตอนด้านล่างเพื่อเปิดใช้งาน Hyper-V:
- คลิก เริ่มค้นหาไฟล์ แผงควบคุมและเปิด
- คลิกที่ โปรแกรม.
- คลิกที่ โปรแกรมและคุณสมบัติ.
- ที่แผงด้านซ้ายคลิกที่ เปิดหรือปิดคุณลักษณะของ Windows ตัวเลือก
- ตรวจสอบไฟล์ ไฮเปอร์ - วี แล้วคลิก ตกลง.
- ตอนนี้ รีบูต ระบบของคุณเพื่อให้การเปลี่ยนแปลงเหล่านี้มีผล หากยังไม่ได้ผลให้ดำเนินการตามแนวทางแก้ไขปัญหาถัดไป
โซลูชันที่ 3: เปิดเผยส่วนขยายการจำลองเสมือนและเปลี่ยนการตั้งค่า RAM
ที่มา 3
การจำลองเสมือนแบบซ้อนเป็นคุณลักษณะที่ช่วยให้คุณสามารถเรียกใช้ Hyper-V ภายในเครื่องเสมือน Hyper-V (VM) ซึ่งจะช่วยเรียกใช้โปรแกรมจำลองโทรศัพท์ Visual Studio ในเครื่องเสมือนหรือทดสอบการกำหนดค่าที่โดยปกติต้องใช้หลายโฮสต์ มีรายงานว่าการเปิดใช้งาน Nested Virtualization เป็นวิธีแก้ปัญหาสำหรับผู้ใช้จำนวนมากทางออนไลน์ ดังนั้นให้ทำตามขั้นตอนด้านล่างเพื่อดำเนินการดังกล่าว:
- ปิดเครื่องเสมือนของคุณใน Hyper-V Manager
- กด ชนะ + X บนแป้นพิมพ์และเลือก Windows PowerShell (ผู้ดูแลระบบ) จากรายการป๊อปอัป
- ภายในหน้าต่าง PowerShell คัดลอกวาง คำสั่งนี้เพื่อเปลี่ยนชื่อและค่าเป็นตัวประมวลผล VM ของคุณ
ชุดตัวประมวลผล VMP
-ExposeVirtualizationExtensions $ true - กด ป้อน เพื่อเรียกใช้
- ตอนนี้คลิกขวาที่เครื่องเสมือนของคุณใน Hyper-V Manager แล้วเลือก การตั้งค่า.
- คลิกที่ หน่วยความจำ ในบานหน้าต่างด้านซ้ายยกเลิกการเลือก เปิดใช้งานหน่วยความจำแบบไดนามิก และเพิ่มเป็นสองเท่า ค่า RAM เช่น. 2048> 4096.
- เริ่ม เครื่องเสมือนของคุณ
- คลิกขวาที่เครื่องเสมือนของคุณแล้วเลือก เชื่อมต่อ. การดำเนินการนี้จะเรียกใช้ Hyper-V และระบบของคุณจะรีสตาร์ท ลองเรียกใช้ Ubuntu อีกครั้ง สิ่งนี้ควรแก้ไขปัญหาของคุณได้ในที่สุด