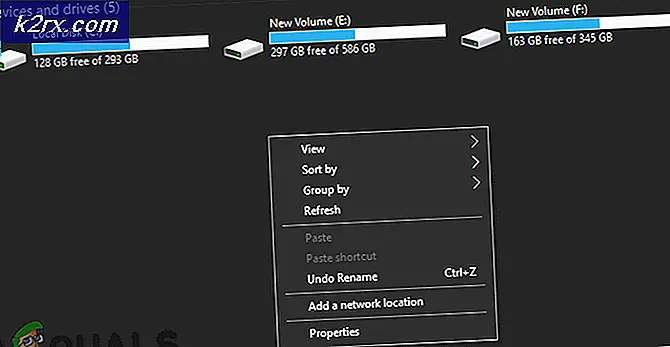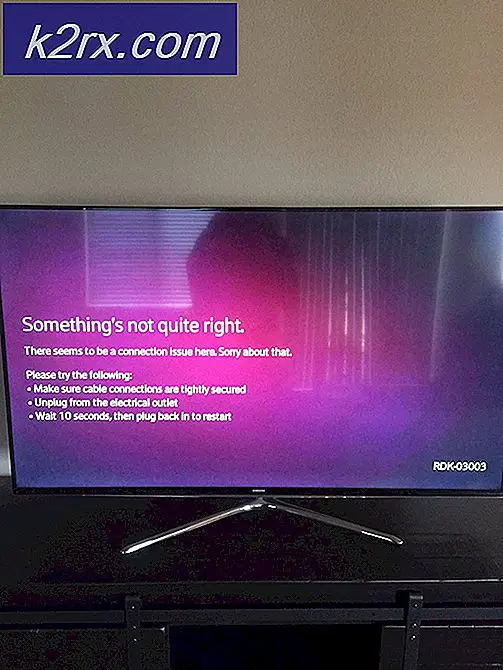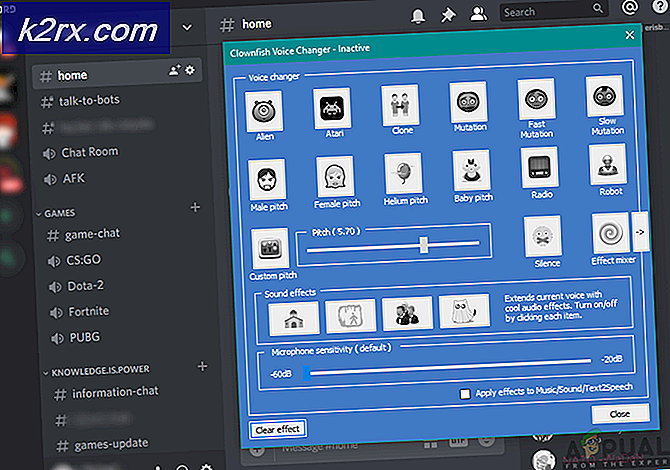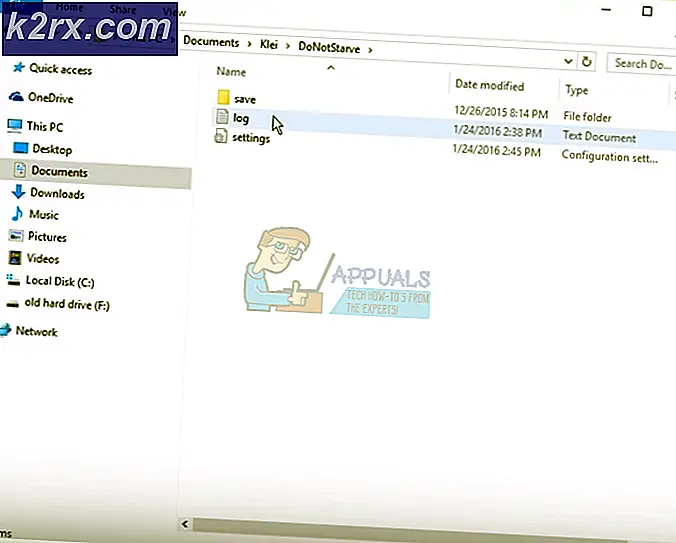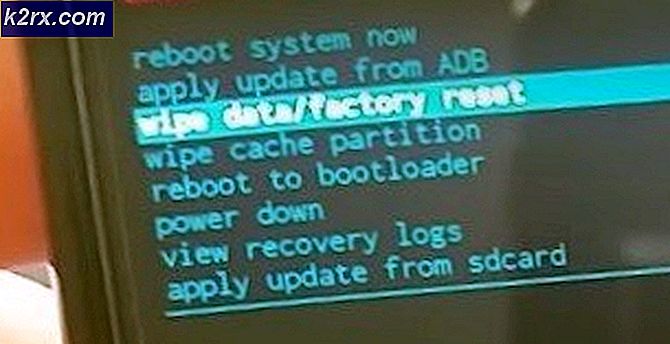แก้ไข: บางแฟ้มการปรับปรุงไม่ได้ลงนามอย่างถูกต้องใน Windows 10
รหัสข้อผิดพลาด 0x800b0100 และ 0x800b0109 หมายความว่า Windows Update กำลังพยายามติดตั้งการปรับปรุง แต่ไฟล์ที่ Windows Update ต้องการจะได้รับความเสียหายหรือสูญหาย นี้เกิดขึ้นมากโดยเฉพาะอย่างยิ่งกับ Windows 10 และความจริงที่ว่ามันยังคงมีวิธีการที่ไม่เสถียรมากในการอัปเดต แม้ว่าไมโครซอฟท์จะแก้ไขปัญหานี้อย่างต่อเนื่อง แต่ก็ยังไม่เป็นไปตามที่ควรและผู้ใช้จำนวนมากได้รับข้อผิดพลาดเช่นนี้
คุณจะได้รับข้อผิดพลาดนี้ถ้าคุณพยายามเรียกใช้ Windows Update และดาวน์โหลดและติดตั้งโปรแกรมปรับปรุงใหม่ไม่ว่าจะเป็นการปรับปรุงการรักษาความปลอดภัยหรือการปรับปรุงที่สะสมและมันจะล้มเหลว คุณจะได้รับรหัสข้อผิดพลาดนี้และการปรับปรุงจะล้มเหลวในการติดตั้ง ไม่ว่าจะกี่ครั้งที่คุณรีสตาร์ทเครื่องคอมพิวเตอร์เป็นต้นการอัปเดตจะดำเนินต่อไปอย่างต่อเนื่องตลอดเวลาและคุณจะไม่สามารถอัปเดตได้ไม่ว่าจะเป็นเรื่องใด
โชคดีที่มีวิธีการบางอย่างที่คุณสามารถแก้ปัญหานี้ได้ ถ้าวิธีแก้ปัญหาข้อแรกไม่เหมาะสำหรับคุณให้ไปที่ข้อถัดไปเนื่องจากพวกเขาทั้งหมดทำงานในสถานการณ์ที่แตกต่างกัน
วิธีที่ 1: เรียกใช้ตัวแก้ไขปัญหา Windows Update
ปัญหานี้พร้อมกับ Windows Update และอีกสองวิธีที่สามารถแก้ได้ด้วยการใช้เครื่องมือแก้ปัญหา Windows Update คุณสามารถดาวน์โหลดเครื่องมือได้ที่นี่เลือกรุ่นที่เหมาะสมสำหรับระบบปฏิบัติการเวอร์ชันของคุณ เมื่อดาวน์โหลดแล้วเพียงแค่ไปที่โฟลเดอร์ Downloads และเรียกใช้งาน ทำตามคำแนะนำต่อไปจนสุดและลองติดตั้งโปรแกรมปรับปรุงอีกครั้ง พวกเขาควรจะสามารถติดตั้งได้โดยไม่มีปัญหาใด ๆ แต่ถ้ามีปัญหาอีกครั้งให้ไปที่วิธีถัดไป
วิธีที่ 2: เรียกใช้เครื่องมือ DISM
เครื่องมือ Deployment Image Servicing and Management เป็นเครื่องมือบรรทัดคำสั่งที่มาพร้อมกับ Windows และใช้ในการให้บริการภาพ Windows บ่อยครั้งที่คุณแก้ไขปัญหาเกี่ยวกับ Windows จากตัวเล็ก ๆ เช่นนี้ไปจนถึงส่วนใหญ่ที่คุณอาจเผชิญ การใช้งานนั้นค่อนข้างง่าย แต่ให้แน่ใจว่าคุณปฏิบัติตามคำแนะนำ อย่างระมัดระวัง เนื่องจากการทำผิดพลาดอาจทำให้เกิดความเสียหายมากกว่าดี
- กดปุ่ม Windows และ X บนแป้นพิมพ์พร้อมกัน จากเมนูให้เลือก Command Prompt (Admin)
หรือ
PRO TIP: หากปัญหาเกิดขึ้นกับคอมพิวเตอร์หรือแล็ปท็อป / โน้ตบุ๊คคุณควรลองใช้ซอฟต์แวร์ Reimage Plus ซึ่งสามารถสแกนที่เก็บข้อมูลและแทนที่ไฟล์ที่เสียหายได้ วิธีนี้ใช้ได้ผลในกรณีส่วนใหญ่เนื่องจากปัญหาเกิดจากความเสียหายของระบบ คุณสามารถดาวน์โหลด Reimage Plus โดยคลิกที่นี่- กดปุ่ม Windows และพิมพ์ คลิกขวา ที่ผลการค้นหาแล้วเลือก Run as administrator
- เมื่อคุณเปิด Command Prompt โดยใช้สองวิธีข้างต้นคุณควรพิมพ์คำสั่งต่อไปนี้ ตรวจสอบให้แน่ใจว่าได้กด Enter ที่แป้นพิมพ์ของคุณหลังจากแต่ละอันเพื่อที่จะดำเนินการได้และอย่าลืมพิมพ์ผิด
dism.exe / ออนไลน์ / ทำความสะอาดภาพ / scanhealth
dism.exe / ออนไลน์ / ทำความสะอาดภาพ / restorehealth
- ทั้งสองประเภท ออก และกด Enter หรือเพียงแค่ปิดหน้าต่างพร้อมรับคำสั่ง
- ลองเรียกใช้ Windows Update อีกครั้ง การอัปเดตควรทำงานได้อย่างไม่มีที่ติในขณะนี้
วิธีที่ 3: ใช้ Registry Editor
Registry Editor เป็นเครื่องมือที่มีประสิทธิภาพมากตราบเท่าที่คุณรู้ว่าคุณกำลังทำอะไรอยู่ ขอแนะนำให้คุณสำรองข้อมูลก่อนที่คุณจะแก้ไขอะไรเนื่องจากอาจทำให้เกิดปัญหาและคุณต้องการโซลูชันที่ปลอดภัย เมื่อคุณเปิด (ดูขั้นตอนที่ 1 ด้านล่าง) ให้คลิก ไฟล์ ที่มุมบนซ้ายและเลือก ส่งออก ตั้งค่าของคุณและบันทึกการสำรองข้อมูลของรีจิสทรี
- กดปุ่ม Windows บนแป้นพิมพ์และพิมพ์ regedit เปิดผลการค้นหาและคุณควรอยู่ภายใน Registry Editor
- ขยาย HKLM แล้ว ซอฟต์แวร์นโยบาย Microsoft Windows และสุดท้าย Windows Update
- ลบ Windows Update คุณได้สำรองข้อมูลไว้แล้วดังนั้นหากไม่ได้ผลคุณสามารถนำเข้าข้อมูลกลับเข้ามาได้
- ปิดตัวแก้ไขรีจิสทรีกดพร้อมกัน Windows และคีย์ R และพิมพ์ msc ในหน้าต่างเรียกใช้ กด Enter ที่แป้นพิมพ์เพื่อเปิดหน้าต่างบริการ
- เมื่ออยู่ภายในให้ค้นหา Windows Update และ Background Intelligent Transfer Service ทำสิ่งเดียวกันสำหรับทั้งสอง: คลิกขวา เลือก หยุด จากเมนูและเมื่อบริการทั้งสองหยุดแล้ว คลิกขวา และเลือก เริ่มต้น สำหรับทั้งสองอย่างมีประสิทธิภาพเริ่มบริการใหม่
- ปิดหน้าต่างบริการและลองอัปเดตอีกครั้ง - ควรทำงานได้ดี
แม้ว่า Windows 10 จะออกมาเป็นระยะเวลาหนึ่งแล้วและมีการอัปเดตและการอัปเดตมากมายสำหรับผู้ใช้ แต่ก็ยังไม่มีข้อผิดพลาดใด ๆ ที่ยังคงมีข้อผิดพลาดและความไม่ชอบมาพากลอยู่บ้างโดยเฉพาะอย่างยิ่งกับการอัปเดต อย่างไรก็ตามหากคุณได้รับข้อผิดพลาดเฉพาะนี้วิธีใดวิธีหนึ่งข้างต้นไม่ต้องสงสัยจะช่วยให้คุณได้ดังนั้นอย่ากลัวที่จะลองใช้
PRO TIP: หากปัญหาเกิดขึ้นกับคอมพิวเตอร์หรือแล็ปท็อป / โน้ตบุ๊คคุณควรลองใช้ซอฟต์แวร์ Reimage Plus ซึ่งสามารถสแกนที่เก็บข้อมูลและแทนที่ไฟล์ที่เสียหายได้ วิธีนี้ใช้ได้ผลในกรณีส่วนใหญ่เนื่องจากปัญหาเกิดจากความเสียหายของระบบ คุณสามารถดาวน์โหลด Reimage Plus โดยคลิกที่นี่