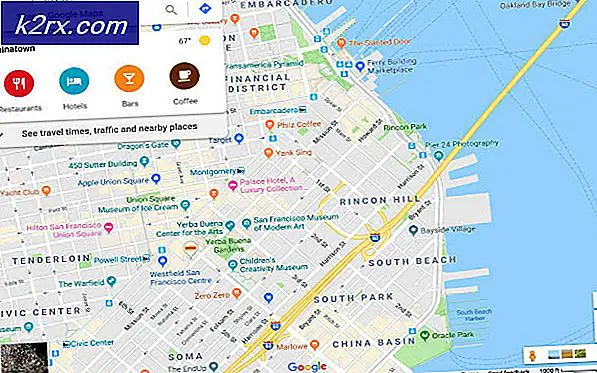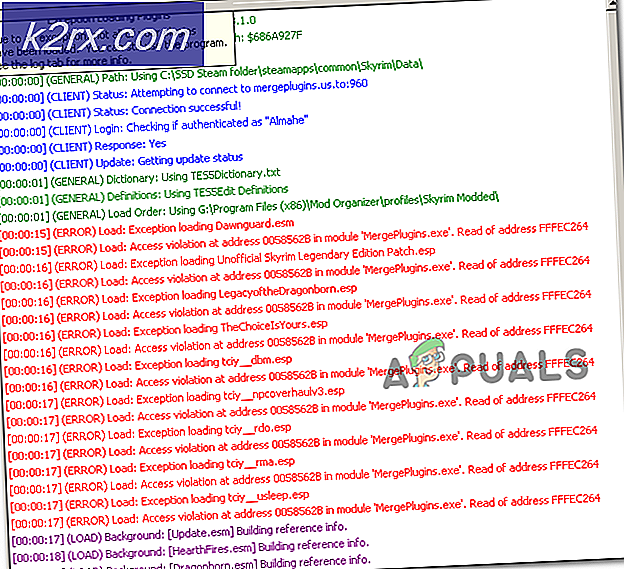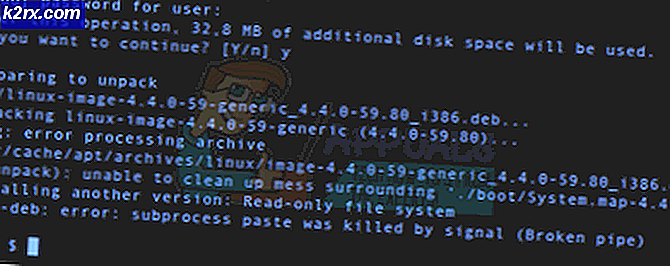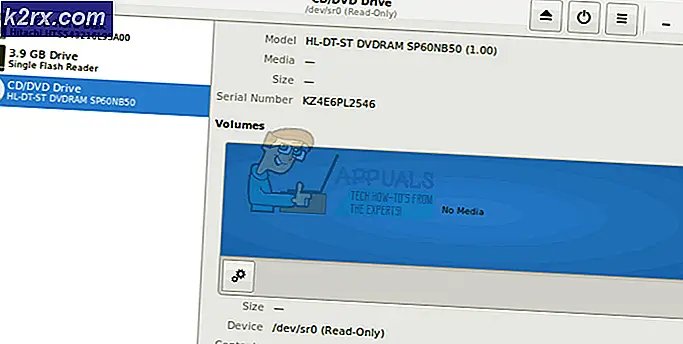แก้ไข: PowerPoint พบปัญหาเกี่ยวกับเนื้อหา
ผู้ใช้ Windows หลายคนรายงานว่าแอปพลิเคชัน Powerpoint ของพวกเขากำลังแสดงข้อความ“PowerPoint พบปัญหาเกี่ยวกับเนื้อหา” เกิดข้อผิดพลาดกับการนำเสนอบางส่วนหรือทั้งหมดบนคอมพิวเตอร์ ปัญหานี้ได้รับการรายงานว่าเกิดขึ้นกับไฟล์. pptx เท่านั้นและได้รับการยืนยันว่าปรากฏบน Windows 7, Windows 8.1 และ Windows 10
อะไรเป็นสาเหตุของปัญหา“ PowerPoint พบปัญหาเกี่ยวกับเนื้อหา”
เราตรวจสอบปัญหานี้โดยดูจากรายงานของผู้ใช้ต่างๆและกลยุทธ์การซ่อมแซมที่ใช้เพื่อแก้ไขปัญหานี้ได้สำเร็จ จากการตรวจสอบของเราดูเหมือนว่ามีสาเหตุหลายประการที่อาจทำให้เกิดข้อความแสดงข้อผิดพลาดนี้:
หากคุณกำลังดิ้นรนเพื่อแก้ไขข้อความแสดงข้อผิดพลาดนี้เราได้เตรียมชุดของกลยุทธ์การซ่อมแซมที่เป็นไปได้ซึ่งผู้ใช้รายอื่นที่อยู่ในสถานการณ์เดียวกันได้ใช้เพื่อแก้ไขข้อความแสดงข้อผิดพลาดเดียวกันได้สำเร็จ
ด้านล่างนี้คุณจะพบชุดวิธีการที่ได้รับการยืนยันว่าใช้ได้ผลโดยผู้ใช้ที่ได้รับผลกระทบอย่างน้อยหลายราย เพื่อให้มีประสิทธิภาพมากที่สุดเราขอแนะนำให้คุณปฏิบัติตามวิธีการตามลำดับที่นำเสนอเนื่องจากมีการเรียงลำดับตามประสิทธิภาพและความเรียบง่าย หนึ่งในนั้นคือการแก้ไขปัญหาไม่ว่าสถานการณ์ของคุณจะเป็นแบบใดก็ตาม
วิธีที่ 1: ปิดการใช้งานมุมมองที่มีการป้องกัน
ปรากฎว่าผู้กระทำผิดที่พบบ่อยที่สุดที่จะทำให้เกิด "PowerPoint พบปัญหาเกี่ยวกับเนื้อหา” ข้อผิดพลาดคือการตั้งค่าศูนย์ความเชื่อถือหลายอย่างที่จะทำให้โปรแกรมปฏิเสธสิ่งที่แนบมาของ Outlook หรือไฟล์ที่อยู่ในตำแหน่งหรือไฟล์ที่อาจไม่ปลอดภัยที่มาจากอินเทอร์เน็ต
ดังนั้นหากคุณได้รับงานนำเสนอทางอีเมลหรือดาวน์โหลดทางอินเทอร์เน็ตโอกาสที่คุณจะได้รับข้อความแสดงข้อผิดพลาดนี้ก่อนที่คุณจะทำตามขั้นตอนที่จำเป็นเพื่อปิดใช้งานมุมมองที่มีการป้องกัน คำแนะนำโดยย่อเกี่ยวกับวิธีการดำเนินการดังต่อไปนี้:
- เปิด Outlook แล้วคลิกที่ ไฟล์ จากแถบริบบิ้นที่ด้านบนสุดของหน้าจอ
- จากนั้นจากไฟล์ ไฟล์ คลิกที่เมนู ตัวเลือก ที่ด้านล่างของเมนูแนวตั้งทางด้านซ้ายมือ
- เมื่อคุณอยู่ใน ตัวเลือก PowerPoint เลือกเมนู ศูนย์ความเชื่อถือ จากบานหน้าต่างด้านซ้ายมือ
- ข้างใน ศูนย์ความเชื่อถือ เลื่อนไปที่บานหน้าต่างด้านขวามือแล้วคลิกที่ การตั้งค่าศูนย์ความเชื่อถือ.
- จาก ศูนย์ความเชื่อถือ เลือกเมนู มุมมองที่มีการป้องกัน จากบานหน้าต่างด้านซ้าย จากนั้นเลื่อนไปที่บานหน้าต่างด้านขวาและยกเลิกการเลือกทุกช่องที่เกี่ยวข้องกับทุกๆ มุมมองที่ได้รับการป้องกัน เงื่อนไข.
- คลิก ตกลง เพื่อบันทึกการเปลี่ยนแปลง
- เมื่อบังคับใช้การเปลี่ยนแปลงแล้วให้รีสตาร์ทแอปพลิเคชัน PowerPoint ของคุณและเปิดงานนำเสนอที่เรียกใช้ก่อนหน้านี้ "PowerPoint พบปัญหาเกี่ยวกับเนื้อหา” ข้อผิดพลาด
หากปัญหายังคงเกิดขึ้นหรือคุณกำลังมองหาวิธีการที่ไม่ทำให้ระบบของคุณเสี่ยงต่อการถูกหาประโยชน์ให้เลื่อนลงไปที่วิธีการถัดไปด้านล่าง
วิธีที่ 2: การเพิ่มตำแหน่งของไฟล์ในรายการความน่าเชื่อถือ
หากได้รับไฟล์ PowerPoint จากภายนอก (ทางอีเมลดาวน์โหลดโดยตรงหรือดึงข้อมูลผ่านแท่ง USB) มีโอกาสที่ PowerPoint จะไม่ยอมให้คุณเปิดไฟล์หากไฟล์นั้นถูกเก็บไว้ในตำแหน่งที่ไม่ปลอดภัย ถ้าสถานการณ์นี้ใช้ได้กับสถานการณ์ปัจจุบันของคุณคุณจะสามารถยกเลิกการปิดกั้นการเข้าถึงไฟล์ได้โดยการเพิ่มตำแหน่งเอกสารลงในรายการที่เชื่อถือได้ของ PowerPoint
แม้ว่าขั้นตอนนี้จะดีกว่าสำหรับวิธีที่ 1 (ซึ่งการตั้งค่ามุมมองที่ได้รับการป้องกันทั้งหมดถูกปิดใช้งานอย่างมีประสิทธิภาพ) แต่ก็ยังอาจกลายเป็นการละเมิดความปลอดภัยของคุณได้หากมัลแวร์ที่มีเจตนาไม่ดีหาทางเข้าไปในโฟลเดอร์เดียวกัน
คำแนะนำโดยย่อเกี่ยวกับการเพิ่มโฟลเดอร์ไปยังตำแหน่ง PowerPoint ที่เชื่อถือได้มีดังนี้
- เปิด PowerPoint และคลิกที่ ไฟล์ จากเมนูริบบิ้นที่ด้านบนสุดของหน้าจอ
- จากเมนูแนวตั้งคลิกที่ ตัวเลือก.
- ถัดไปจากไฟล์ PowerPoint เมนูตัวเลือกคลิกที่ ศูนย์ความเชื่อถือ จากเมนูแนวตั้ง จากนั้นเลื่อนไปที่เมนูด้านขวามือและคลิกที่ การตั้งค่าศูนย์ความเชื่อถือ.
- จาก ศูนย์ความเชื่อถือ เลือกเมนู สถานที่ที่เชื่อถือได้ จากเมนูแนวตั้งทางด้านซ้าย จากนั้นเลื่อนไปที่เมนูด้านขวาและคลิกที่ เพิ่มตำแหน่งใหม่
- จาก ตำแหน่งที่ตั้งที่เชื่อถือได้ของ Microsoft Office คลิกที่หน้าต่าง เรียกดูและนำทางไปยังตำแหน่งที่คุณจัดเก็บไฟล์ที่ไม่ยอมเปิด จากนั้นคลิก ตกลง เพื่อเพิ่มตำแหน่งใหม่ที่เชื่อถือได้
บันทึก: หากคุณมีไฟล์เก็บไว้ในโฟลเดอร์ทั่วไป (เช่นดาวน์โหลด) คุณควรสร้างไดเร็กทอรีแยกต่างหากและย้ายไฟล์ไปที่นั่นก่อน - รีสตาร์ทแอปพลิเคชัน PowerPoint ของคุณและดูว่าปัญหาได้รับการแก้ไขแล้วหรือไม่
ถ้า“PowerPoint พบปัญหาเกี่ยวกับเนื้อหา” ยังคงเกิดข้อผิดพลาดให้เลื่อนลงไปที่วิธีการถัดไปด้านล่าง
วิธีที่ 3: การย้ายไฟล์ออกจากโฟลเดอร์ที่ซิงโครไนซ์
หากคุณกำลังพยายามเปิดไฟล์ที่อยู่ภายในโฟลเดอร์ Dropbox หรือโฟลเดอร์ OneDrive คุณจะต้องย้ายไฟล์ไปไว้ในโฟลเดอร์ที่ไม่ได้รับผลกระทบจากการซิงโครไนซ์หรือซอฟต์แวร์สำรองข้อมูลอื่น ๆ ผู้ใช้ที่ได้รับผลกระทบหลายรายรายงานว่าปัญหาได้รับการแก้ไขแล้วหลังจากที่พวกเขาย้ายไฟล์จากโฟลเดอร์ที่ซิงโครไนซ์ไปยังไดเร็กทอรีปกติ
คำแนะนำโดยย่อเกี่ยวกับวิธีการดำเนินการดังต่อไปนี้:
- ไปที่ไดเร็กทอรีที่ซิงโครไนซ์ที่คุณเก็บไฟล์ไว้ในปัจจุบัน
- คลิกขวาที่ไฟล์แล้วเลือก ตัด. หรือกด Ctrl + X.
- ไปที่ไดเร็กทอรีปกติและคลิกขวาที่ใดที่หนึ่งบนพื้นที่ว่าง หรือคุณสามารถกด Ctrl + V.
- เปิดไฟล์ด้วยแอปพลิเคชัน PowerPoint ของคุณอีกครั้งและดูว่าปัญหาได้รับการแก้ไขแล้วหรือไม่
หากคุณยังคงพบกับ“PowerPoint พบปัญหาเกี่ยวกับเนื้อหา” เลื่อนลงไปที่วิธีถัดไปด้านล่าง
วิธีที่ 4: การเลิกบล็อกไฟล์
หากไฟล์ที่คุณพบปัญหาถูกดาวน์โหลดจากอินเทอร์เน็ตอาจเป็นไปได้ว่าระบบปฏิบัติการของคุณตัดสินใจที่จะบล็อกไฟล์ของคุณไม่ให้มีการแก้ไข ผู้ใช้ที่ได้รับผลกระทบหลายรายรายงานว่าPowerPoint พบปัญหาเกี่ยวกับเนื้อหา” ปัญหาหยุดเกิดขึ้นหลังจากที่พวกเขาเลิกบล็อกไฟล์
คำแนะนำโดยย่อเกี่ยวกับการเลิกบล็อกไฟล์มีดังนี้
- คลิกขวาที่ไฟล์ .pptx ไฟล์ที่คุณมีปัญหาและเลือก คุณสมบัติ.
- ข้างใน คุณสมบัติ หน้าจอของไฟล์ของคุณไปที่ไฟล์ ทั่วไป และคลิกที่ เลิกบล็อก ปุ่ม.
- คลิก สมัคร เพื่อบันทึกการเปลี่ยนแปลง
- เปิดไฟล์. pptx และดูว่าปัญหาได้รับการแก้ไขหรือไม่
วิธีที่ 5: การลบโฟลเดอร์ใน Mac
ในบางกรณีไฟล์บางไฟล์อาจเสียหายซึ่งขัดขวางการเปิดเนื้อหา ดังนั้นในขั้นตอนนี้เราจะลบโฟลเดอร์เฉพาะใน Mac เพื่อแก้ไขปัญหานี้ ในการดำเนินการดังกล่าว:
- ใน Finder ให้กด COMMAND + Shift + g
- ในหน้าต่างที่เปิดขึ้นให้ป้อน ~ / Library แล้วคลิก Go
- เลื่อนเพื่อค้นหาโฟลเดอร์ “ com.microsoft.powerpoint”
- ลบโฟลเดอร์ชื่อ “ com.microsoft.powerpoint” และรีสตาร์ท PowerPoint
- ตรวจสอบเพื่อดูว่าปัญหายังคงมีอยู่หรือไม่