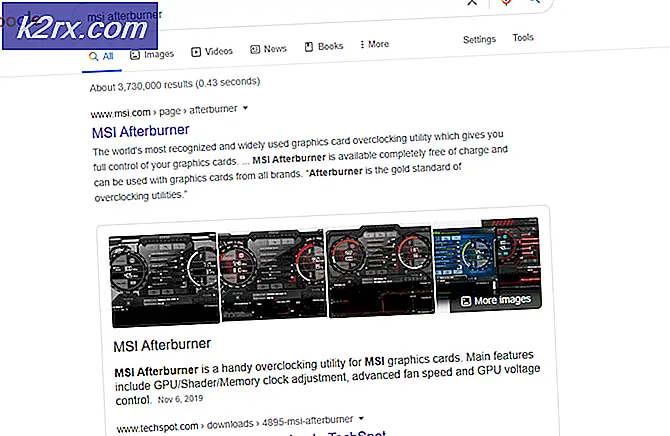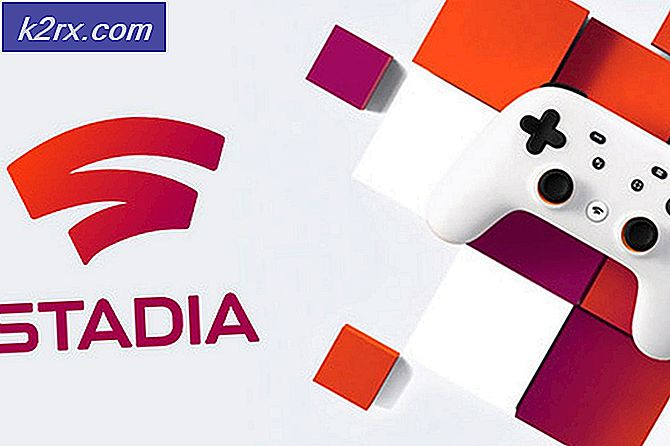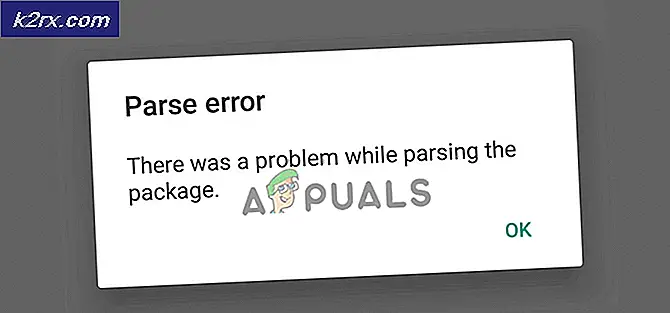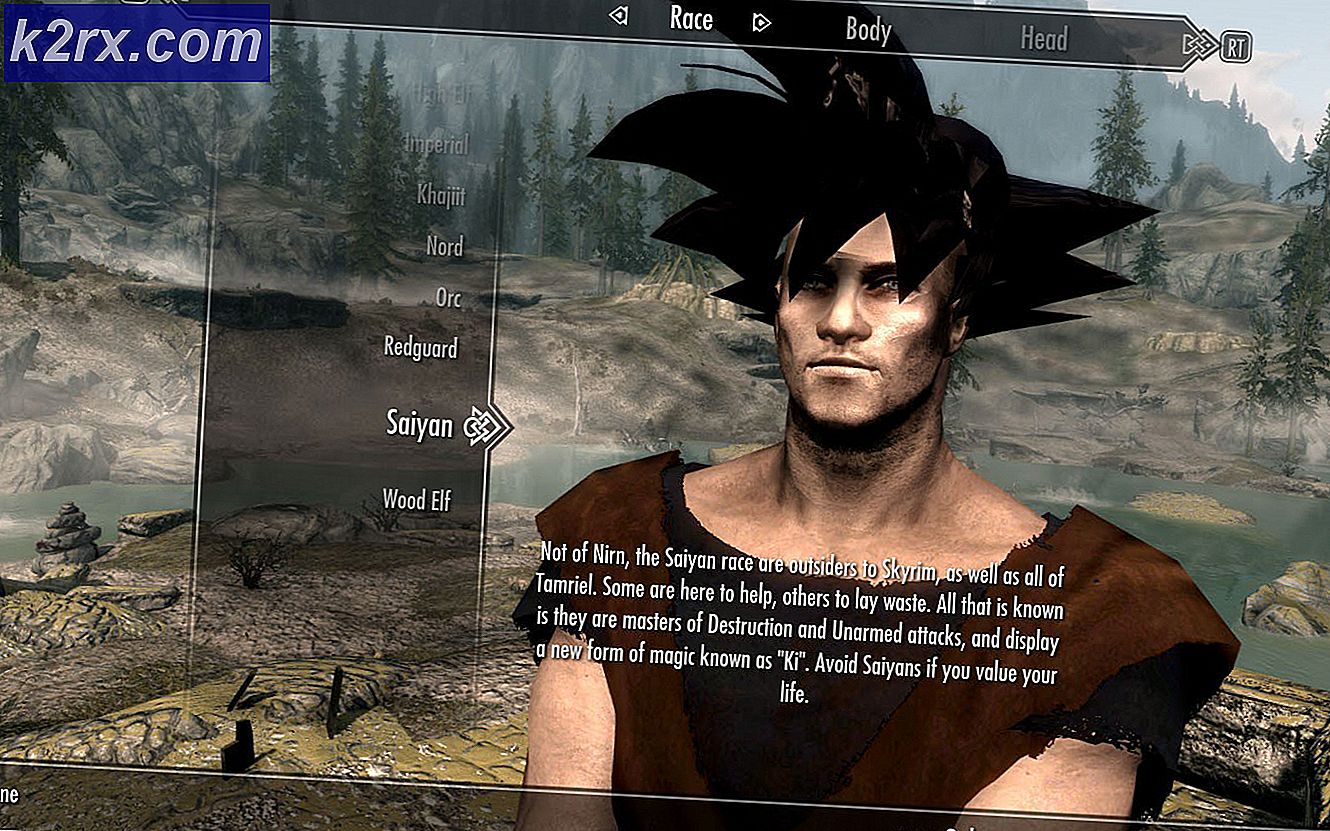วิธีแก้ไขจอภาพสุ่มเป็นสีดำ
เมื่อเร็ว ๆ นี้ผู้ใช้หลายคนประสบปัญหาที่จู่ๆจอภาพของพวกเขาก็เป็นสีดำชั่วขณะ มีการรายงานลักษณะการทำงานนี้เกิดขึ้นซ้ำๆ โดยมีค่าต่ำทุกวินาทีจนถึงทุกสองสามนาที สิ่งที่ทำให้ปัญหาแย่ลงคือความจริงที่ว่าจอภาพทำงานผิดปกติโดยไม่มีเหตุการณ์หรือเวลาที่เฉพาะเจาะจง
ผู้ใช้หลายคนรายงานว่าปัญหานี้เกิดขึ้นเมื่อใช้กราฟิกอย่างเข้มข้นหรือเพียงแค่สุ่ม จากการวิจัยของเรายังไม่มีคำชี้แจงอย่างเป็นทางการจากแหล่งข้อมูลอย่างเป็นทางการ ในบทความนี้เราจะอธิบายถึงสาเหตุทั้งหมดที่อาจทำให้เกิดปัญหานี้ในคอมพิวเตอร์ของคุณ
อะไรทำให้จอภาพกลายเป็นสีดำแบบสุ่ม?
หลังจากค้นคว้าเกี่ยวกับปัญหานี้อย่างครอบคลุมและรวมรายงานของผู้ใช้เราได้ข้อสรุปว่าปัญหานี้เกิดขึ้นเนื่องจากสาเหตุหลายประการ สาเหตุบางประการที่ทำให้จอภาพของคุณเป็นสีดำ แต่ไม่ จำกัด เฉพาะ:
ก่อนที่เราจะไปสู่การแก้ปัญหา ตรวจสอบให้แน่ใจว่าคุณมีการเชื่อมต่ออินเทอร์เน็ตที่ใช้งานได้และเข้าสู่ระบบในฐานะผู้ดูแลระบบ นอกจากนี้เราขอแนะนำให้คุณสำรองข้อมูลของคุณในกรณีนี้
โซลูชันที่ 1: การตรวจสอบสาย HDMI / VGA
อาจมีกรณีที่สาย HDMI ของคุณทำงานไม่ถูกต้องหรือเสียหาย สิ่งเดียวกันนี้สามารถพูดได้เกี่ยวกับทีวี / จอภาพของคุณซึ่งอาจใช้งานไม่ได้ ในที่นี้เราจะใช้เทคนิคการแก้ปัญหาเบื้องต้นและดูว่าจะช่วยเราในการวินิจฉัยและแก้ไขปัญหาได้หรือไม่
- แทนที่ไฟล์ สาย HDMI. ก่อนซื้อใหม่ให้ลองเสียบสายปัจจุบันในระบบอื่นและดูว่าใช้งานได้หรือไม่ หากไม่ได้ผลอาจหมายความว่าสายเคเบิลเสียหาย เปลี่ยนสายแล้วลองอีกครั้ง
- ลอง แหล่งสัญญาณเข้าที่แตกต่างกัน ไปยังจอภาพหรือทีวี หากคุณใช้แล็ปท็อปเป็นแหล่งอินพุตให้ลองเชื่อมต่อกับแล็ปท็อปเครื่องอื่นและดูว่าสิ่งนี้สร้างความแตกต่างหรือไม่ หากตรวจพบสัญญาณจากแล็ปท็อปเครื่องอื่นแสดงว่ามีการกำหนดค่าบางอย่างผิดพลาดในแล็ปท็อปของคุณหรือพอร์ต HDMI ไม่ทำงาน
- คุณยังสามารถลอง แยกปัญหา และดูว่าจอภาพ/ทีวีทำงานอย่างถูกต้องกับอินพุตอื่นๆ หรือไม่
- หากคุณใช้ตัวแปลง HDMI เป็น VGA อาจเป็นข่าวร้าย เพื่อยืนยันว่าโมดูล HDMI ทั้งบนอินพุตและเอาต์พุตของคุณทำงานอย่างถูกต้อง ให้ใช้สาย HDMI แท้แล้วตรวจสอบ
โซลูชันที่ 2: การปิดใช้งานการโอเวอร์คล็อก
การโอเวอร์คล็อกเป็นคุณสมบัติที่ใช้กันทั่วไปในพีซีจำนวนมากในปัจจุบัน ที่นี่โปรเซสเซอร์จะทำการคำนวณสั้น ๆ สำหรับช่วงเวลาเล็ก ๆ ในช่วงเวลาดังกล่าว CPU จะถึงอุณหภูมิที่กำหนดและการโอเวอร์คล็อกจะหยุดลงจนกว่า CPU จะเย็นลงอีกครั้ง มีรายงานจำนวนมากโดยผู้ใช้ที่ระบุว่า ปิดการใช้งานการโอเวอร์คล็อก แก้ไขปัญหาจอภาพเป็นสีดำครั้งแล้วครั้งเล่า แม้ว่าการตั้งค่าเหล่านี้มีจุดมุ่งหมายเพื่อปรับปรุงคุณภาพของคอมพิวเตอร์ แต่ดูเหมือนว่าการตั้งค่าเหล่านี้จะทำในสิ่งที่ตรงกันข้าม
ในที่นี้เราจะแนะนำให้คุณปิดการใช้งานการโอเวอร์คล็อกทุกประเภทและทำให้ CPU ของคุณทำงานด้วยความเร็วจากโรงงาน นอกจากนี้ตรวจสอบให้แน่ใจว่าไม่มี การเพิ่มประสิทธิภาพคอมพิวเตอร์ โปรแกรมที่ทำงานบนคอมพิวเตอร์ของคุณ เป็นที่ทราบกันดีว่าโปรแกรมเหล่านี้ขัดแย้งกับระบบปฏิบัติการและกราฟิกเมื่อพยายาม "เพิ่มประสิทธิภาพ" ให้กับคอมพิวเตอร์โดยกำจัดกระบวนการที่สำคัญหลายอย่างออกไป
โซลูชันที่ 3: การอัปเดต Windows เป็น Build ล่าสุด
Microsoft ออกการอัปเดตบ่อยครั้งสำหรับการแก้ไขข้อบกพร่องหรือการแนะนำคุณลักษณะใหม่ ๆ หากคุณไม่ได้อัปเดต Windows มาระยะหนึ่งขอแนะนำให้คุณดำเนินการทันที เคยมีกรณีคล้าย ๆ กันในอดีตที่ระบบกราฟิกหยุดทำงานอย่างถูกต้องเนื่องจากเกิดข้อบกพร่องในระบบ
เมื่อพบข้อบกพร่องเหล่านี้วิศวกรของ Microsoft จะเปิดตัวการอัปเดตโดยเร็วที่สุดที่กำหนดเป้าหมายปัญหา หลังจากติดตั้งการอัปเดตดูเหมือนว่าจอภาพจะทำงานได้อย่างสมบูรณ์ ตรวจสอบให้แน่ใจว่าคุณได้เข้าสู่ระบบในฐานะผู้ดูแลระบบก่อนดำเนินการต่อ
- กด Windows + S พิมพ์“อัปเดต” ในกล่องโต้ตอบและเปิดแอปพลิเคชัน
- ตอนนี้การตั้งค่าจะเปิดขึ้น คลิกปุ่ม ตรวจสอบสำหรับการอัพเดต. ตอนนี้คอมพิวเตอร์ของคุณจะตรวจสอบการอัปเดตล่าสุดโดยอัตโนมัติและติดตั้งลงในคอมพิวเตอร์ของคุณ
บันทึก: จำเป็นต้องมีการเชื่อมต่ออินเทอร์เน็ตที่ใช้งานได้เพื่อใช้การอัปเดต นอกจากนี้อาจใช้เวลาสักครู่ขึ้นอยู่กับขนาดของการอัปเดต
แนวทางที่ 4: การอัปเดตไดรเวอร์กราฟิก
อย่างที่คุณอาจเดาได้ไดรเวอร์กราฟิกเป็นส่วนประกอบหลักในการเชื่อมต่อและถ่ายทอดคำแนะนำจากระบบปฏิบัติการของคุณไปยังฮาร์ดแวร์กราฟิก หากสิ่งเหล่านี้ล้าสมัยหรือเสียหายคุณจะพบปัญหาการพูดติดอ่างและแปลกประหลาดเช่นหน้าจอมอนิเตอร์เป็นสีดำ ที่นี่เราจะถอนการติดตั้งไดรเวอร์ปัจจุบันอย่างถูกต้องจากนั้นลองติดตั้งใหม่
- ดาวน์โหลดและติดตั้ง DDU (โปรแกรมถอนการติดตั้งไดรเวอร์การแสดงผล) จากเว็บไซต์ทางการ
- หลังจากติดตั้ง โปรแกรมถอนการติดตั้งไดรเวอร์จอแสดงผล (DDU)เปิดคอมพิวเตอร์ของคุณในรูปแบบ โหมดปลอดภัย. คุณสามารถตรวจสอบบทความของเราเกี่ยวกับวิธีบูตคอมพิวเตอร์เข้าสู่เซฟโหมด
- หลังจากเปิด DDU แล้วให้เลือกตัวเลือกแรก“ทำความสะอาดและรีสตาร์ท” การดำเนินการนี้จะถอนการติดตั้งไดรเวอร์ปัจจุบันออกจากคอมพิวเตอร์ของคุณอย่างสมบูรณ์
- หลังจากถอนการติดตั้งแล้ว ให้บูตเครื่องตามปกติโดยไม่ต้องใช้เซฟโหมด กด Windows + R พิมพ์“devmgmt.msc” ในกล่องโต้ตอบแล้วกด Enter คลิกขวาที่ช่องว่างใดก็ได้แล้วเลือก“ค้นหาการเปลี่ยนแปลงฮาร์ดแวร์” ไดรเวอร์เริ่มต้นจะถูกติดตั้ง ลองเปิดเกมและตรวจสอบว่าสามารถแก้ปัญหาได้หรือไม่
- ในกรณีส่วนใหญ่ไดรเวอร์เริ่มต้นจะไม่ทำงานสำหรับคุณดังนั้นคุณสามารถติดตั้งไดรเวอร์ล่าสุดผ่านการอัปเดต Windows หรือไปที่เว็บไซต์ของผู้ผลิตของคุณและดาวน์โหลดไดรเวอร์ล่าสุด
- หลังจากคุณติดตั้งไดรเวอร์แล้วให้รีสตาร์ทคอมพิวเตอร์และตรวจสอบว่าปัญหาได้รับการแก้ไขหรือไม่
แนวทางที่ 5: การตรวจสอบ PSU ของคุณ (ชุดจ่ายไฟ)
PSU เป็นส่วนประกอบหลักที่ใช้ไฟ AC จากเต้ารับไฟฟ้าหลักจากภายนอก แล้วส่งแรงดันไฟฟ้าที่ถูกต้องไปยังส่วนประกอบอื่นๆ ในคอมพิวเตอร์ของคุณ ตัวอย่างเช่นการเชื่อมต่อ SATA อาจต้องใช้พลังงานมากกว่าเมนบอร์ด ที่นี่หาก PSU ของคุณเสียหายหรือส่งพลังงานไม่ถูกต้องคุณจะประสบปัญหามากมายตั้งแต่จอภาพของคุณกะพริบครั้งแล้วครั้งเล่าจนคอมพิวเตอร์หยุดทำงาน
สิ่งที่คุณทำได้ที่นี่คือการพยายาม อื่น ม. อ. ชั่วคราว. ตรวจสอบว่าปัญหาเกิดขึ้นเมื่อใช้ฮาร์ดแวร์นั้นด้วยหรือไม่ ตรวจสอบให้แน่ใจว่าคุณได้เปลี่ยนสายเคเบิลที่เชื่อมต่อ PSU เข้ากับเต้ารับไฟฟ้าหลักแล้ว หากปัญหายังไม่เกิดขึ้นแสดงว่าคุณควรได้รับการตรวจสอบ PSU หากเป็นเช่นนั้นคุณสามารถดำเนินการต่อโดยใช้วิธีการแก้ไขปัญหาอื่น ๆ ตามรายการด้านล่าง
แนวทางที่ 6: การถอนการติดตั้ง / ปิดการใช้งานโปรแกรมของ บริษัท อื่น
โปรแกรมของ บริษัท อื่นเช่น NVIDIA GeForce Experience และแอปพลิเคชัน AMD มักจะมาพร้อมกับฮาร์ดแวร์ / ไดรเวอร์กราฟิก โดยปกติโปรแกรมเหล่านี้เกือบทั้งหมดจะอนุญาตให้ผู้ใช้เปลี่ยนการตั้งค่ากราฟิกเพื่อปรับปรุงคุณสมบัติหรือเพิ่มคุณสมบัติที่กำหนดเองได้
อย่างไรก็ตาม แม้จะมีประโยชน์ แต่ก็เป็นที่ทราบกันว่าขัดแย้งกับระบบ คุณควร ปิดการใช้งานโปรแกรมของบุคคลที่สามทั้งหมด ทำงานอยู่เบื้องหลังและหากมีการตั้งค่าบางอย่างเกี่ยวกับการปรับแต่งกราฟิกตรวจสอบให้แน่ใจว่าคุณได้ปิดการใช้งานด้วย นี่คือวิธีการถอนการติดตั้งแอปพลิเคชันเหล่านี้:
- กด Windows + R พิมพ์“appwiz.cpl” ในกล่องโต้ตอบแล้วกด Enter
- เมื่ออยู่ในตัวจัดการแอปพลิเคชันให้ค้นหาแอปพลิเคชันที่เป็นสาเหตุของปัญหาคลิกขวาที่แอปพลิเคชันแล้วเลือก ถอนการติดตั้ง.
- หลังจากถอนการติดตั้งแอปพลิเคชันตรวจสอบว่าปัญหาได้รับการแก้ไขหรือไม่
บันทึก: คุณสามารถบันทึกไฟล์การกำหนดค่าชั่วคราวของแอปพลิเคชันของบุคคลที่สามได้ตลอดเวลาในกรณีที่คุณต้องการติดตั้งใหม่และไม่ต้องการสูญเสียการกำหนดค่าทั้งหมดที่คุณตั้งไว้
โซลูชันที่ 7: การเปลี่ยนการตั้งค่าพลังงาน
การตั้งค่าพลังงานเป็นโปรโตคอลหรือกฎหลักที่กำหนดคอมพิวเตอร์ว่าจะใช้พลังงานเท่าใดและควรบันทึกเมื่อใด การตั้งค่าพลังงานเหล่านี้อาจตั้งเป็นค่าที่อาจไม่เข้ากันกับระบบของคุณหรืออาจขัดแย้งกับเมนบอร์ดของคุณ ในโซลูชันนี้เราจะไปที่การตั้งค่าพลังงานผ่านเมนบอร์ดและเปลี่ยนการตั้งค่า
- กด Windows + R เพื่อเปิดแอปพลิเคชัน Run ในกล่องโต้ตอบประเภท "แผงควบคุม” และกด Enter เพื่อเปิดแผงควบคุมของคอมพิวเตอร์ ทำให้เเน่นอน ดูโดย: ถูกตั้งค่าเป็น ไอคอนขนาดเล็ก แสดงที่ด้านขวาบนของหน้าจอ
- เมื่ออยู่ในแผงควบคุมคลิกที่ ตัวเลือกด้านพลังงาน.
- ที่นี่คุณจะเห็นโหมดการตั้งค่าพลังงานในปัจจุบัน หากตั้งค่าเป็น ประหยัดพลังงานเปลี่ยนเป็น ประสิทธิภาพสูง หรือ สมดุล.
- หากคุณเคยเปลี่ยนแปลงการตั้งค่าภายในบางอย่างของแต่ละแผนให้คลิกที่ เปลี่ยนการตั้งค่าแผน และเลือก คืนค่าการตั้งค่าเริ่มต้นให้กับแผนนี้.
- บันทึกการเปลี่ยนแปลงและออก รีสตาร์ทคอมพิวเตอร์และตรวจสอบว่าปัญหาได้รับการแก้ไขหรือไม่
โซลูชันที่ 8: ตรวจสอบ GPU ของคุณ
หากคุณมี GPU เฉพาะของ บริษัท อื่นที่ติดตั้งไว้ในคอมพิวเตอร์ของคุณ (เช่น NVIDIA / AMD) ขอแนะนำให้คุณตรวจสอบว่าทำงานได้ถูกต้องหรือไม่และเชื่อมต่ออย่างถูกต้อง GPU ที่ทำงานผิดปกติซึ่งมักจะใช้บ่อยและโอเวอร์คล็อกเป็นที่ทราบกันดีว่าทำให้เอาต์พุตที่ผันผวนไปยังจอภาพ
ที่นี่คุณสามารถลองปิดใช้งานกราฟิกเฉพาะของคุณและดูว่าปัญหายังคงมีอยู่ในกราฟิกในตัวของคุณหรือไม่ หากเป็นเช่นนั้นจะช่วยให้เราแก้ปัญหาได้ว่าผู้กระทำผิดคืออะไร ด้านล่างนี้เป็นวิธีการปิดการใช้งานกราฟิกเฉพาะ:
- กด Windows + R พิมพ์ "devmgmt.msc" ในกล่องโต้ตอบแล้วกด Enter
- เมื่ออยู่ในตัวจัดการอุปกรณ์ให้มองหา อะแดปเตอร์แสดงผลคลิกขวาที่การ์ดแสดงผลแล้วคลิก ปิดการใช้งานอุปกรณ์.
- หลังจากปิดการใช้งานอุปกรณ์ให้รีสตาร์ทคอมพิวเตอร์และตรวจสอบว่าปัญหายังคงมีอยู่หรือไม่
โซลูชันที่ 9: การตรวจสอบสัญญาณรบกวน / ปัญหาด้านพลังงาน
วิธีนี้อาจเป็นวิธีสุดท้าย แต่ก็สำคัญพอ ๆ กับวิธีอื่น ๆ ปัญหาการรบกวนกำลังไฟเป็นสาเหตุสำคัญที่ทำให้จอภาพของคุณมีความผันผวน คุณสามารถตรวจสอบสิ่งนี้ได้โดยสังเกตพฤติกรรมของจอภาพทุกครั้งที่คุณเปลี่ยนไฟหรือเครื่องใช้ไฟฟ้าอื่น ๆ
หากจอภาพมีความผันผวนแสดงว่าสายไฟของคุณไม่เหมาะสมหรือเก่ามาก วิธีแก้ปัญหานี้คือลองใช้ UPS (แหล่งจ่ายไฟแบบต่อเนื่อง) ซึ่งจะทำให้แรงดันไฟฟ้าที่มาที่คอมพิวเตอร์ของคุณเป็นประจำ หากวิธีนี้ช่วยแก้ปัญหาได้การวินิจฉัยของเราจะถูกต้อง
บันทึก: หากวิธีการทั้งหมดข้างต้นไม่ได้ผลอาจหมายความว่าคุณต้องได้รับการตรวจสอบจอภาพของคุณ