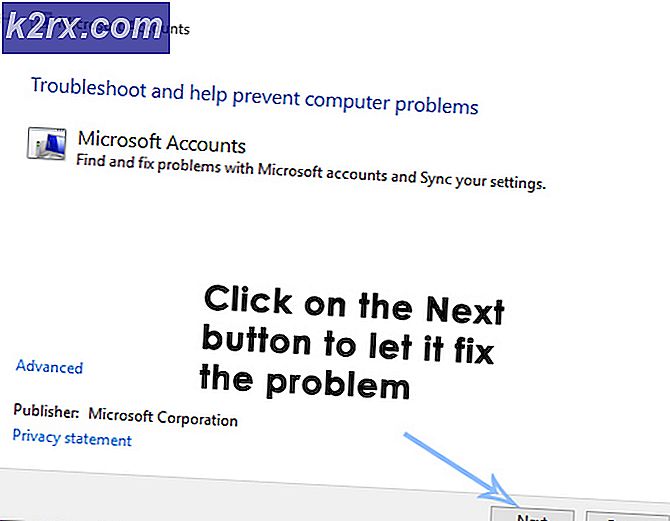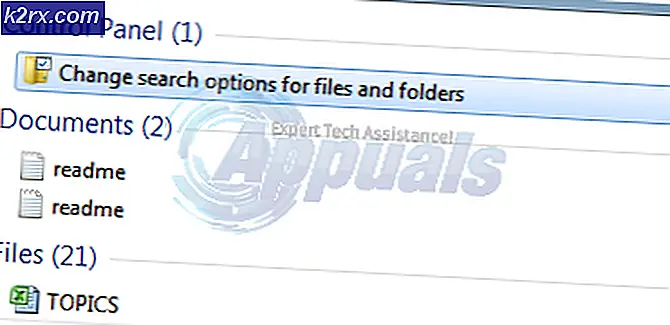รหัสข้อผิดพลาด Netflix F7053 1803 บน Mozilla Firefox
รหัสข้อผิดพลาด F7053 1803 พบทั้งใน Windows และ Mac เมื่อผู้ใช้ Firefox พยายามสตรีมเนื้อหาจาก Netflix ในกรณีส่วนใหญ่ รหัสข้อผิดพลาดจะมาพร้อมกับข้อความแสดงข้อผิดพลาด "ขออภัยเรากำลังประสบปัญหากับคำขอของคุณ โปรดโหลดหน้าเว็บและลองอีกครั้ง'.
ปรากฏว่ามีผู้กระทำผิดที่แตกต่างกันหลายประการที่อาจทำให้เกิดรหัสข้อผิดพลาด F7053 1803 กับ Netflix:
วิธีที่ 1: ปิดการดูเว็บแบบส่วนตัว
หากคุณกำลังพบกับไฟล์ F7053 1803รหัสข้อผิดพลาดขณะสตรีมเนื้อหาจากหน้าต่างส่วนตัวใน Firefox คุณไม่ใช่คนเดียว มีผู้ใช้จำนวนมากที่รายงานปัญหาที่แน่นอนนี้และ Netflix ยังกล่าวถึงเรื่องนี้ในหน้าสนับสนุน
ปรากฏว่าปัญหาเกิดขึ้นเนื่องจาก Firefox จำกัดข้อมูลบางอย่างไม่ให้มีการแลกเปลี่ยนในขณะที่อยู่ในโหมดส่วนตัว เนื่องจากโหมดของ Firefox นั้นเข้มงวดกว่า Incognito (เทียบเท่ากับ Google) Netflix จึงปฏิเสธที่จะสตรีมจากโหมดนี้
การแก้ไขในกรณีนี้ (ทั้งบน Windows และ Mac) คือเพียงแค่ปิดการท่องเว็บแบบส่วนตัวและสตรีมเนื้อหาจาก Netflix จากหน้าต่างปกติ
คุณสามารถรับรู้ได้ว่าคุณกำลังใช้ a . อยู่หรือไม่ หน้าต่างส่วนตัว ผ่านไอคอนสีม่วง หากคุณเห็น ให้ปิดหน้าต่าง จากนั้นเปิดหน้าต่าง Firefox ปกติและพยายามสตรีมซ้ำ
บันทึก: คุณสามารถทำได้ทั้งบน Windows และ macOS
ถ้ายังเจอเหมือนเดิม F7053 1803เกิดข้อผิดพลาดแม้หลังจากที่คุณเขียนหน้าต่าง Firefox ปกติแล้ว ให้เลื่อนลงไปที่วิธีถัดไปด้านล่าง
วิธีที่ 2: อัปเดต Firefox เป็นเวอร์ชันล่าสุด
ปรากฏว่า Mozilla ทราบปัญหานี้แล้ว และที่จริงแล้ว พวกเขาได้เปิดตัวโปรแกรมแก้ไขด่วนสำหรับปัญหานี้แล้ว เพื่อใช้ประโยชน์จากมัน คุณเพียงแค่อัปเดตเบราว์เซอร์ Firefox เป็นเวอร์ชันล่าสุดที่มีให้
ผู้ใช้ที่ได้รับผลกระทบหลายคนที่เคยติดต่อกับ dealing F7053 1803ข้อผิดพลาดยืนยันว่าการอัปเดต Firefox เป็นเวอร์ชันล่าสุดทำให้พวกเขาสามารถกำจัดข้อผิดพลาดได้สำเร็จ สิ่งนี้ได้รับการยืนยันแล้วว่ามีผลทั้งบน Windows และ macOS
หากคุณได้ลองสตรีมเนื้อหา Netflix จากหน้าต่างปกติแล้ว (ไม่ใช่หน้าต่างส่วนตัว) ให้ทำตามคำแนะนำด้านล่างเพื่ออัปเดต Firefox build เป็นเวอร์ชันล่าสุด:
- เปิดเวอร์ชัน Firefox ของคุณและคลิกที่ปุ่มการกระทำที่มุมบนขวา
- จากเมนูบริบทที่ปรากฏใหม่ ให้คลิกที่ ช่วยด้วย, จากนั้นคลิกที่ เกี่ยวกับ Firefox.
- ใน เกี่ยวกับ Firefox รอให้การสแกนเริ่มต้นเสร็จสิ้นและดูว่า Firefox เวอร์ชันใหม่กำลังรอการติดตั้งอยู่หรือไม่
- หากพบการอัพเดทใหม่ให้คลิกที่ รีสตาร์ทเพื่ออัปเดต Firefox เพื่อเริ่มกระบวนการอัปเดต
- เมื่อเบราว์เซอร์ของคุณรีสตาร์ทแล้ว ให้เปิด Netflix และดูว่าปัญหาได้รับการแก้ไขแล้วหรือไม่
ในกรณีที่ยังเกิดปัญหาเดิมอยู่ ให้เลื่อนลงไปที่วิธีแก้ไขที่เป็นไปได้ถัดไปด้านล่าง
วิธีที่ 3: การเปิดใช้งานคุกกี้ใน Firefox
ปัญหาการสตรีม Netflix จำนวนมากเกิดจากปัญหาคุกกี้ซึ่งเกิดขึ้นเนื่องจากบริการสตรีมมิ่งมีการปรับสภาพการใช้คุกกี้ไม่ว่าคุณจะใช้เบราว์เซอร์ใดก็ตาม ตามที่ปรากฎ อีกตัวอย่างหนึ่งที่ค่อนข้างธรรมดาที่อาจทำให้ F7053 1803ข้อผิดพลาดคือสถานการณ์ที่เบราว์เซอร์ของคุณได้รับการกำหนดค่าให้ 'ลืม' ประวัติและคุกกี้
ในกรณีนี้คุณควรจะสามารถแก้ไขปัญหาได้โดยเข้าไปที่ไฟล์ ความเป็นส่วนตัวและความปลอดภัย เมนูของ Firefox และเปิดใช้งานจดจำประวัติศาสตร์
คำแนะนำโดยย่อเกี่ยวกับวิธีตรวจสอบให้แน่ใจว่าเปิดใช้งานคุกกี้บนเบราว์เซอร์ Firefox ของคุณ:
บันทึก: ขั้นตอนด้านล่างดำเนินการบนคอมพิวเตอร์ Windows แต่เมนูสำหรับเวอร์ชัน Mac จะเหมือนกันทุกประการ ดังนั้นอย่าลังเลที่จะปฏิบัติตามคำแนะนำด้านล่างแม้ว่าคุณจะพบปัญหาใน Firefox เวอร์ชัน macOS ก็ตาม
- เปิดเบราว์เซอร์ Firefox ของคุณและคลิกที่ไอคอนเมนู (มุมบนขวา)
- ถัดไป จากเมนูบริบทที่ปรากฏใหม่ ให้คลิกที่ ตัวเลือก.
- เมื่อคุณอยู่ใน ตัวเลือก คลิกที่เมนู ความเป็นส่วนตัวและความปลอดภัย จากเมนูแนวตั้งทางด้านซ้าย
- ถัดไป เลื่อนไปที่เมนูด้านขวา จากนั้นเลื่อนลงมาจนสุดที่ ประวัติศาสตร์ และตั้งค่าเมนูแบบเลื่อนลงด้านล่างเป็น จดจำประวัติศาสตร์.
- ที่ข้อความยืนยัน ให้คลิกที่ รีสตาร์ท Firefox ตอนนี้ และรอให้เบราว์เซอร์รีสตาร์ท
- เมื่อการเริ่มต้นครั้งถัดไปเสร็จสมบูรณ์ ให้ดูว่าปัญหาได้รับการแก้ไขแล้วหรือไม่
ในกรณีที่คุณยังพบกับ ข้อผิดพลาด f7053 1803 รหัสเมื่อพยายามสตรีมเนื้อหาจาก Netflix ให้เลื่อนลงไปที่การแก้ไขที่เป็นไปได้ถัดไปด้านล่าง
วิธีที่ 4: การล้างคุกกี้ที่เกี่ยวข้องกับ Netflix
ตามที่ปรากฏ ปัญหานี้อาจเกิดขึ้นได้เนื่องจากคุกกี้ที่ไม่ถูกต้องซึ่งจบลงด้วยการกำหนด Netflix เพื่อป้องกันไม่ให้สตรีมมิงเกิดขึ้นเนื่องจากเหตุผลด้านความปลอดภัย โชคดีที่มีแนวทางเฉพาะที่ช่วยให้คุณล้างคุกกี้ Netflix ได้เพียงอย่างเดียว (โดยไม่ส่งผลต่อคุกกี้อื่นๆ ที่บันทึกไว้)
ผู้ใช้ที่ได้รับผลกระทบหลายคนยืนยันว่าพวกเขาจัดการเพื่อแก้ไขปัญหาโดยล้างคุกกี้ Netflix แล้วลงชื่อเข้าใช้ด้วยบัญชีของพวกเขาอีกครั้ง
หากคุณไม่ได้พยายามล้างคุกกี้ Netflix ของคุณให้ทำตามคำแนะนำด้านล่างเพื่อทำความสะอาดคุกกี้ Netflix ด้วยแนวทางที่มุ่งเน้นซึ่งอาจลงเอยด้วยการแก้ไข F7053 1803 ข้อผิดพลาด:
- เปิด Firefox ไปที่ netflix.com/clearcookies การเข้าถึงลิงค์นี้จะจบลงด้วยการล้างคุกกี้ Netflix ทันทีและนำคุณออกจากบัญชีของคุณ
บันทึก: ลิงก์นี้จะใช้ได้ทั้งบน Windows และ macOS - เมื่อคุณทำเสร็จแล้วและออกจากระบบเรียบร้อยแล้ว ให้คลิกที่ เข้าสู่ระบบ ปุ่มที่มุมขวาบน
- ข้างใน เข้าสู่ระบบ หน้าต่างใส่ข้อมูลรับรองของคุณเพื่อดำเนินการลงชื่อเข้าใช้ให้เสร็จสิ้นจากนั้นทำซ้ำการดำเนินการที่เคยทำให้เกิดข้อผิดพลาดใน Firefox และดูว่าปัญหาได้รับการแก้ไขแล้วหรือไม่
ในกรณีที่ยังเกิดปัญหาเดิมอยู่ ให้เลื่อนลงไปที่วิธีการแก้ไขถัดไปด้านล่าง
วิธีที่ 5: การรีเฟรชเบราว์เซอร์ Firefox
ผู้ใช้บางคนที่กำลังประสบกับ F7053 1803 ข้อผิดพลาดบน Windows ได้ยืนยันว่าพวกเขาจัดการเพื่อบรรเทาปัญหาได้อย่างสมบูรณ์หลังจากทำการรีเฟรช Firefox ขั้นตอนนี้จะคืนค่าเบราว์เซอร์เป็นสถานะโรงงานเป็นหลัก (การล้างไฟล์ชั่วคราว คุกกี้ และข้อมูลการท่องเว็บในกระบวนการ)
อย่างไรก็ตาม การรีเฟรชเบราว์เซอร์ Firefox จะไม่ทำให้คุณสูญเสียรหัสผ่านและบุ๊กมาร์ก
หากคุณยินดีที่จะลองแก้ไขที่เป็นไปได้นี้ให้ทำตามคำแนะนำด้านล่าง:
- เปิด Firefox แล้วกดปุ่มการกระทำที่มุมซ้ายบนของหน้าจอ
- ถัดไป จากเมนูบริบท ให้เลือก ช่วยด้วย แท็บ จากนั้นคลิกที่ ข้อมูลการแก้ไขปัญหา.
- เมื่อคุณอยู่ใน ข้อมูลการแก้ไขปัญหา แท็บไปข้างหน้าและคลิกที่ รีเฟรช Firefox ปุ่ม (ใต้ ปรับแต่ง Firefox)
- ที่หน้าต่างยืนยัน ให้คลิกที่ รีเฟรช Firefox อีกครั้งเพื่อเริ่มดำเนินการ
- หลังจากที่คุณเริ่มขั้นตอนนี้ เบราว์เซอร์ของคุณจะเข้าสู่กระบวนการที่จะส่งออกค่ากำหนดของผู้ใช้และบุ๊กมาร์กไปยังไฟล์ภายนอกโดยอัตโนมัติ
- เมื่อการดำเนินการเสร็จสิ้น ยูทิลิตีจะถามคุณว่าคุณต้องการใช้การปรับแต่งและส่วนเสริมแบบกำหนดเองอีกครั้งหรือไม่ เมื่อสิ่งนี้เกิดขึ้น คุณสามารถคลิกที่กู้คืนหน้าต่างและแท็บทั้งหมดเพื่อส่งออกทั้งหมดหรือคลิกที่คืนค่าเฉพาะสิ่งที่คุณต้องการเพื่อเลือกพวกเขาเอง
- เมื่อการดำเนินการเสร็จสิ้น ให้ทำซ้ำการกระทำที่ก่อนหน้านี้ทำให้เกิด F7053 1803 ข้อผิดพลาดและดูว่าปัญหาได้รับการแก้ไขแล้วหรือไม่
ในกรณีที่ยังเกิดปัญหาเดิมอยู่ ให้เลื่อนลงไปที่วิธีแก้ไขที่เป็นไปได้ถัดไปด้านล่าง
วิธีที่ 6: การใช้แอป Netflix UWP (Windows 10 เท่านั้น)
หากวิธีแก้ไขข้างต้นไม่ได้ผลสำหรับคุณ วิธีแก้ปัญหาหนึ่งที่ช่วยผู้ใช้ Windows 10 จำนวนมากคือใช้แอป UWP (แพลตฟอร์ม Windows สากล) เพื่อสตรีมเนื้อหา Netflix แทนที่จะใช้เบราว์เซอร์ของคุณ
ขั้นตอนนี้จะจบลงด้วยการหลีกเลี่ยงปัญหาที่เกี่ยวข้องกับเบราว์เซอร์เนื่องจากการสตรีมทำได้ทั้งหมดผ่านแอป Netflix UWP
หากสถานการณ์นี้ใช้ได้ และคุณต้องการย้ายไปยังแอป Netflix ให้ทำตามคำแนะนำด้านล่าง:
- เปิดไฟล์ วิ่ง กล่องโต้ตอบโดยการกด คีย์ Windows + R. ถัดไป พิมพ์ ”ms-windows-store://home”ในกล่องข้อความแล้วกด ป้อน เพื่อเปิดเมนูหลักของ Microsoft Store
- เมื่อคุณอยู่ใน Microsoft Store แล้ว ให้คลิกที่ไอคอนค้นหา จากนั้นพิมพ์ 'Netflix' แล้วกด ป้อน ค้นหา.
- ถัดไป จากรายการผลลัพธ์ ให้คลิกที่ Netflix และปฏิบัติตามคำแนะนำบนหน้าจอเพื่อทำการติดตั้งแอป Netflix UWP ให้เสร็จสิ้น
- หลังจากติดตั้งแอปพลิเคชันแล้วให้เปิดแอป Netflix UWP ลงชื่อเข้าใช้ด้วยบัญชีของคุณและดูว่าปัญหาได้รับการแก้ไขแล้วหรือไม่