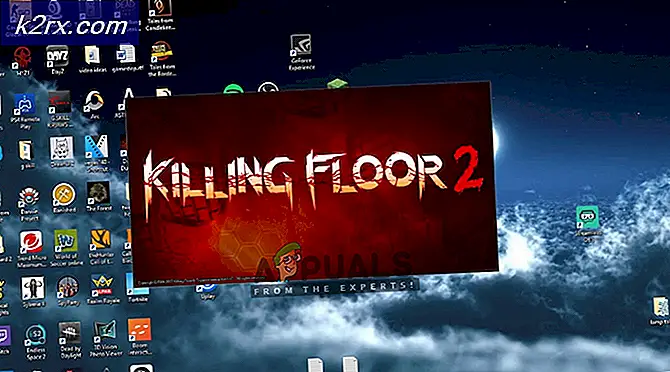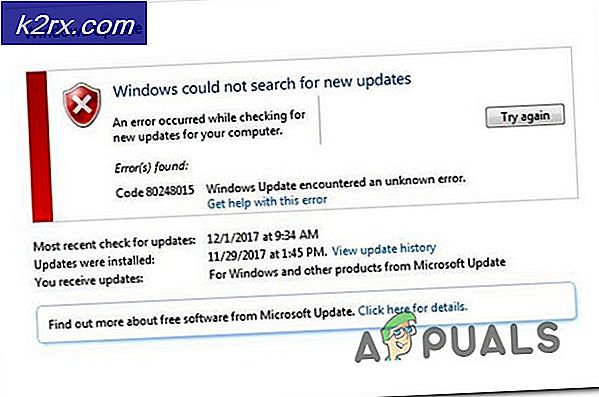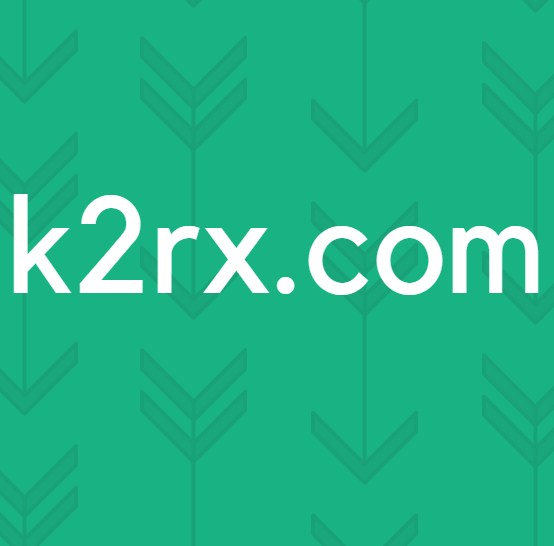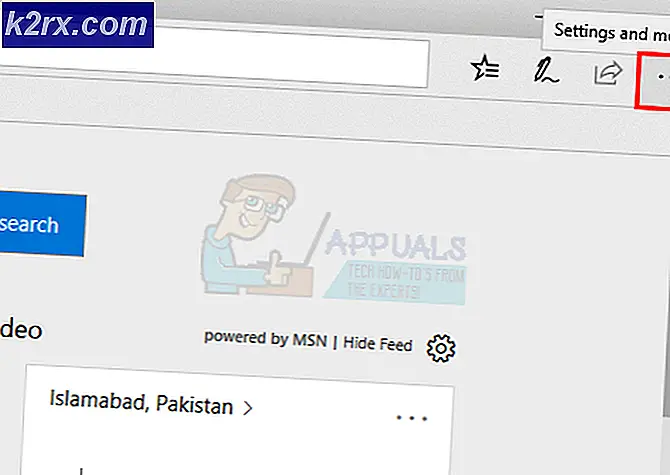รหัสข้อผิดพลาด Microsoft Solitaire 124 บน Windows 10
ผู้ใช้บางคนกำลังเผชิญกับ รหัสข้อผิดพลาด 124 (ปัญหาการเชื่อมต่ออินเทอร์เน็ต) เมื่อใดก็ตามที่พวกเขาพยายามเปิด Microsoft Solitaire Collection บน Windows 10
ปรากฎว่ามีสาเหตุหลายประการที่อาจนำไปสู่การปรากฏของรหัสข้อผิดพลาดนี้ นี่คือรายชื่อผู้ก่อเหตุที่อาจต้องรับผิดชอบ:
ตอนนี้คุณรู้แล้วว่าผู้กระทำผิดที่อาจเกิดขึ้นทั้งหมดนี่คือรายการการแก้ไขที่เป็นไปได้ที่ผู้ใช้รายอื่นที่ได้รับผลกระทบใช้เพื่อแก้ไขปัญหาได้สำเร็จ:
วิธีที่ 1: เรียกใช้ตัวแก้ไขปัญหาการอัปเดตแอป / Windows
เนื่องจากปัญหานี้เป็นปัญหาที่พบบ่อย Microsoft จึงทราบถึงปัญหานี้แล้วและได้รวมกลยุทธ์การซ่อมแซมอัตโนมัติไว้แล้วซึ่งผู้ใช้ที่ได้รับผลกระทบสามารถปรับใช้โดยอัตโนมัติผ่านทาง Windows Apps Troubleshooter และ ตัวแก้ไขปัญหา Windows Update.
แม้ว่า Windows Update ดูเหมือนว่าผู้สมัครที่ไม่น่าจะสามารถทำให้เกิดปัญหากับ Windows Solitaire Collection ได้ แต่ผู้ใช้ที่ได้รับผลกระทบจำนวนมากยืนยันว่า รหัสข้อผิดพลาด124หยุดเกิดขึ้นหลังจากที่รัน Windows Update Troubleshooter
ปรากฎว่า Windows Solitaire ใช้ส่วนประกอบย่อยของ Windows Update เพื่อตรวจสอบการอัปเดตและยืนยันบัญชี Microsoft ของคุณทุกครั้งที่คุณเปิดเกม ดังนั้นหาก Windows Update ประสบปัญหาบางอย่างการเรียกใช้เครื่องมือแก้ปัญหาจะช่วยคุณแก้ไขปัญหาได้
ในกรณีที่คุณไม่เคยลองเรียกใช้เครื่องมือแก้ปัญหาทั้ง 2 ตัวนี้มาก่อนให้ทำตามคำแนะนำด้านล่างเพื่อดูคำแนะนำทั้งหมดในการดำเนินการนี้:
- กด คีย์ Windows + R เพื่อเปิด a วิ่ง กล่องโต้ตอบ ถัดไปพิมพ์ "ms-settings: แก้ไขปัญหา" ภายในกล่องข้อความแล้วกด ป้อน เพื่อเปิดไฟล์ การแก้ไขปัญหา แท็บ
- เมื่อคุณอยู่ในแท็บการแก้ไขปัญหาให้เลื่อนไปที่ส่วนขวามือของหน้าจอแล้วคลิก Windows Update (ภายใต้ ลุกขึ้นวิ่ง). ถัดไปจากเมนูบริบทที่เพิ่งปรากฏขึ้นให้คลิกที่ เรียกใช้ตัวแก้ไขปัญหา.
- เมื่อคุณเปิดตัวแก้ไขปัญหา Windows Update แล้วให้รอจนกว่าการสแกนครั้งแรกจะเสร็จสมบูรณ์
- หากพบกลยุทธ์การซ่อมแซมที่ใช้งานได้ให้คลิกที่ ใช้การแก้ไขนี้ และปฏิบัติตามคำแนะนำบนหน้าจอเพื่อบังคับใช้การแก้ไขที่แนะนำ
- หากคุณไม่ได้รับแจ้งให้รีสตาร์ทให้ทำโดยอัตโนมัติจากนั้นกลับไปที่การเริ่มต้น การแก้ไขปัญหา ตามขั้นตอนที่ 1 อีกครั้ง
- เมื่อคุณกลับมาที่ แก้ไขปัญหา เลื่อนลงไปที่ ค้นหาและแก้ไขปัญหาอื่น ๆ หน้าจอและคลิกที่ แอพ Windows Store.
- รอจนกว่าการสแกนครั้งแรกจะเสร็จสิ้นจากนั้นใช้การแก้ไขที่แนะนำเมื่อได้รับแจ้งโดยคลิกที่ ใช้การแก้ไขนี้.
- ในบางกรณีอาจจำเป็นต้องทำตามขั้นตอนเพิ่มเติมเพื่อใช้การแก้ไขที่แนะนำ ในกรณีนี้ให้ทำตามคำแนะนำและรีสตาร์ทคอมพิวเตอร์เมื่อสิ้นสุดขั้นตอนนี้
หากปัญหาเดิมยังคงเกิดขึ้นแม้ว่าคุณจะทำตามคำแนะนำด้านบนแล้วให้เลื่อนลงไปที่การแก้ไขที่เป็นไปได้ถัดไปด้านล่าง
วิธีที่ 2: การรีเซ็ต Microsoft Solitaire Collection
หากวิธีแรกไม่ได้ผลสำหรับคุณสิ่งต่อไปที่คุณควรทำคือแก้ไขปัญหาที่อาจเกิดขึ้นเนื่องจากความเสียหายบางประเภทที่ส่งผลต่อการติดตั้ง Microsoft Solitaire Collection ในเครื่อง
ผู้ใช้ที่ได้รับผลกระทบหลายรายซึ่งก่อนหน้านี้ประสบปัญหาเดียวกันได้ยืนยันว่าพวกเขาได้จัดการเพื่อแก้ไขปัญหานี้โดยการรีเซ็ตการติดตั้งแอปภายในเครื่องจาก แอพและคุณสมบัติ เมนู.
หากคุณยังไม่ได้ลองแก้ไขที่เป็นไปได้นี้ให้ทำตามคำแนะนำด้านล่างเพื่อดำเนินการดังกล่าว:
- กด คีย์ Windows + R เพื่อเปิด a วิ่ง กล่องโต้ตอบ ภายในกล่องข้อความพิมพ์ "ms-settings: คุณสมบัติของแอพ' แล้วกด ป้อน เพื่อเปิดไฟล์ แอพและคุณสมบัติหน้าต่างของ การตั้งค่า แอปบน Windows 10.
- เมื่อคุณอยู่ใน แอพและคุณสมบัติ เลื่อนไปที่ส่วนด้านขวามือของหน้าจอและใช้ฟังก์ชันค้นหาเพื่อค้นหาคอลเลกชันเล่นไพ่คนเดียวจากนั้นกด ป้อน
- จากรายการผลลัพธ์คลิกที่ไฟล์ ตัวเลือกขั้นสูง ไฮเปอร์ลิงก์ (ภายใต้ คอลเลกชัน Microsoft Solitaire).
- เมื่อคุณอยู่ใน ตั้งค่าขั้นสูง เลื่อนลงไปที่ รีเซ็ต และคลิกที่ รีเซ็ต ปุ่มด้านล่างโดยตรง
- ที่ข้อความแจ้งถัดไป ให้ยืนยันการรีเซ็ต จากนั้นเปิดแอปพลิเคชันเมื่อการรีเซ็ตเสร็จสิ้น
หากความพยายามครั้งต่อไปของคุณในการเปิดใช้แอปนั้นเป็นไปตามนั้น รหัสข้อผิดพลาด 124 (ปัญหาการเชื่อมต่ออินเทอร์เน็ต)ข้อความแสดงข้อผิดพลาดเลื่อนลงไปที่วิธีการถัดไปด้านล่าง
วิธีที่ 3: การตรวจสอบสถานะของ Xbox Live
โปรดทราบว่าเนื่องจาก Microsoft Solitaire Connection สร้างขึ้นจากโครงสร้างพื้นฐานของ Xbox Live ปัญหาที่เกิดขึ้นอย่างต่อเนื่องอาจหมายความว่าคุณไม่สามารถเข้าถึงบัญชีของคุณและเล่นเกมได้อีกต่อไปเนื่องจากต้องใช้การเชื่อมต่ออินเทอร์เน็ตอย่างต่อเนื่องในระหว่างขั้นตอนการตรวจสอบความถูกต้อง
เนื่องจากสถานการณ์ที่เป็นไปได้นี้คุณควรใช้เวลาในการตรวจสอบว่า Xbox Live กำลังประสบปัญหาเกี่ยวกับเซิร์ฟเวอร์อยู่หรือไม่ ในการดำเนินการนี้ให้ตรวจสอบไฟล์ หน้าสถานะ Xbox Live อย่างเป็นทางการ และดูว่า Microsoft กำลังรายงานปัญหาเกี่ยวกับโครงสร้างพื้นฐานที่สำคัญอยู่หรือไม่
ในกรณีที่การตรวจสอบนี้ได้เปิดเผยปัญหาที่แท้จริงเกี่ยวกับส่วนประกอบย่อยของ Xbox Live ปัญหานี้อยู่เหนือการควบคุมของคุณโดยสิ้นเชิง สิ่งที่คุณทำได้ในตอนนี้คือรอให้ Microsoft แก้ไขปัญหาเซิร์ฟเวอร์
ในทางกลับกัน หากคุณไม่สามารถระบุปัญหาเซิร์ฟเวอร์ใดๆ กับ Xbox Live ให้เลื่อนลงไปที่วิธีแก้ไขที่เป็นไปได้ถัดไปด้านล่าง
วิธีที่ 4: การติดตั้ง Microsoft Solitaire Collection ใหม่
หากคำแนะนำข้างต้นไม่ได้ผลสำหรับคุณสิ่งสุดท้ายที่คุณควรลองทำคือติดตั้งแอปพลิเคชัน Microsoft Solitare Collection ใหม่จากคอมพิวเตอร์ Windows 10 ของคุณ
การดำเนินการนี้ไม่เทียบเท่ากับขั้นตอนการรีเซ็ตข้างต้น เนื่องจากแทนที่จะเปลี่ยนสถานะแอปพลิเคชันกลับเป็นค่าเริ่มต้นและล้าง ไฟล์ชั่วคราวมันจะลบทุกไฟล์ที่เป็นของเกมเพื่อให้การติดตั้งภายนอกเริ่มต้นใหม่ทั้งหมด
การดำเนินการนี้ได้รับการยืนยันว่าประสบความสำเร็จโดยผู้ใช้ที่ได้รับผลกระทบจำนวนมากซึ่งก่อนหน้านี้ไม่สามารถเปิดแอปพลิเคชันได้
นี่คือคำแนะนำทีละขั้นตอนโดยย่อเกี่ยวกับวิธีติดตั้งไฟล์ Microsoft Solitaire Collection ใบสมัคร:
- กด เริ่ม บนแป้นพิมพ์ของคุณ แล้วพิมพ์ 'คอลเลกชันเล่นไพ่คนเดียว‘ภายในแถบค้นหา
- จากรายการผลลัพธ์คลิกขวาที่ Microsoft Solitaire Collection และเลือก ถอนการติดตั้ง จากเมนูบริบทที่เพิ่งปรากฏขึ้น
- ที่พรอมต์การยืนยันคลิกที่ ถอนการติดตั้ง จากนั้นทำตามคำแนะนำบนหน้าจอเพื่อทำการถอนการติดตั้งให้เสร็จสิ้น
- เมื่อการดำเนินการเสร็จสิ้นให้รีสตาร์ทคอมพิวเตอร์และรอให้การเริ่มต้นครั้งถัดไปเสร็จสิ้น
- ถัดไปกด คีย์ Windows + R เพื่อเปิด a วิ่ง กล่องโต้ตอบ ภายในกล่องข้อความพิมพ์ "ms-windows-store' แล้วกด ป้อน เพื่อเปิด Microsoft Store
- เมื่อคุณอยู่ใน Microsoft store ให้ใช้ฟังก์ชันการค้นหาในส่วนซ้ายมือของหน้าจอเพื่อค้นหาคำว่า "Microsoft Solitaire Collection' แล้วกด ป้อน
- ถัดไปจากรายการผลลัพธ์คลิกที่ Microsoft Solitaire Collection. จากรายการของ Microsoft Solitaire Collection, คลิกที่ รับ และรอให้การดาวน์โหลดและการติดตั้งเสร็จสิ้น
- เมื่อการติดตั้งเสร็จสมบูรณ์ให้เปิดเกมอีกครั้งและดูว่าปัญหาได้รับการแก้ไขแล้วหรือไม่