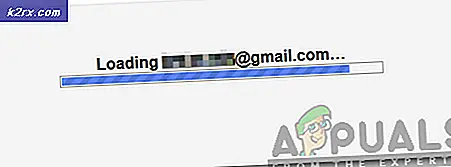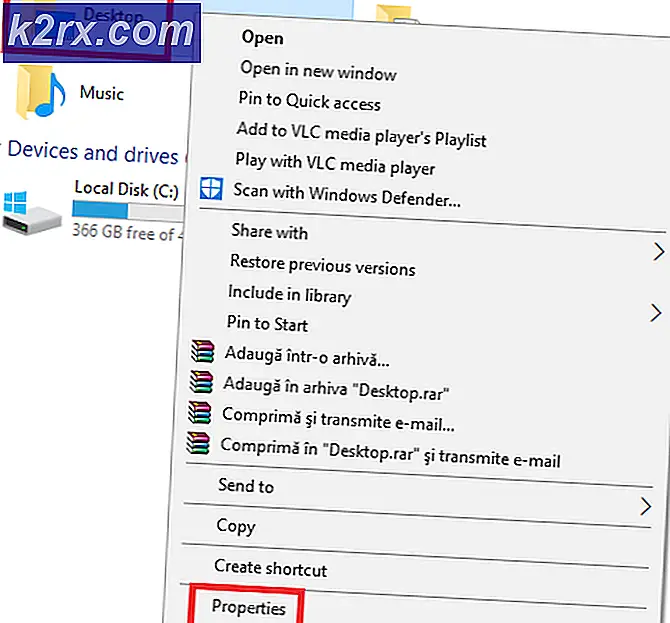จะใช้บัญชี Gmail หลายบัญชีพร้อมกันได้อย่างไร?
ไม่ว่าจะเป็นเรื่องโรงเรียนที่ทำงานหรือเนื่องจากสถานการณ์ที่โชคร้าย (มีผู้คนมากมายที่อยู่ที่นั่นด้วยที่อยู่อีเมลหลักที่ไร้สาระหรือไม่เป็นมืออาชีพ) เกือบทุกคนพบว่าตัวเองมีบัญชีอีเมลเพิ่มเติมในช่วงเวลาหนึ่งของชีวิต บัญชีอีเมลเพิ่มเติมนี้ต้องได้รับการตรวจสอบ จัดการ และใช้งานพร้อมกับที่อยู่อีเมลหลักของคุณ ตราบใดที่บัญชีอีเมลทั้งสองบัญชีอยู่กับบริการอีเมลที่แตกต่างกันคุณก็ทำได้ดี อย่างไรก็ตามปัญหาที่ชัดเจนจะก่อตัวขึ้นเมื่อบัญชีอีเมลทั้งสองลงทะเบียนกับผู้ให้บริการรายเดียวกันเช่น Gmail แล้วคุณจะทำอย่างไร?
หากเป็นบริการอีเมลอื่น ๆ คุณจะต้องใช้บัญชีอีเมลเพียงบัญชีเดียวในแต่ละครั้ง อย่างไรก็ตามโชคดีที่มีหลายวิธีที่คุณสามารถใช้บัญชี Gmail สองบัญชี (หรือมากกว่า) พร้อมกันได้ เป็นไปได้ที่จะให้บัญชี Gmail ทั้งหมดของคุณเข้าสู่ระบบและใช้งานบนอินเทอร์เน็ตเบราว์เซอร์เพียงอินสแตนซ์เดียว หรือคุณยังสามารถใช้บัญชี Gmail หลายบัญชีพร้อมกันได้โดยไม่ต้องเปิดอินเทอร์เน็ตเบราว์เซอร์หากนั่นเป็นสไตล์ของคุณมากขึ้น
ตัวเลือกที่ 1: ใช้บัญชีหุ้นของ Google Sแม่มด
Google ตระหนักดีว่าฐานผู้ใช้ส่วนใหญ่ต้องใช้บัญชีอีเมลมากกว่าหนึ่งบัญชีในแต่ละวัน เมื่อเห็นว่าความสะดวกในการใช้งานเป็นหนึ่งในความสำคัญอันดับต้น ๆ ของ Gmail Google จึงทำให้สามารถใช้บัญชี Google หลายบัญชีกับ Gmail (และแอป Google อื่น ๆ ) ได้พร้อมกันในทันที ทำได้โดยใช้ตัวสลับบัญชีที่รวมอยู่ใน Gmail และเว็บแอปอื่น ๆ ของ Google
- บนอินเทอร์เน็ตเบราว์เซอร์ที่คุณเลือกให้ไปGmail.
- หากคุณไม่ได้ลงชื่อเข้าใช้บัญชี Gmail ใด ๆ ของคุณคุณจะถูกเปลี่ยนเส้นทางไปที่บัญชี Googleหน้า. ลงชื่อเข้าใช้บัญชี Gmail ของคุณ ขอเตือน - บัญชี Gmail ที่คุณลงชื่อเข้าใช้ที่นี่จะกลายเป็นบัญชี Google เริ่มต้นของคุณสำหรับเบราว์เซอร์ที่คุณใช้ บัญชี Google เริ่มต้นของคุณสามารถเปลี่ยนแปลงได้ในภายหลัง แต่ถ้าคุณมีบัญชี Gmail ส่วนตัวและบัญชี Gmail สำหรับโรงเรียนคุณควรดำเนินการต่อโดยใช้บัญชีส่วนตัวของคุณเป็นบัญชีเริ่มต้นตั้งแต่เริ่มต้น หากคุณลงชื่อเข้าใช้บัญชี Gmail ของคุณอยู่แล้วคุณจะเข้าสู่ Gmail โดยตรงดังนั้นจึงอาจข้ามขั้นตอนนี้ไปได้
- ที่มุมบนขวาของหน้าจอ ให้คลิกที่ข้อมูลส่วนตัวไอคอน (แสดงด้วยรูปโปรไฟล์ของบัญชี Gmail ของคุณ)
- คลิกที่เพิ่มบัญชีอื่น.
- ลงชื่อเข้าใช้บัญชี Gmail ที่คุณต้องการใช้โดยสอดคล้องกับบัญชีที่คุณลงชื่อเข้าใช้แล้ว
- ทำซ้ำขั้นตอนที่ 3–5 สำหรับบัญชี Gmail อื่น ๆ ที่คุณต้องการเพิ่มลงในอาร์เรย์นี้
- เมื่อคุณลงชื่อเข้าใช้บัญชี Gmail ทั้งหมดที่คุณต้องการใช้พร้อมกันแล้วแต่ละบัญชีจะเปิดใช้งานและใช้งานได้ภายในหน้าต่างเบราว์เซอร์เดียวกัน ไม่ว่าคุณกำลังใช้บัญชี Gmail ใดอยู่ให้คลิกที่ ข้อมูลส่วนตัว ไอคอนที่มุมขวาบนของหน้าจอและคลิกที่บัญชี Gmail ของคุณเพื่อเปิดกล่องจดหมายในแท็บเบราว์เซอร์ใหม่
ตัวเลือกนี้ช่วยให้คุณสามารถลงชื่อเข้าใช้บัญชี Gmail ได้มากเท่าที่คุณต้องการในเวลาเดียวกันและคุณสามารถมีบัญชีกี่บัญชีที่คุณต้องการเปิดเคียงข้างกันในแท็บเบราว์เซอร์ต่างๆ ผู้ใช้ยังสามารถเข้าถึงบัญชี Gmail ต่างๆได้โดยตรงผ่าน URL Gmail จะกำหนดหมายเลขให้กับกล่องจดหมายสำหรับแต่ละบัญชี Gmail ของคุณตามลำดับที่คุณลงชื่อเข้าใช้และ URL สำหรับกล่องจดหมายแต่ละรายการจะแตกต่างกันด้วยหมายเลขเดียว URL ที่จัดสรรให้กับกล่องจดหมายของบัญชี Gmail บัญชีแรกที่คุณลงชื่อเข้าใช้ (บัญชีเริ่มต้นของคุณ) คือ https://mail.google.com/mail/u/0, URL ที่จัดสรรให้กับกล่องจดหมายของบัญชี Gmail บัญชีที่สองที่คุณลงชื่อเข้าใช้ เข้าไปคือ https://mail.google.com/mail/u/1 เป็นต้น
ตัวเลือกที่ 2: ใช้ส่วนขยาย Checker Plus สำหรับ Gmail Chrome
Checker Plus สำหรับ Gmail เป็นส่วนขยายของบุคคลที่สามที่มีให้สำหรับ Google Chrome ซึ่งออกแบบมาเพื่อให้บัญชี Gmail ทั้งหมดของคุณเป็นระเบียบใช้งานได้ง่ายเพียงคลิกเดียว Checker Plus สำหรับ Gmail ให้บริการฟรีและปัจจุบันมีผู้ใช้มากกว่าหนึ่งล้านคนแม้ว่าจะมีให้บริการเฉพาะสำหรับผู้ใช้ Google Chrome ไม่มีการ จำกัด จำนวนบัญชี Gmail ที่คุณสามารถใช้ได้พร้อมกันผ่าน Checker Plus สำหรับ Gmail ในการใช้บัญชี Gmail หลายบัญชีพร้อมกันกับ Checker Plus สำหรับ Gmail คุณต้อง:
- เปิดGoogle Chrome.
- หาทางเป็นทางการChrome เว็บสโตร์หน้าสำหรับChecker Plus สำหรับ Gmail.
- คลิกที่เพิ่มลงใน Chrome.
- ในกล่องโต้ตอบผลลัพธ์ให้คลิกที่เพิ่มส่วนขยายเพื่อยืนยันการดำเนินการ
- รอChecker Plus สำหรับ Gmail ที่จะดาวน์โหลดและติดตั้ง
- เมื่อติดตั้งส่วนขยายแล้วส่วนขยายจะลงชื่อเข้าใช้บัญชี Gmail ทั้งหมดที่คุณลงชื่อเข้าใช้โดยอัตโนมัติGoogle Chrome. หากคุณต้องการเพิ่มบัญชี Gmail อื่นในส่วนขยายเพียงเพิ่มบัญชีนั้นในบัญชี Gmail ของคุณบน Google Chrome จากนั้นบัญชีใหม่จะซิงค์กับส่วนขยายภายในไม่กี่นาที ผู้ที่ต้องการเพิ่มบัญชี Gmail ลงในส่วนขยายด้วยตนเองสามารถคลิกขวาที่ส่วนขยายในแถบเครื่องมือ Google Chrome หรือ เมนู Chrome, คลิกที่ตัวเลือกไปที่ไฟล์บัญชี / ป้ายกำกับและเปลี่ยนไปใช้แท็บเพิ่มบัญชีและอยู่ในระบบตัวเลือก
- เมื่อคุณกำหนดค่าบัญชีที่ต้องการทั้งหมดเป็น Checker Plus สำหรับ Gmailคุณไปได้ดี! ไม่เพียง แต่ส่วนขยายจะแสดงการแจ้งเตือนสำหรับอีเมลใหม่ที่ได้รับในทุกบัญชีของคุณคุณยังสามารถคลิกที่ส่วนขยายในแถบเครื่องมือ Google Chrome หรือ เมนู Chrome เพื่อดูกล่องจดหมายทั้งหมดสำหรับบัญชี Gmail ของคุณทุกบัญชี คุณสามารถสลับไปมาระหว่างบัญชีต่างๆได้โดยคลิกที่ไอคอนที่เกี่ยวข้องในบานหน้าต่างด้านซ้ายของไฟล์Checker Plus สำหรับ Gmail หน้าต่างส่วนขยาย
คุณสามารถดูกลุ่มอีเมลทั้งหมดตอบกลับอีเมลที่คุณได้รับและเขียนอีเมลใหม่ได้จากในหน้าต่างส่วนขยายของ Checker Plus for Gmail Checker Plus สำหรับ Gmail แสดงอินเทอร์เฟซมือถือของ Gmail ในเวอร์ชันที่แยกส่วนลงมา ดังนั้นผู้ใช้จึงเพลิดเพลินกับเวลาโหลดที่เร็วขึ้นเมื่อใช้ส่วนขยายนี้ ซึ่งต่างจากการใช้ Gmail บนเบราว์เซอร์
ตัวเลือกที่ 3: ใช้ Shift - โปรแกรมจัดการบัญชี
Shift เป็นแอปพลิเคชันบนเดสก์ท็อปที่ออกแบบมาโดยเฉพาะเพื่อจัดเก็บบัญชีและแอปเพิ่มประสิทธิภาพทั้งหมดของคุณไว้ในที่เดียวกัน กระบวนการนี้ค่อนข้างง่าย - คุณสามารถเพิ่มทุกอย่างจากบัญชี Gmail และบัญชีอีเมลอื่น ๆ ไปยัง Evernote, Twitter และ Slack to Shift Shift ช่วยให้บัญชีและแอพทั้งหมดที่คุณเพิ่มเป็นระเบียบสำหรับคุณ คุณสามารถเข้าถึง Shift ได้โดยตรงจากเดสก์ท็อปของคุณและคุณสามารถเข้าถึงบัญชีและแอปทั้งหมดที่คุณเชื่อมต่อกับ Shift ได้จากภายในแอปพลิเคชันบนเดสก์ท็อป - ไม่มีอินเทอร์เน็ตเบราว์เซอร์ที่เกี่ยวข้อง! Shift มอบประสบการณ์การใช้งานเว็บอย่างเต็มรูปแบบสำหรับ Gmail และแอปพลิเคชันเว็บอื่น ๆ ดังนั้นจึงไม่มีการประนีประนอมใด ๆ
- บนอินเทอร์เน็ตเบราว์เซอร์ที่คุณเลือกให้ไปหาเจ้าหน้าที่กะเว็บไซต์.
- คลิกที่ดาวน์โหลดเดี๋ยวนี้ปุ่ม.
- รอให้การดาวน์โหลดเริ่มขึ้น
- เมื่อตัวติดตั้งสำหรับกะดาวน์โหลดแล้วนำทางไปยังตำแหน่งที่ดาวน์โหลดไปค้นหาไฟล์ปฏิบัติการ (.exe) และดับเบิลคลิกที่ไฟล์เพื่อวิ่งมัน.
- ทำตามคำแนะนำและคำแนะนำบนหน้าจอเพื่อติดตั้งโปรแกรมบนคอมพิวเตอร์ของคุณ
- ครั้งหนึ่งกะได้รับการติดตั้งบนคอมพิวเตอร์ของคุณเรียบร้อยแล้วทางออกโปรแกรมติดตั้งและเปิดแอป
- เพิ่มไฟล์ Gmail บัญชีที่คุณต้องการใช้พร้อมกันเพื่อกะ.
- เมื่อคุณลงชื่อเข้าใช้ไฟล์Gmailบัญชีที่คุณต้องการใช้คุณจะมีทั้งสองอย่างพร้อมกันผ่านทางกะ. หากต้องการเปลี่ยนไปใช้ไฟล์Gmailเพียงคลิกที่รูปโปรไฟล์ในบานหน้าต่างด้านซ้ายของไฟล์กะหน้าต่าง.
Shift ช่วยให้คุณลงชื่อเข้าใช้บัญชี Gmail ได้สูงสุดสองบัญชีพร้อมกันโดยไม่ต้องจ่ายสำหรับแผน Pro (เริ่มต้นที่ $29.99 ต่อปี) โดยมีข้อแม้เพียงข้อเดียว – อีเมลใดๆ ที่คุณส่งโดยใช้ Shift ในขณะที่ใช้แผนพื้นฐานจะมีตราสินค้า Shift ปัจจุบัน Shift พร้อมใช้งานสำหรับ Windows, MacOS และ Linux