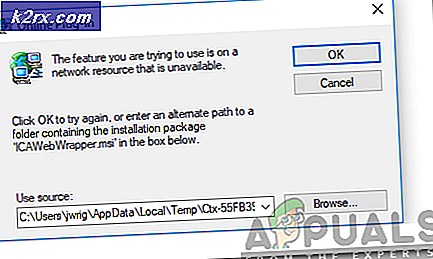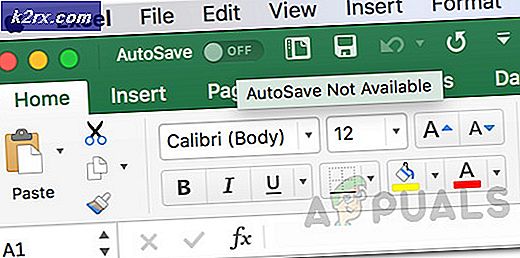วิธีการดูคีย์หรือรหัสผ่านความปลอดภัยเครือข่ายไร้สายใน Windows 10
เครือข่ายไร้สายเป็นเครือข่ายคอมพิวเตอร์ที่ใช้การเชื่อมต่อข้อมูลแบบไร้สายระหว่างโหนดเครือข่าย เครือข่ายไร้สายเป็นวิธีที่มีประสิทธิภาพซึ่งบ้านและธุรกิจใช้เพื่อหลีกเลี่ยงกระบวนการที่มีราคาแพงในการแนะนำสายเคเบิ้ลในอาคาร
ผู้ใช้ส่วนใหญ่ใช้เครือข่ายไร้สายสำหรับการเชื่อมต่ออินเทอร์เน็ต เฉพาะองค์กรที่ใช้สายเคเบิลเป็นสื่อในการรับส่งข้อมูลทางอินเทอร์เน็ตเท่านั้น เครือข่ายไร้สายเหล่านี้ส่วนใหญ่จะมีคีย์ความปลอดภัยเครือข่ายอยู่เพื่อหลีกเลี่ยงอุปกรณ์ที่ไม่จำเป็นที่เชื่อมต่ออยู่ บางครั้งความต้องการเกิดขึ้นเมื่อคุณต้องการรหัสผ่านของเครือข่ายไร้สายเพื่อเชื่อมต่ออุปกรณ์อื่นซึ่งยังไม่ได้เชื่อมต่อ มีหลายวิธีที่คุณสามารถเรียกค้นคีย์ความปลอดภัยเครือข่ายของเครือข่ายทั้งหมดที่คุณเคยเชื่อมต่อกับคอมพิวเตอร์ของคุณ
วิธีที่ 1: การใช้ PowerShell
เราสามารถใช้ PowerShell เพื่อเรียกค้นรหัสผ่านเครือข่ายทั้งหมดที่เก็บอยู่ในคอมพิวเตอร์ของคุณและบันทึกไว้ในไฟล์บันทึกภายนอกบนเดสก์ท็อปของคุณ นี่เป็นวิธีที่มีประสิทธิภาพมากซึ่งจะแสดงผลไฟล์ง่ายๆที่มีข้อมูลทั้งหมด
- กด Windows + S เพื่อเปิดแถบค้นหา พิมพ์ PowerShell และเลือกผลลัพธ์แรกที่ส่งคืน คลิกขวาที่ไฟล์แล้วเลือก Run as administrator
- เมื่ออยู่ในหน้าต่าง PowerShell ให้รันคำสั่งต่อไปนี้แล้วกด Enter
( netsh wlan แสดงโปรไฟล์) | เลือกสตริง \: (. +) $ | % {$ name = _ $ Matches.Groups [1] .Value.Trim (). $ _} | % {(netsh wlan แสดงชื่อโปรไฟล์ = $ name key = clear)} | เลือกคีย์เนื้อหา \ W + \: (. +) $ | % {$ ผ่าน = $ _ Matches.Groups [1] .Value.Trim (). $ _} | % {[PSCustomObject] @ {PROFILE_NAME = $ name; PASSWORD = $ pass}} | รูปแบบตาราง - ตัด
- คำสั่งนี้จะแสดงชื่อเครือข่ายทั้งหมดและรหัสผ่านภายใน PowerShell ของคุณ
- เราสามารถเขียนคำสั่งอื่นซึ่งจะผลลัพธ์ผลลัพธ์ทั้งหมดในไฟล์บนเดสก์ท็อปของคุณ เรียกใช้คำสั่งต่อไปนี้ใน PowerShell และกด Enter
(netsh wlan แสดงโปรไฟล์) | เลือกสตริง \: (. +) $ | % {$ name = _ $ Matches.Groups [1] .Value.Trim (). $ _} | % {(netsh wlan แสดงชื่อโปรไฟล์ = $ name key = clear)} | เลือกคีย์เนื้อหา \ W + \: (. +) $ | % {$ ผ่าน = $ _ Matches.Groups [1] .Value.Trim (). $ _} | % {[PSCustomObject] @ {PROFILE_NAME = $ name; PASSWORD = $ pass}} | รูปแบบตาราง -Wrap | Out-File $ env: userprofile \ Desktop \ WirelessNetworkPasswords.txt
- ไปที่เดสก์ท็อปและหาไฟล์ WirelessNetworkPasswords.txt เปิด. ที่นี่คุณจะเห็นสองคอลัมน์: หนึ่งสำหรับ ID เครือข่ายไร้สายและอื่น ๆ สำหรับรหัสผ่าน
วิธีที่ 2: ใช้ Command Prompt
ถ้าคุณต้องการข้อมูลเพิ่มเติมเกี่ยวกับเครือข่ายเราสามารถใช้พรอมต์คำสั่งเพื่อค้นหารายละเอียดทั้งหมดได้ อันดับแรกเราจะแสดงรายการเครือข่ายที่บันทึกไว้ทั้งหมดในคอมพิวเตอร์ของคุณ จากนั้นเราจะจดชื่อเครือข่ายและใช้คำสั่งนี้เพื่อหารายละเอียดทั้งหมดเกี่ยวกับเรื่องนี้
- กด Windows + S เพื่อเปิดแถบค้นหาของเมนูเริ่มต้น พิมพ์ พรอมต์คำสั่ง ในกล่องโต้ตอบ เลือกผลลัพธ์แรกที่ส่งคืนให้คลิกขวาและเลือก Run as administrator
- หนึ่งในหน้าต่างพรอมต์คำสั่งพิมพ์คำสั่งต่อไปนี้และกด Enter
netsh wlan แสดงโปรไฟล์
- คำสั่งนี้จะแสดงรายการเครือข่ายที่บันทึกไว้ทั้งหมดในคอมพิวเตอร์พร้อมกับชื่อ
- จดชื่อ SSID ของโปรไฟล์แบบไร้สายที่ คุณต้องการดูรหัสผ่านของ โปรดสังเกตเครื่องหมายจุลภาคและจุดอย่างระมัดระวังเนื่องจากสามารถสร้างความแตกต่างได้
- เมื่อคุณระบุชื่อแล้วให้พิมพ์คำสั่งต่อไปนี้และแทนที่ SSID ด้วยชื่อที่คุณเพิ่งระบุไว้
netsh wlan แสดงชื่อโปรไฟล์ = รหัส SSID = ล้าง
PRO TIP: หากปัญหาเกิดขึ้นกับคอมพิวเตอร์หรือแล็ปท็อป / โน้ตบุ๊คคุณควรลองใช้ซอฟต์แวร์ Reimage Plus ซึ่งสามารถสแกนที่เก็บข้อมูลและแทนที่ไฟล์ที่เสียหายได้ วิธีนี้ใช้ได้ผลในกรณีส่วนใหญ่เนื่องจากปัญหาเกิดจากความเสียหายของระบบ คุณสามารถดาวน์โหลด Reimage Plus โดยคลิกที่นี่ตัวอย่างเช่นเพื่อหารหัสผ่านของโปรไฟล์ Admiral Aluminium เราจะเขียนคำสั่งต่อไปนี้
netsh wlan show profile name = Admiral คีย์อลูมิเนียม = ชัดเจน
- คุณจะเห็นคีย์ความปลอดภัยแบบไร้สายใต้แท็บ การตั้งค่าความปลอดภัย และในฟิลด์ Key content วิธีนี้เป็นประโยชน์หากคุณต้องการรายละเอียดมากกว่าเพียงแค่รหัสผ่านของเครือข่าย
วิธีที่ 3: การใช้คุณสมบัติเครือข่ายแบบไร้สาย
นอกจากนี้เรายังสามารถเรียกค้นคีย์ความปลอดภัยของเครือข่ายใดก็ได้โดยใช้ Wireless Network Properties วิธีนี้สามารถใช้งานได้หากคุณกำลังเชื่อมต่ออยู่กับเครือข่าย เราจะนำทางไปยังรายละเอียดการเชื่อมต่อของคุณและเรียกรหัสผ่านจากที่นั่น
- กด Windows + X เพื่อเปิดเมนูลิงค์ด่วนและเลือก Network Connections จากรายการตัวเลือกที่พร้อมใช้งาน
- เมื่ออยู่ในหน้าต่างการเชื่อมต่อเครือข่ายคลิกตัวเลือก เปลี่ยนตัวเลือกอะแดปเตอร์ ที่ด้านขวาบนของหน้าจอ
- ตอนนี้คลิกที่เครือข่าย Wi-Fi เพียงครั้งเดียวและคลิกตัวเลือก ดูสถานะของการเชื่อมต่อนี้ ที่ด้านบน
- ตอนนี้ให้คลิกตัวเลือก Wireless Properties ที่ อยู่ภายใต้ส่วนหัวย่อยของ Connection
- ตอนนี้ให้ไปที่แท็บ Security ที่นี่ภายใต้ฟิลด์ของคีย์ความปลอดภัยเครือข่ายคุณจะพบช่องทำเครื่องหมาย แสดงอักขระ คลิกที่นี่
- คุณจะเห็นคีย์เครือข่ายด้านหน้าป้ายกำกับของคีย์ความปลอดภัยเครือข่าย
วิธีที่ 4: การใช้ Router
คุณยังสามารถเรียกรหัสผ่านเครือข่ายไร้สายของคุณโดยใช้เราเตอร์ของคุณ ขั้นแรกคุณต้องมี IP เพื่อเปิดการตั้งค่าของเราเตอร์โดยใช้คอมพิวเตอร์ของคุณ โดยทั่วไปจะพิมพ์ที่ด้านหลังของเราเตอร์หรือในกล่อง IP มีลักษณะดังนี้:
192.168.8.1
192.168.1.1
- เปิดเว็บเบราเซอร์และ พิมพ์ IP ในช่องที่อยู่และกด Enter ระบบจะขอให้คุณป้อนรหัสผ่านและชื่อผู้ใช้เพื่อเข้าสู่หน้าการตั้งค่า รหัสผ่านและชื่อผู้ใช้เริ่มต้นสำหรับอุปกรณ์ส่วนใหญ่คือ admin คุณสามารถปรึกษากล่องของคุณได้เสมอหากคุณไม่ได้เปลี่ยนรหัสผ่านด้วยตัวคุณเอง ป้อนข้อมูลรับรองและเข้าสู่หน้าการตั้งค่า
- เมื่ออยู่ในการ ตั้งค่า ไปที่ การตั้งค่า WLAN หรือการตั้งค่าความปลอดภัย ตัวเลือกจะแตกต่างกันไปในแต่ละอุปกรณ์ หากตัวเลือกต่างกันสำหรับคุณให้ค้นหาหมวดหมู่ความปลอดภัยภายใต้การตั้งค่าแบบไร้สาย
- เมื่อคุณพบแล้วคุณจะเห็นฟิลด์ที่ชื่อว่า คีย์ที่แชร์ล่วงหน้าของ WPA หรือ คีย์ความปลอดภัย อีกครั้งชื่อของฟิลด์นี้อาจแตกต่างกันไปในเครื่องคอมพิวเตอร์
- เลือกปุ่มของ รหัสผ่านที่แสดง และรหัสผ่านจะปรากฏที่ด้านบน
หมายเหตุ: ไม่ควรเปลี่ยนการตั้งค่าของเราเตอร์ / อุปกรณ์ของคุณหากคุณไม่มีความรู้เกี่ยวกับเรื่องนี้ การกำหนดค่าไม่ถูกต้องอาจทำให้ไม่สามารถใช้งานได้และคุณอาจต้องปรึกษา ISP เพื่อแก้ไขปัญหาให้กับคุณ
PRO TIP: หากปัญหาเกิดขึ้นกับคอมพิวเตอร์หรือแล็ปท็อป / โน้ตบุ๊คคุณควรลองใช้ซอฟต์แวร์ Reimage Plus ซึ่งสามารถสแกนที่เก็บข้อมูลและแทนที่ไฟล์ที่เสียหายได้ วิธีนี้ใช้ได้ผลในกรณีส่วนใหญ่เนื่องจากปัญหาเกิดจากความเสียหายของระบบ คุณสามารถดาวน์โหลด Reimage Plus โดยคลิกที่นี่